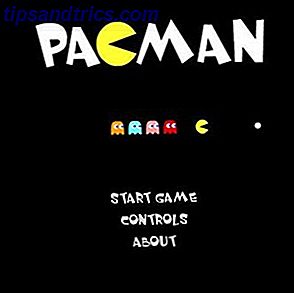Dit is een van die momenten waarop ik wil dat je helemaal naar de onderkant van de pagina springt. Google Drive was aan het werk met drie auteurs uit drie hoeken van de VS. De drie auteurs hadden een uur om over een kort verhaal te schrijven en samen te werken. Ze zijn erin geslaagd. Dat is real-time partnerschap op zijn best.
Ontgrendel nu de cheat sheet "Essential Google Drive Keyboard Shortcuts"!
Dit zal je aanmelden voor onze nieuwsbrief
Voer je e-mail in Ontgrendel Lees ons privacybeleidDelen met collaboratieve cloudplatformen zoals Google Drive is niet meer nieuw. Reuzen van de technische wereld vechten de oorlogen uit over bedrijven en consumenten. Het stof zal niet snel bezinken. Het is goed nieuws voor onze consumenten, omdat we onze werkdag verbeteren met gedeelde bestanden, mappen en teams.
Dus, ik moet je vragen - is het nog steeds super eenvoudig om bestanden te delen met Google Drive 7 Echt eenvoudige tips om je bestanden en mappen te beheren op Google Drive 7 Heel eenvoudige tips om je bestanden en mappen te beheren op Google Drive Er is veel dat je kunt doen met 15 GB gratis opslagruimte. Uiteindelijk betekent het goed beheren dat u weet hoe u omgaat met de bestanden en mappen die u op Google Drive bewaart. Deze tips helpen. Lees verder ? Of snap je het nog steeds? Hoe dan ook, deze tien tips zouden je moeten helpen om gedeelde bestanden vanaf vandaag een beetje beter te beheren.
De basisprincipes van delen
Het draait allemaal om het creëren van de juiste soort sharemachtigingen en het niveau van delen. U kunt elk bestand of elke map op Google Drive delen. De video van twee minuten vat het proces samen.
Als eigenaar kunt u anderen het volledige eigendom van een bestand of een bepaald niveau van weergave- en bewerkingsrechten geven.
- Kan bewerken: het samenwerkende werkblad waarmee u werkt met uw team.
- Mag reageren: de boekopstelling die u schrijft. Anderen kunnen opmerkingen bekijken en toevoegen aan het bestand, maar kunnen het niet bewerken. Mappen hebben geen opmerkingen.
- Kan bekijken: de uitnodiging voor het weekendfeest die u zojuist hebt gemaakt met Presentatie.
Hier is een diagram dat de toegang voor een kijker, commentator, redacteur of eigenaar vergelijkt:
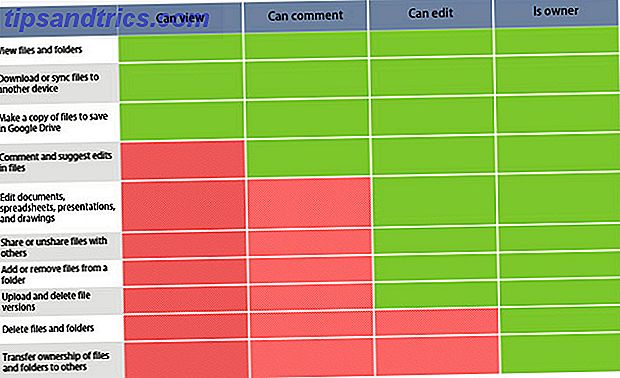
Bron: Google-ondersteuning
1. Hoe kan ik gedeelde bestanden kopiëren, downloaden en afdrukken?
U kunt het downloaden, afdrukken en kopiëren van gedeelde bestanden niet toestaan. De geavanceerde functie voor beheer van informatierechten verwijdert deze opties uit het menu van de kijker. Dit is een extra laag controle over uw documenten.
Open Google Drive. Selecteer het gedeelde bestand en klik op het pictogram Delen rechtsboven.
Voeg in het dialoogvenster Delen met anderen de naam van de bijdrager toe en klik op de optie Geavanceerd rechts onderaan.
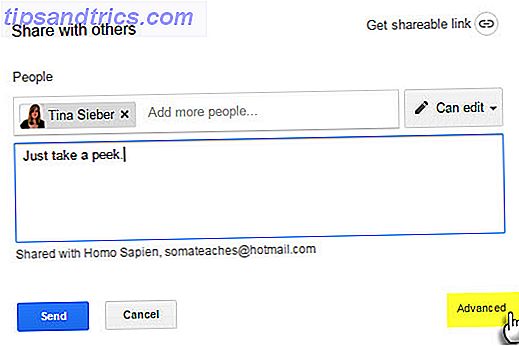
Selecteer het vakje Uitschakelen om te downloaden, af te drukken en te kopiëren voor reageerders en kijkers . Klik op Wijzigingen opslaan .
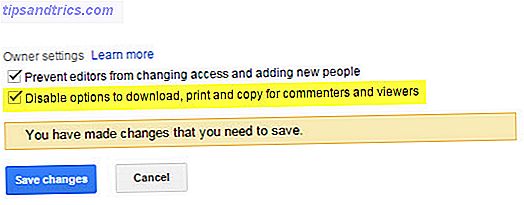
Kijkers zien een melding "Uitvoeropties uitgeschakeld" bovenaan de menu's Bestand en Bewerken voor de specifieke documenten, spreadsheets en presentaties.
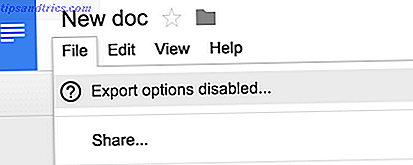
Houd er rekening mee dat degenen met "bewerk" -rechten nog steeds in staat zijn om uw bestand te downloaden, af te drukken en te kopiëren, zelfs als deze instelling is ingeschakeld.
2. Deel een map met niet-Google-gebruikers
Je vrienden en collega's hebben geen Google-account nodig om een Google Drive-map of -document te bekijken. Dit is een van de weinige bekende mogelijkheden van Google Drive. U kunt een uitnodiging verzenden naar hun e-mailadres. Of gebruik een deelbare link.
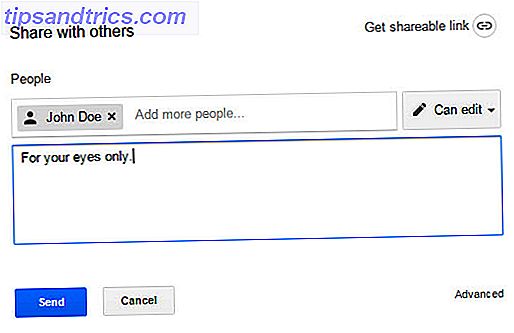
Kies uit Kan bekijken of Kan bewerken of Kan reageren . Klik op de knop Opslaan.
U kunt naar de geavanceerde instellingen voor delen gaan en andere opties voor delen kiezen. De persoon die de uitnodiging ontvangt, hoeft zich niet te registreren en in te loggen met een Google-account om het bestand te bekijken. Maar ze hebben een Google-account nodig om een bestand te bewerken of commentaar te geven.
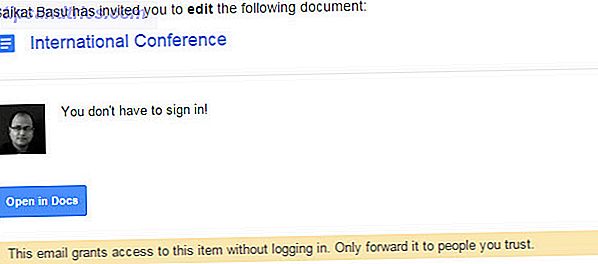
Delen via een link is een beveiligingsrisico. Hoe veilig zijn uw documenten in Google Drive? Hoe veilig zijn uw documenten in Google Drive? Meer informatie voor gevoelige documenten omdat iedereen met de link toegang heeft tot het bestand.
3. Download een volledige gedeelde map
Met Google Drive kun je de volledige inhoud van een gedeelde map downloaden als een ZIP-archief. Dit is handig voor het opslaan van lokale kopieën van gedeelde documenten. De mappenstructuur met eventuele submappen wordt bewaard in het archief.
Ga naar Gedeeld met mij in je Google Drive. Klik met de rechtermuisknop op de map en kies Downloaden .
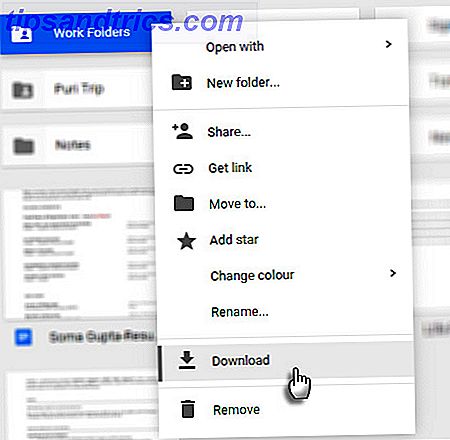
U kunt ook het pictogram met de drie stippen op de werkbalk gebruiken om de map te downloaden.
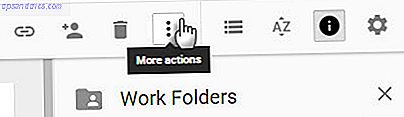
Als u een Google-document, spreadsheet of dia downloadt, wordt deze gedownload als een Office-document. Alle andere bestanden worden gedownload in hun oorspronkelijke indeling.
4. Eigendom van bestanden overdragen aan iemand anders
Er zijn veel redenen om het eigendom van documenten over te dragen aan iemand anders. Misschien neemt iemand anders een project over. Misschien heeft iemand je ontslagen. Op een betere nota, ga je op vakantie en wil je gewoon de verantwoordelijkheid van de gedeelde documenten overhandigen. Het proces om documenten en mappen van Google Drive digitaal over te dragen, is eenvoudig.
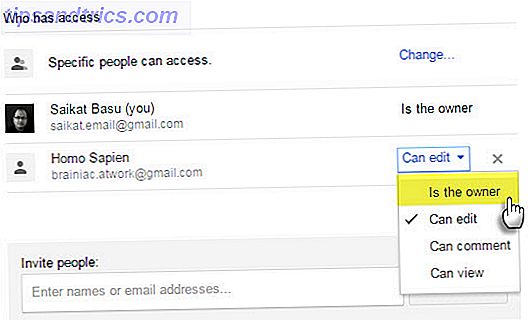
Open Google Drive. Selecteer de gedeelde map of het gedeelde bestand in Documenten, Spreadsheets of Presentaties en klik op het pictogram Delen rechtsboven. Wanneer de vermoedelijke eigenaar geen toegang tot delen heeft ... nodig uit door het e-mailadres in te voeren in het veld 'Mensen uitnodigen'. Sla dan op .
Klik op Geavanceerd in de rechterbenedenhoek van het deelvenster. Klik op het vervolgkeuzemenu naast de naam van de persoon waarvan u het bestand of de map wilt hebben. Selecteer Is eigenaar . Klik op Gereed .
Je rol wordt geruild van een eigenaar naar een editor nadat je het eigendom hebt overgedragen.
Opmerking: u kunt het eigendom van een gesynchroniseerd of geüploade bestand (zoals een PDF of een afbeeldingsbestand) niet overdragen.
5. Hoe toegang tot gedeelde bestanden aanvragen?
Wanneer u via een gedeelde link toegang probeert te krijgen tot een bestand, wordt mogelijk een bericht weergegeven met de tekst 'U heeft toestemming nodig'.
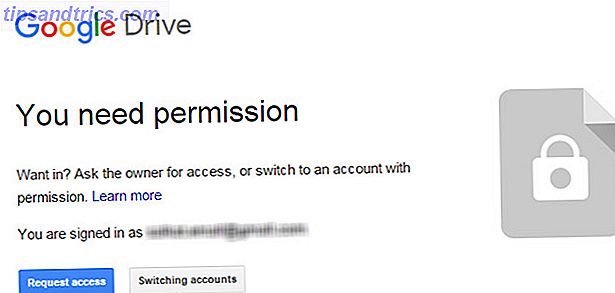
Soms delen eigenaren een link voordat ze de rechten hebben ingesteld. U wilt misschien ook het bestand openen met een alternatieve Google-ID. Het is gemakkelijk om toegang te vragen met een enkele klik.
Op de desktop:
- Open een link naar het bestand.
- Klik op Toegang aanvragen.
Op Android:
Met de Drive voor Android-app kunt u toegang aanvragen met een enkele tik wanneer het bericht "Kan geen toegang krijgen tot document" verschijnt. Het aanvragen van toestemming stuurt een e-mail naar de eigenaar vanuit de app. Bezitters van bestanden krijgen onmiddellijk een melding op Android en iOS. De mobiele app is onlangs met deze functie bijgewerkt.
6. Zoek naar een bijdrager
Een document delen met 10 leden is eenvoudig. Het delen met 50 oproepen voor meer planning. Het beheren van gedeelde bestanden betekent ook bijhouden welke medewerker aan welk document werkt.
Ga naar Details bekijken (klik op het pictogram "I" op de werkbalk). Blader door het tabblad Activiteit om onlangs te zien welke bestanden u hebt gedeeld.
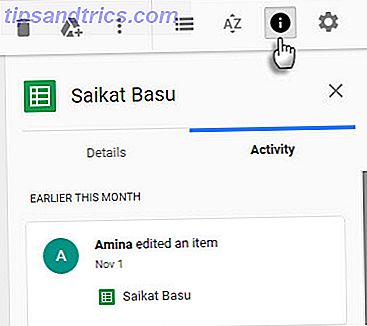
Klik op Gedeeld met mij in het linkermenu van Google Drive. U krijgt een lijst met alle documenten waartoe u toegang hebt.
Gebruik de kracht van Google-zoekfilters . De productiviteitsvoordelen komen niet als een verrassing voor degenen die bekend zijn met Gmail-filters 5 Gmail-filters helpen bij het prioritiseren en indelen van uw postvak IN 5 Gmail-filters helpen bij het prioritiseren en indelen van uw postvak IN Welke filters moeten elk persoon in zijn arsenaal hebben zodat hun inbox is net zo overzichtelijk als de mijne? Ik ben hier om je te helpen aan de slag te gaan met het instellen van je eerste vijf filters of ... Lees meer.
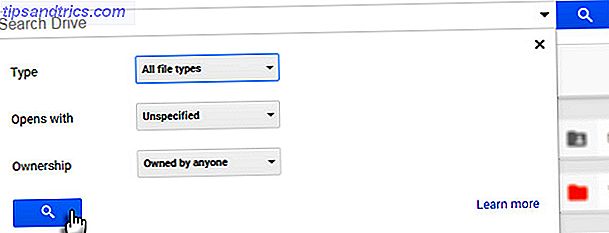
Gebruik het zoekvak boven aan Google Drive. De zoekopdracht van Google Drive doorzoekt ook de hoofdtekst van het document. U kunt de eerste 100 pagina's doorzoeken van alle tekstdocumenten of tekst-gebaseerde PDF's die u hebt geüpload. U kunt ook zoeken naar tekst op de eerste 10 pagina's van alle afbeeldings-pdf's. In plaats van door mappen te bladeren, gebruik deze krachtige functie om snel naar een bestand te gaan.
Druk in Google Drive op de toets voor de schuine streep om uw cursor recht in het zoekvak te plaatsen. Klik op de kleine vervolgkeuzepijl in het zoekvak om de basiszoekfilters te zien. Het leren van een paar handmatige parameters kan u tijd besparen.
Bijvoorbeeld: om documenten te vinden die u met iemand hebt gedeeld, gebruikt u: [email protected] .
Google Help heeft de volledige lijst.
7. Vereenvoudig het delen door Contactgroepen te maken
Met e-mailcontactgroepen hoeft u geen individuele documentrechten voor uw teamleden in te stellen.
Log in op Google Contactpersonen. Klik in de zijbalk aan de linkerkant op Nieuwe groep .
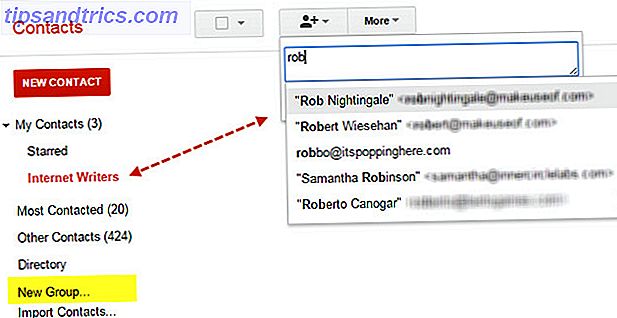
Geef het een beschrijvende naam volgens het teamproject. Of iets anders waardoor ze gemakkelijk te onthouden zijn. U kunt groepen een naam geven op basis van machtigingen zodat ze gemakkelijk te onthouden zijn.
Bijvoorbeeld: [email protected] of [email protected].
Vul de nieuwe groep in met de e-mailadressen van de teamleden.
Gebruik deze specifieke contactgroepen in de instellingen voor het delen van bestanden of mappen.
8. Zie Aantal weergeven van een gedeeld document
Google onderhoudt een versiegeschiedenis, maar er is geen manier om te zien hoe vaak een gedeeld document is bekeken. Ik kreeg het antwoord op deze vraag van een Stack Exchange-discussie.
Dien uw documentkoppeling in bij de http://goo.gl URL-verkortingsservice en deel die URL alleen. Deze service biedt informatie over hoe vaak op die koppeling is geklikt, die ongeveer zo dicht is als u nu kunt weten hoeveel keer uw document is geopend.
Dit is handig in gevallen waarin u een document openbaar wilt delen en het antwoord wilt controleren. Houd er rekening mee dat openbare documenten en bestanden worden weergegeven in zoekresultaten.
Enkele ideeën om openbaar te delen:
- Upload en deel een eBook.
- Test de eerste reactie op een creatief product.
- Een dia-presentatie vrijgeven voor openbare weergave (zoals SlideShare).
- Vind open educatieve inhoud.
Tip: u kunt een eenvoudige Google Site Search gebruiken om naar openbare documenten te zoeken. Bijvoorbeeld zoekwoordsite: drive.google.com
9. Deel met Slack
Slack is de nieuwe werkplek of de digitale waterkoeler van het kantoor. Als u niet met Slack Slack werkt Maakt groepscommunicatie sneller en gemakkelijker Slack maakt groepsmededeling snellere en gemakkelijkere groeps-e-mails kunnen de productiviteit echt verlagen. Het is tijd om e-mailclients te laten rusten en gebruik te maken van samenwerkingsservices zoals onlangs gelanceerde Slack. Lees Meer nog, het is tijd om het aan uw team te introduceren. Er zijn veel manieren om uw favoriete diensten te laten werken met Slack De ultieme manier om slap te werken met uw favoriete diensten De ultieme manier om slap te werken met uw favoriete services Naast communicatie zijn er ook veel manieren om informatie binnen Slack te brengen, maar er zijn enkele integraties waarmee je vanuit Slack externe services kunt beheren - tot nu toe. Lees verder . Integratie met Google Drive is een van de populairste.
Met Slack kunt u Google Drive-bestanden importeren en deze delen via Slack. Alle geïmporteerde Google Drive-bestanden worden ook geïndexeerd door Slack voor eenvoudig zoeken en naslag. De bestanden worden niet opgeslagen op Slack - ze blijven in uw Google Drive-mappen. Slack fungeert als een kanaal.
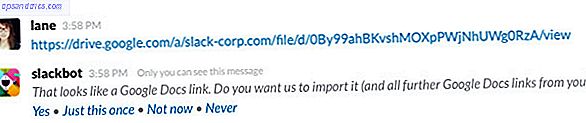
Een klein voorbeeld: plak een link naar een Google-document in de Slack-chatroom. Slack geeft een fragment van de inhoud weer uit het bestand onder de link nadat het is geïntegreerd. Dit is nuttiger dan alleen blinde koppelingen delen.
Slack-helpcentrum laat zien hoe u uw Google Drive aan Slack op twee eenvoudige manieren kunt koppelen.
10. Deel Google Documenten van Microsoft Office
Google Drive versus Microsoft Word Google Docs versus Microsoft Word: de Death Match voor onderzoek Schrijven van Google Docs versus Microsoft Word: de Death Match voor online schrijven Online oplossingen worden de norm. We besloten om te zien hoe Microsoft Word het opneemt tegen Google Docs. Welke doet het betere onderzoekspapier? Read More kan een dagelijkse bezigheid zijn van twee kantoorsuites, maar de twee krachtpatsers spelen eindelijk goed. U kunt nu Word-, Excel- en PowerPoint-bestanden openen die op de schijf zijn opgeslagen, eraan werken in Microsoft Office en ze delen via Google Drive. Het is allemaal te danken aan een handige invoegtoepassing met een fantasierijke naam - Google Drive plug-in voor Microsoft Office .
De plug-in werkt met Microsoft Office 2007, 2010, 2013 en 2016.
Installeer de invoegtoepassing en geef deze toestemming om toegang te krijgen tot uw Google Drive-mappen. De invoegtoepassing wordt weergegeven als een extra tabblad op het lint en als een nieuwe locatie in het scherm Opslaan.
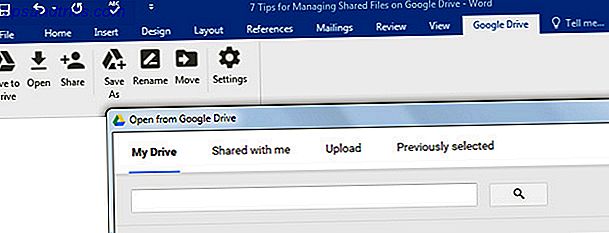
Office-documenten die zijn opgeslagen op de drive zijn ook versiebeheerst. U kunt vorige versies van een Office-bestand volgen of teruggaan naar een oudere versie. Wanneer u aan een Google-document wilt werken, wordt het in het juiste Google Drive-programma geopend in een afzonderlijk browservenster.
Is niet prachtig gedeeld!
Je kunt het niet alleen doen in de 21e eeuw. Er zijn een aantal voordelen wanneer u in realtime samenwerkt: 10 tips voor effectief realtime samenwerken in online samenwerking: 10 tips voor effectieve realtime online samenwerking Lees meer. Er zijn ook uitdagingen. Maar verminder het aantal hoepels om gewoon een stukje informatie te delen en er zullen goede dingen gebeuren.
De video over het schrijven van het project laat zien hoe meer kan worden bereikt met minder wanneer synergievoordelen optreden.
Besteed wat tijd aan de samenwerkingsfuncties van Google Drive. De harmonie van teamwork hangt ervan af. Neem Google Drive verder dan een bestandsopslagsysteem met de vele tips en trucs die het biedt op alle platforms. Vertel ons over de rol van Google Drive in uw verbonden wereld.
Gebruik je het actief om elkaar samen rond een gemeenschappelijk project te trekken? Wat is de enige tip die u wilt delen, waardoor het beheer van Google Drive een beetje beter voor ons is? Of zelfs een klacht die u tegenhoudt?
Image Credit: legpuzzel van Rido via Shutterstock