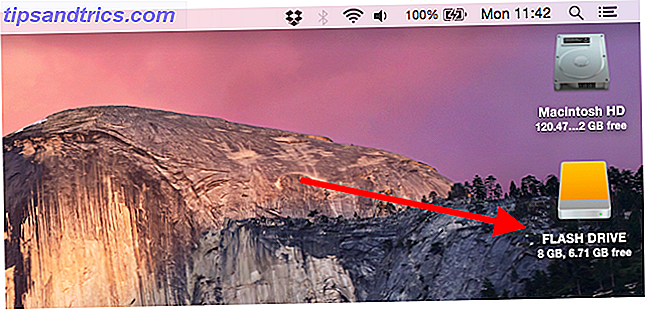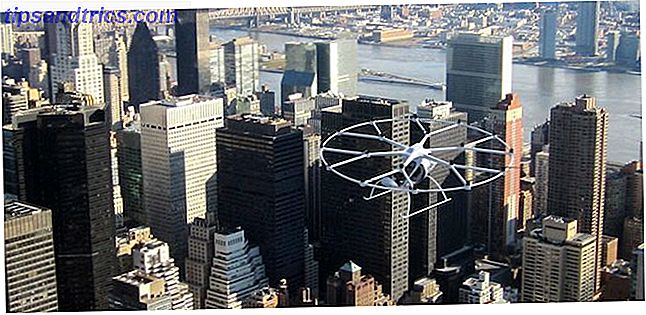Wist u dat het opslaan van bestanden rechtstreeks op uw bureaublad schadelijk kan zijn voor uw productiviteit? Ik was vroeger een van "die" mensen die bestanden rechtstreeks naar de desktop downloadde. Als je je daarmee kunt identificeren, dan heb ik goed nieuws voor je: je kunt het beter doen . Desktop opslag is eenvoudig, zeker, maar het komt met verborgen nadelen die u misschien nog niet kent.
Schop de slechte gewoonte met deze alternatieve bestandsopslagmethoden. Ze zijn misschien niet zo handig, maar ik beloof dat je op de lange termijn zult leren van ze te houden.
De nadelen van Desktop Storage
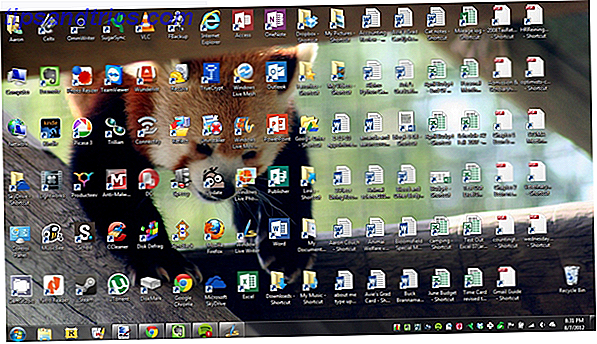
De drang om bestanden op te slaan op de desktop is begrijpelijk. Het biedt directe toegang met een enkele klik, wat betekent dat het verleidelijk is om van de desktop een de facto hoofdkantoor te maken voor opslag. Maar tenzij u streng bent met het onderhoud, zult u uiteindelijk bezwijken voor deze problemen:
- Geen bestandsbescherming. Zoals opgemerkt door PC World, worden bepaalde mappen niet beïnvloed door Systeemherstel, de meest herkenbare locatie is Mijn documenten. Bestanden op het bureaublad worden beïnvloed door Systeemherstel, wat kan resulteren in onverwachte verdwijningen van bestanden.
- Geen bestandsback-ups. Veel back-upprogramma's voor bestanden 6 Veiligste manieren om een back-up te maken en uw bestanden te herstellen in Windows 7 & 8 6 Veiligste manieren om een back-up te maken en uw bestanden terug te zetten in Windows 7 & 8 We zijn er nu zeker van dat u het advies steeds opnieuw hebt gelezen: Iedereen moet een back-up van hun bestanden maken. Maar beslissen om een back-up van uw bestanden te maken, is slechts een deel van het proces. Er zijn zoveel ... Lees Meer negeer desktop bestanden standaard. De meeste programma's die hun zout waard zijn, bieden u de mogelijkheid de instellingen te wijzigen en desgewenst de desktop op te nemen, maar u hoeft slechts één vergeetachtig moment te vergeten om per ongeluk een belangrijk desktopbestand te verliezen.
- Rommel, rommel, rommel. Het verhaal is altijd hetzelfde. U begint uw bureaubladcollectie met een paar documenten. Na verloop van tijd groeit de verzameling met afbeeldingen, muziek, programma's, zip-bestanden en meer documenten. Plots kost het vinden van het juiste document meer tijd dan het daadwerkelijk openen.
Afzonderlijke schijfpartities

Een beetje computerwijsheid die je moet leren, is dit: "Sla nooit gegevens op op dezelfde partitie als je besturingssysteem." In Windows bevindt de locatie van het bureaublad op het bestandssysteem zich op dezelfde partitie als het besturingssysteem zelf.
Waarom is dit belangrijke advies? Omdat je wilt voorkomen dat al je eieren in dezelfde mand worden gestopt.
Laten we zeggen dat u toevallig een mild virus of malware oploopt die uw besturingssysteem aanvalt. Het kan mogelijk alle bestanden met betrekking tot het besturingssysteem zelf wissen OF het kan van invloed zijn op de gehele partitie die het besturingssysteem bevat. Door het besturingssysteem te verliezen, verliest u ook al uw opgeslagen gegevens.
Maar als u Windows op de C: -partitie hebt geïnstalleerd en al uw bestanden op de D: -partitie hebt opgeslagen, zijn uw bestanden op D: veilig, zelfs als C: schoongeveegd zou zijn. De enige manier waarop D: wordt beïnvloed, is als de fysieke harde schijf zelf is gewist of beschadigd.
Een bijkomend voordeel van afzonderlijke partities is dat u Windows opnieuw kunt installeren zonder uw opgeslagen gegevens te verliezen. Tina heeft geschreven over het wijzigen van de grootte van Windows-partities. Volumes of partities verkleinen en uitbreiden in Windows 7 Volume en partities verkleinen / vergroten in Windows 7 In Windows 7 en Windows Vista is het aanpassen van de grootte van uw volumes of het opnieuw partitioneren van uw harde schijf wordt een stuk eenvoudiger dan in eerdere Windows-versies. Er zijn echter nog steeds een aantal valkuilen waarvoor u moet ... Lees meer, dus kijk hier voor als u van deze functie gebruik wilt maken.
Gebruik Windows-bibliotheken

Elke installatie van Windows wordt geleverd met een map met de naam Mijn documenten. In Windows 7 werd het hernoemd naar Documenten en kwam het met een paar vrienden: muziek, afbeeldingen en video's. Ze worden bibliotheken genoemd en je hebt ze waarschijnlijk eerder gezien, maar nooit echt gebruikt, toch? Nou, je zou moeten heroverwegen.
In werkelijkheid zijn deze vier bibliotheken speciaal. Het zijn niet alleen mappen; het zijn verzamelingen van meerdere mappen. In elke bibliotheek kunt u verschillende mappen opgeven die moeten worden opgenomen en die bibliotheek zal de inhoud van alle opgenomen mappen weergeven. Het klinkt ingewikkelder dan het is.
Zie het als volgt: u kunt uw video's opslaan op veel verschillende locaties en deze mappen koppelen aan de bibliotheek met video's. Wanneer u de Video-bibliotheek opent, ziet u al deze bestanden op één plaats.
Het is net zo handig als alles op de desktop opslaan, maar toch oneindig veel flexibeler en overzichtelijker. Zie Chris's beschrijving van het gebruik van Windows-bibliotheken voor meer informatie over hoe u van deze functie gebruik kunt maken. Windows 7 & 8-bibliotheken voor u werken Windows 7 & 8-bibliotheken voor u laten werken Bibliotheken, gevonden in Windows 7 en 8. zijn meer dan een lijst met voorgestelde mappen voor het opslaan van documenten, muziek, afbeeldingen en video. Het aanpassen van uw bibliotheken is niet alleen tweaken omwille van tweaken - met ... Lees meer.
Bewaar bestanden in de cloud

Cloudopslag is de afgelopen jaren een grote buzzterm geweest en met goede reden. Terwijl cloud-gerelateerde oplossingen zoals Dropbox, G + Drive of Microsoft OneDrive gepaard gaan met privacyproblemen 3 Tips om veilig te blijven tegen de gevaren van cloud computing 3 Tips om veilig te blijven tegen de gevaren van cloudcomputing Cloud computing is de grote rage deze dagen en we hebben nu meer keuzes dan ooit tevoren. Hoeveel van ons gebruiken Dropbox, SkyDrive of Google Drive dagelijks? Hoe ... Lees meer, ze bieden ook veel voordelen en ik denk dat mensen te snel zijn om het kind met het badwater weg te gooien.
Zo werkt het: u reserveert een of meer mappen die automatisch synchroniseren met de service die u gebruikt (vergelijking van cloudopslagservices De showdown met cloudopslag - Dropbox, Google Drive, SkyDrive & More De showdown met cloudopslag - Dropbox, Google Drive, SkyDrive & More De cloudscènescène is onlangs opgewarmd, met een langverwachte vermelding van Google en een vernieuwde SkyDrive van Microsoft. Dropbox is al lange tijd onbetwist door de grote spelers, maar dat is veranderd ... Lees meer) . Deze bestanden zijn overal toegankelijk en kunnen worden ingesteld op privé of openbaar.
Waarom is dit beter dan recht op het bureaublad opslaan?
- Onmiddellijke back-ups. Vanwege automatische synchronisatie hoeft u zich zelden zorgen te maken over verloren bestanden. Als uw computer op de een of andere manier wordt gewist, bevinden deze bestanden zich nog steeds in de cloud en kunt u ze altijd weer ophalen.
- Revisiegeschiedenis. Niet elke cloudservice biedt een revisiegeschiedenis, maar de meeste doen dit en het is een belangrijke functie. Kortom, de service houdt elke wijziging bij die in het bestand is gemaakt (deze kan worden beperkt tot de laatste X-wijzigingen) en u kunt zo nodig onmiddellijk naar een eerdere versie terugkeren.
One Drive (ook bekend als SkyDrive) wordt geïntegreerd met Windows 8 SkyDrive voor Windows 8: de applicatie voor cloudopslag en moderne bestandsverkenner SkyDrive voor Windows 8: de app voor cloudopslag en moderne bestandsverkenner Heb je Windows 8? Dan heb je SkyDrive en in combinatie met een Microsoft-account krijg je 7 GB gratis opslagruimte. SkyDrive is een oplossing voor cloudopslag en kan ook worden gebruikt als een moderne bestandsverkenner. Lees meer en kan u helpen uw bestanden gesynchroniseerd te houden Hoe uw bestanden gesynchroniseerd met SkyDrive te houden in Windows 8.1 Hoe uw bestanden gesynchroniseerd met SkyDrive te houden in Windows 8.1 Gegevens op afstand opslaan en op verschillende apparaten synchroniseren was nog nooit zo eenvoudig, vooral als u ' gebruik Windows 8.1. SkyDrive ontving een belangrijke update, waardoor de integratie met Windows werd verbeterd en interessante nieuwe functies werden toegevoegd. Lees verder .
Snelle toegang tot bestanden nodig?
Soms wint het gemak boven bruikbaarheid en redelijkheid. De desktop is geweldig omdat het directe toegang mogelijk maakt, toch? Met één klein compromis kunt u dat gemak handhaven. Het antwoord is om snelkoppelingen te gebruiken.
Een snelkoppeling maken is net zo eenvoudig als het slepen van een bestand met de rechter muisknop naar de plaats waar u de snelkoppeling wilt laten verschijnen, en selecteer vervolgens Snelkoppeling maken hier in het menu. Zelfs als een snelkoppeling wordt gewist, is het eigenlijke bestand nog steeds veilig.
Maar in plaats van de snelkoppelingen op de desktop te plaatsen, waarom niet een stap verder gaan?
Klik met de rechtermuisknop op een snelkoppeling en selecteer Pincode naar taakbalk of Pincode naar startmenu . Het is een zelfverklarende functie die net zo goed werkt als, misschien zelfs beter dan, traditionele snelkoppelingen op het bureaublad. Ik gebruik het dag in dag uit en ik zou het niet anders willen.
Conclusie
Uiteindelijk zal persoonlijke voorkeur altijd winnen. Voor degenen onder u die al jarenlang "aan het kletsen zijn", zult u waarschijnlijk bijna geen mogelijkheid meer hebben om de gewoonte te doorbreken. Ik doe het nog steeds van tijd tot tijd, hoewel ik mijn best doe om mezelf op te ruimen als ik me realiseer wat ik aan het doen ben. Het heeft gewoon geen zin meer om alles op de desktop op te slaan.
Versier je je bureaublad vol met bestanden en mappen? Zo ja, bent u overtuigd genoeg om een veiligere methode voor bestandsopslag uit te proberen? Deel uw mening met ons in de comments!