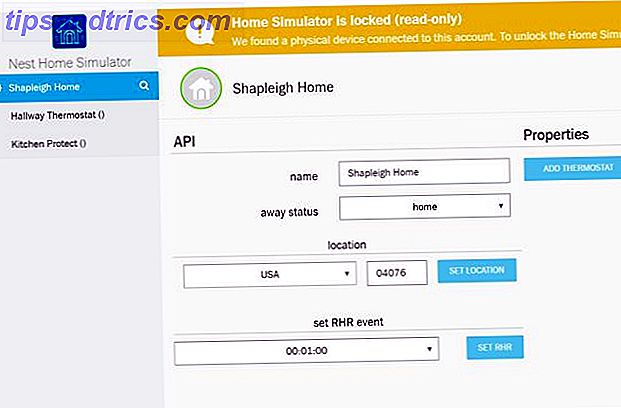Problemen met de Photos-app op Windows 10? Soms kan de app weigeren om bepaalde soorten afbeeldingen JPEG, GIF of PNG te openen? Beeldtypes Explained and Tested JPEG, GIF of PNG? Image Filetypes Explained and Tested Kent u de verschillen tussen JPEG's, GIF's, PNG's en andere afbeeldingsbestandtypen? Weet je wanneer je de ene in plaats van de andere zou moeten gebruiken? Vrees niet, MakeUseOf legt alles uit! Lees Meer of crash wanneer je het probeert te gebruiken.
Dit is lastig, omdat Photos de standaard picture viewer is in Windows. Maar maak je geen zorgen, we laten je een paar fixes zien om te proberen!
1. Reset de Photos-app

Voordat u doorgaat, moet u een snelle reset van de app proberen. Windows 10 stelt u in staat alle Store-apps te resetten De Windows Store en de bijbehorende apps repareren in Windows 10 De Windows Store en de bijbehorende apps repareren in Windows 10 Heeft u ooit problemen met Windows 10 gehad bij het openen van de Store of een van uw apps? Dit is een veelvoorkomend probleem en we hebben stappen afgerond om u te helpen het probleem op te lossen. Meer lezen om ze terug te sturen naar de standaardinstellingen.
Hiertoe opent u Instellingen en opent u de categorie Apps . Gebruik het zoekvak om snel naar Foto's te gaan . Klik op het item en selecteer vervolgens Geavanceerde opties . Klik op het resulterende scherm op de knop Opnieuw instellen om de app Foto's te initialiseren. Merk op dat dit alle aangepaste instellingen in de app zal verwijderen en het kan een beetje nodig zijn om opnieuw bruikbaar te worden.
2. Installeer foto's opnieuw
Als uw app na de reset nog steeds niet werkt, kunt u een volledige reeks foto's proberen. Helaas laat Windows je niet toe om Foto's normaal te deïnstalleren, dus je zult het moeten verwijderen via PowerShell of een extern de-installatieprogramma gebruiken. CCleaner kan het werk doen als je het hebt geïnstalleerd.
Klik met de rechtermuisknop op de Start-knop en kies PowerShell (Admin) . Voer de volgende opdracht in om Foto's te verwijderen:
get-appxpackage *Microsoft.Windows.Photos* | remove-appxpackage Zodra je dit hebt gedaan, download je Foto's opnieuw vanuit de Store en kijk je of het is opgelost.
Download: Foto's (gratis)
3. Probeer een andere foto-app
Als beide bovenstaande stappen mislukken, kunt u het beste een andere fotoviewer gebruiken. We raden aan deze te vervangen 7 Meer standaard Windows-apps die u moet vervangen 7 Meer standaard Windows-apps die u moet vervangen Windows bevat veel standaardsoftware, maar u kunt voor veel tools superieure alternatieven vinden. Hier zijn er nog zeven die u zou moeten overwegen te vervangen. Meer lezen met IrfanView, maar elke app voor het bekijken van foto's werkt. Als je wilt, kun je zelfs de oude Windows Photo Viewer in Windows 10 herstellen De eenvoudigste manier om Photo Viewer terug te krijgen in Windows 10 De eenvoudigste manier om Photo Viewer terug te brengen in Windows 10 Windows 10 heeft de oude Photo Viewer vervangen door een nieuwe Photos-app, maar als je terug wilt naar de oude, kun je dat als volgt doen. Lees verder .
Downloaden: IrfanView (gratis)
Hopelijk werkt een van deze oplossingen voor u. Hoewel Foto's fatsoenlijk is, geeft een app van derden je toegang tot veel meer tools.