
Game DVR maakt deel uit van de Xbox-app op Windows 10 en heeft als voornaamste doel om beelden van je gameplay te registreren. Gebruik de functie Game Bar van Windows 10 om app-video's op te nemen Gebruik de functie Game Bar van Windows 10 om app-video's op te nemen met de Game DVR-functie in Windows 10 kunt u video's van elke app of programma maken. Geen tools van derden nodig! Lees meer en deel het met de wereld. Blijkbaar vinden sommige mensen het leuk om video's te bekijken van andere mensen die games spelen. Ze moeten niet hebben gehoord van de 'buitenlucht'.
Helaas, ik dwaal af. Op het eerste gezicht lijkt Game DVR een beetje verwarrend. Hoe kun je het voor je laten werken en het potentieel van de app maximaliseren? Welnu, hier zijn drie tips om het meeste uit Game DVR te halen in Windows 10.
1. Wijzig de achtergrondopnametijd
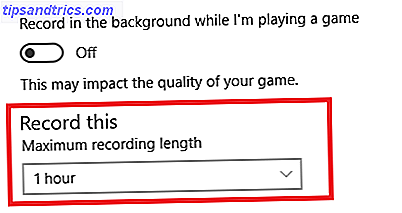
Standaard stoppen Game DVR-opnamen na 30 minuten. Als je hebt besloten om een volledige FIFA-wedstrijd van 45 minuten te spelen, of als je een extra lange missie tegenkomt op Grand Theft Auto, kan dat een probleem zijn.
U kunt de instellingen wijzigen om langere clips van maximaal twee uur vast te leggen. Open de app Windows 10-instellingen en ga naar Gaming> Game DVR> Neem dit op . U kunt 30 minuten, één uur of twee uur kiezen in het vervolgkeuzemenu.
2. Maak screencasts
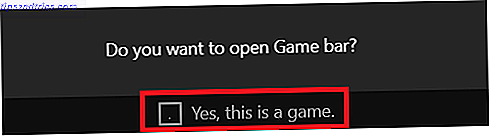
Je dacht toch niet dat Game DVR bedoeld was voor het opnemen van games, of wel? Officieus kunt u het gebruiken om alles op uw scherm op te nemen Uw bureaublad opnemen met deze 12 geweldige Screencasting-apps Neem uw bureaublad op met deze 12 geweldige Screencasting-apps Moet u uw bureaublad opnemen? Gelukkig zul je zien dat screencasting-apps vaker voorkomen dan je zou denken. Hier zijn enkele van de beste gratis. Lees verder .
Zorg ervoor dat Game DVR is ingeschakeld ( Windows-instellingenapp> Gaming> Game DVR> Record op de achtergrond terwijl ik een game speel ) en druk op Ctrl + G om de spelbalk te openen. U moet het selectievakje aanvinken om te bevestigen dat u een game opneemt (zeg gewoon Ja, dit is een game, ongeacht) en klik op Record om aan de slag te gaan.
3. Gebruik sneltoetsen
Als je in een spel verwikkeld bent, is het laatste dat je nodig hebt om afgeleid te worden terwijl je speelt met de Game DVR-instellingen of de Game Bar.
U moet deze zes sneltoetsen leren om uw ervaring te stroomlijnen:
- Windows + G: Opent de spelbalk
- Windows + Alt + G: de meest recente gameplay opnemen
- Windows + Alt + R: opname starten / stoppen
- Windows + Alt + Print Screen: maak een screenshot van een game
- Windows + Alt + T: Toon / verberg de opnametimer
- Windows + Alt + M: microfoonopname starten / stoppen
Welke games DVR-tips heb je? Je kunt ze delen in de reacties hieronder.

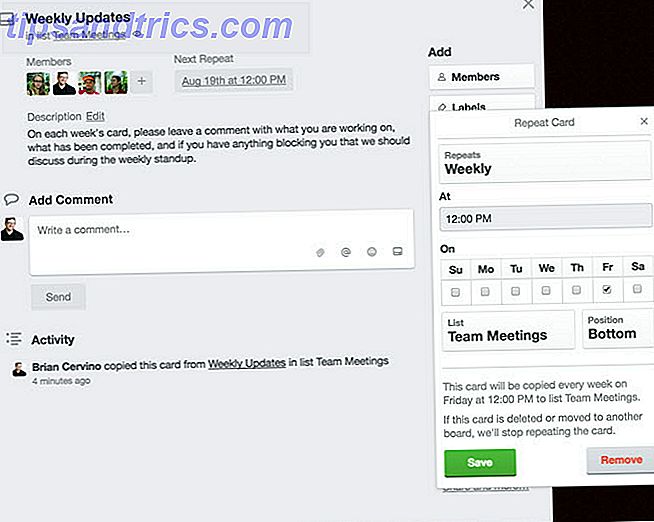
![Gebruik Wolfram Alpha om coole statistieken op te bouwen over je Facebook-account [Wekelijkse Facebook-tips]](https://www.tipsandtrics.com/img/internet/592/use-wolfram-alpha-dig-up-cool-statistics-about-your-facebook-account.jpg)
