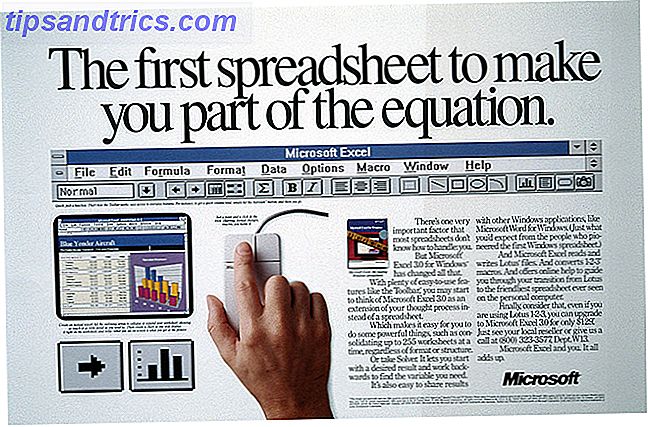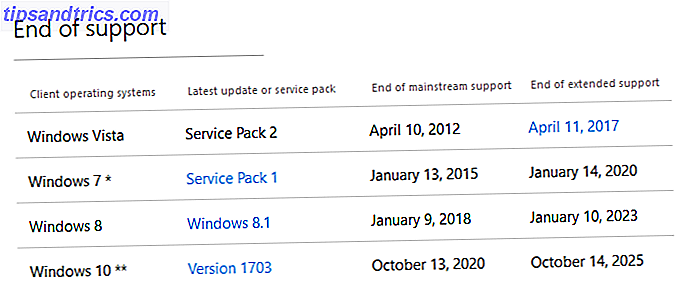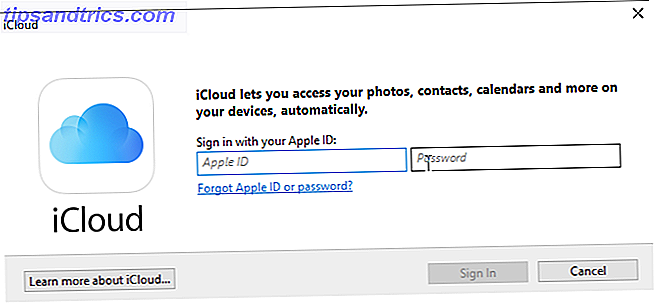Het dock van je Mac is waarschijnlijk een stuk ouder dan je denkt. Het is een bepalende eigenschap van de Mac-ervaring Alles wat u moet weten over het dock van uw Mac Alles wat u moet weten over het Dock van uw Mac Het is de primaire manier waarop veel gebruikers communiceren met Mac OS X, maar veel mensen weten nog steeds niet wat van de meest elementaire en nuttige dingen waar het dok toe in staat is. Lees meer sinds OS X 10.0, met een einde aan een bescheiden begin als onderdeel van de NeXTSTEP- en OpenStep-platforms van de jaren 80 en 90.
In tegenstelling tot het Start-menu van Microsoft, is het dock van Apple de afgelopen 20 jaar niet veel veranderd. Dat is geweldig, ervan uitgaande dat je gek bent op Apple's vereenvoudigde benadering van applicatiebeheer.
Maar als u geen fan bent van het dock in zijn huidige vorm, kunt u het aanpassen of vervangen door een van deze apps.
1. uBar
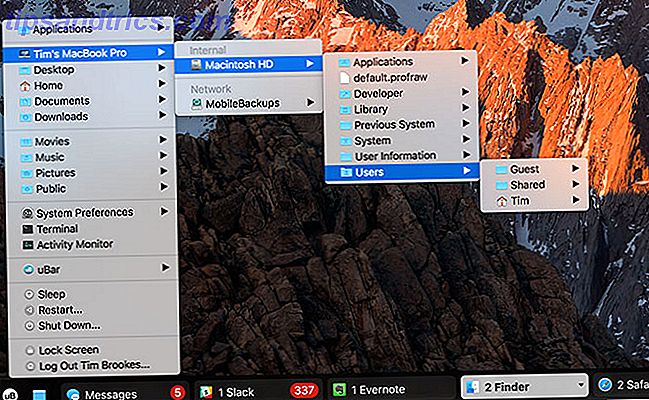
uBar is de beste dockvervanging voor macOS. Weinig andere apps gaan zo ver op zoek naar beter macOS-vensterbeheer. Verrassend genoeg is dit een prestatie die grotendeels wordt bereikt door het uiterlijk en het gevoel van Windows na te bootsen. U kunt de app configureren als een op Windows lijkende taakbalk of als een slimmere versie van het Mac-dock.
De app gebruikt standaard een taakbalklay-out en plaatst al uw geopende vensters onder aan het scherm. Apps zijn waar relevant gegroepeerd, waardoor het gemakkelijk is om iets te vinden, zelfs als het verspreid is over meerdere desktops. uBar laat je met een klik naar het relevante bureaublad gaan en een andere klik verbergt de app.
Het bevat ook een klein startmenu-equivalent. Een startmenu of lijst met recente documenten toevoegen aan uw Mac-dock. Een startmenu of lijst met recente documenten toevoegen aan uw Mac-dock Wilt u een startmenu of lijst met recente documenten toevoegen aan uw Mac? Dock voor eenvoudige toegang? Zo kunt u uw eigen aanpassen. Meer lezen, met uitgebreide snelkoppelingen naar veelgebruikte mappen, systeemvoorkeuren, terminal en energiebeheeropties. Je kunt de app zwaar aanpassen, waaronder je eigen snelkoppelingen toevoegen en automatisch verbergen. U kunt ook kiezen waar het op het scherm wordt weergegeven, het kleurenschema wijzigen en voorkomen dat apps worden weergegeven.
Een van mijn favoriete functies is het opnemen van een kalender met kalendermaandjes wanneer ik de datum en tijd overhoud, iets wat macOS niet gemakkelijk maakt tenzij je de Agenda opent. U vindt ook snelkoppelingen naar de Prullenbak en een knop die de "blootstel desktop" -gebaar activeert waarvan u zou verwachten dat deze deze op Windows zal vinden.
Transitioning Windows-gebruikers zullen uBar een handige tool vinden, maar als u er te veel op vertrouwt, zult u de Microsoft-methoden waarschijnlijk nooit laten vallen. Dat is echter geen probleem, omdat uBar een verfijnd en gepolijst product is dat de instapkosten van $ 30 zeker waard is. Je krijgt een 14-daagse gratis proefversie wanneer je de app downloadt, maar je zult waarschijnlijk maar een paar uur nodig hebben om met de app klaar te zijn.
uBar voelt echt als een onderdeel van macOS, en het werkt het beste als u sterk op Spotlight lanceert als een opstartprogramma en uw oude dock volledig uitschakelt.
Downloaden: uBar (gratis proefperiode van $ 30, 14 dagen)
2. Station
Station is een dockvervanging die een hiërarchie van mappen gebruikt om items te organiseren zoals u wilt. Het is meer een aanpasbare versie van het huidige macOS-dock dan een complete opknapbeurt. Het werkt het beste als u een specifieke structuur heeft waarmee u uw apps, documenten en vaak gebruikte locaties wilt organiseren.
Met Station kun je alles organiseren wat je wilt in een reeks geneste mappen. U zou bijvoorbeeld een hoofdmap kunnen hebben met de naam Toepassingen die uitgebreide mappen bevat voor categorieën zoals Adobe en Games . Door items op een logische manier te groeperen, verspilt u minder tijd aan het jagen en uiteindelijk productiever.
Station heeft ook de mogelijkheid om alle items in één map te starten. Als u een reeks toepassingen hebt die u voor uw werk gebruikt (zoals Pages, Evernote, Spotify, enz.), Kunt u snel naar binnen springen door alles tegelijk te starten. Het toevoegen van items aan uw Station is een kwestie van alles op zijn plaats slepen en neerzetten, een potentieel tijdrovende onderneming.
In tegenstelling tot uBar, is Station geen macOS-vensterbeheerder 7 van de beste Mac-vensterbeheerhulpprogramma's 7 van de beste Mac-vensterbeheerhulpprogramma's Lijkt je Mac-bureaublad op een stapel van 10 auto's met app-vensters overal? Het is tijd om uw schermvastgoed terug te nemen. Lees verder . Lopende processen verschijnen niet in Station; alleen snelkoppelingen en mappen die u zelf hebt gemaakt, worden weergegeven. Dat betekent dat het misschien niet zo goed werkt als vervanging van een dock, tenzij je voor een "less is more" -benadering gaat.
Een waarschuwing over de demoversie: u verliest uw mappenhiërarchieën wanneer u de app opnieuw laadt en de app wordt geforceerd gestopt een uur nadat u hem hebt geopend. Dit is niet het beste middel om een app te testen, omdat je alles opnieuw moet downloaden en alles opnieuw moet instellen als je besluit te kopen.
Downloaden: Stationsdemo (gratis met beperkingen)
Downloaden: Station ($ 15)
3. DockShelf
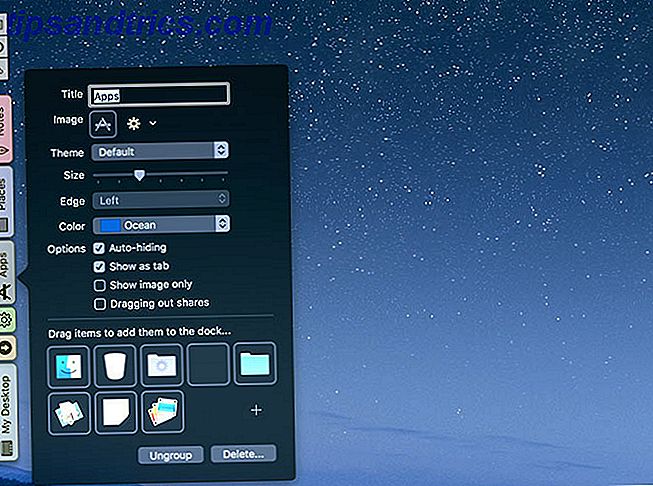
Ziek van het hebben van slechts één dok? Met DockShelf kunt u zoveel docks als u maar wilt, met wat u maar wilt, in elke positie op uw bureaublad. Hoewel het misschien krap en onpraktisch klinkt, maakt DockShelf het eigenlijk vrij eenvoudig om een hoop pictogrammen in de buurt te houden.
Standaard maakt de app afzonderlijke docks met tabbladen voor uw bureaublad, apps, plaatsen, notities, downloads en recente bestanden. U kunt ervoor kiezen om nieuwe docks met hun eigen doelen en pictogrammen te maken en ze te vullen met applicaties, mappen, stapels (pop-upgroepen) en zelfs slimme mappen. 8 Slimme mappen die u nodig hebt op uw Mac & hoe u ze moet instellen 8 Smart Folders You Noodzaak op uw Mac & Hoe u ze moet instellen Slimme mappen nemen een vooraf ingestelde zoekopdracht naar uw keuze en filteren voor relevante bestanden dienovereenkomstig, waardoor ze een van de meest onderbenutte en echt nuttige functies van Mac OS X. zijn Lees meer.
DockShelf kan zelfs docks maken voor actieve processen (zoals een taakbalk). Hiermee kunt u schakelen tussen apps of processen beëindigen met een rechterklik en toegang krijgen tot externe apparaten zoals USB-stations. Er is zelfs een "desktop" -dok dat fungeert als een kladblok voor alle bestanden en mappen die u binnen handbereik wilt houden.
Deze docks nemen niet veel schermruimte in beslag omdat ze tabbladen bevatten. U moet dus op het tabblad zweven of klikken om toegang te krijgen tot de items in het tabblad. Het ziet er een beetje standaard uit, maar alles lijkt goed te werken. De app kan een update gebruiken, maar als je met macOS 10.8 of later werkt, zou het prima moeten werken.
De gratis versie van DockShelf geeft een opstartscherm weer bij het opstarten en plaatst een grote onooglijke link "Aankoop!" In je menubalk. Er zijn geen tijdslimieten of andere beperkingen die ik kon zien.
Downloaden: DockShelf ($ 5, gratis proef met beperkingen)
Hoe gaat het, Mac Dock?
Welk dock u ook gebruikt, optimaal profiteren van Spotlight Efficiënter zoeken in Mac OS X met onze beste spot Tips Efficiënter zoeken in Mac OS X met onze beste spotlights Spotlight is al jaren een geweldige Mac-functie, met Cupertino regelmatig Redmond leren in de kunst van het zoeken op desktopcomputers. Hier zijn een paar tips om meer te vinden op je Mac. Meer lezen is waarschijnlijk de beste manier om de productiviteit op uw Mac te verhogen. Als u afkomstig bent van Windows, vergeet dan niet onze Mac 101-handleiding voor Windows-gebruikers te lezen Een beknopte handleiding voor het gebruik van een Mac Voor Windows-gebruikers Een beknopte handleiding voor het gebruik van een Mac Voor Windows-gebruikers Er zijn momenten in het leven dat u zich kunt vinden je moet uit noodzaak iets anders dan je eerste keus gebruiken. Dit geldt ook voor computerbesturingssystemen. Lees verder .