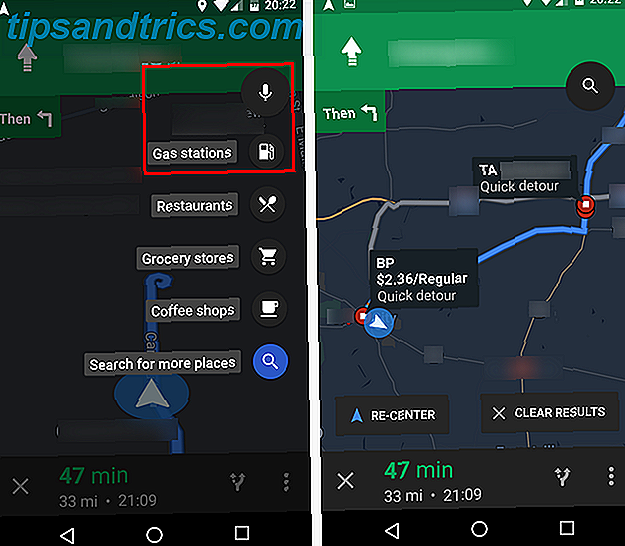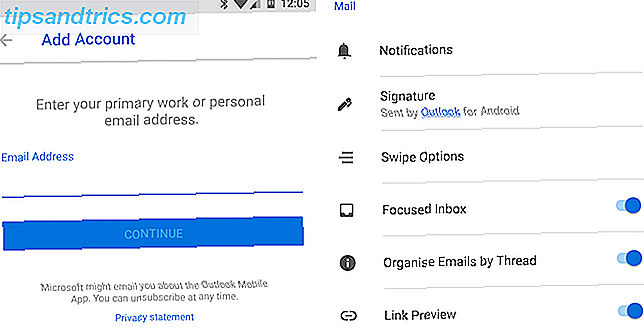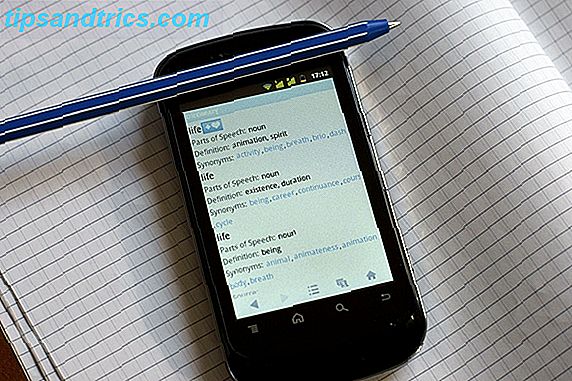Het hulpprogramma Services in Windows is een plaats waar veel gebruikers op de hoogte zijn, maar niet veel anderen gebruiken 10 verwaarloosde Windows superkrachten en hoe toegang te krijgen tot 10 verwaarloosde Windows superkrachten en hoe toegang te krijgen met al zijn hoeken en gaten, zelfs niet de meest die-hard Windows-fans hebben alle complexe functies ervan onderzocht. We hebben die verborgen Windows-tips en -tricks samengesteld waarvan we denken dat iemand ze zal waarderen. Lees verder . Het verzamelt de verschillende achtergrondprocessen die op uw computer worden uitgevoerd, maar verschilt van het tabblad Processen van Taakbeheer.
In het menu Services vindt u alles van belangrijke Windows-processen (zoals de afdrukspooler en tijdservice) tot die van derden. U kunt het openen door services.msc in het menu Start te typen.
Hier zijn drie snelle handelingen die u moet weten in het menu Services.
1. Controleer de service afhankelijkheden
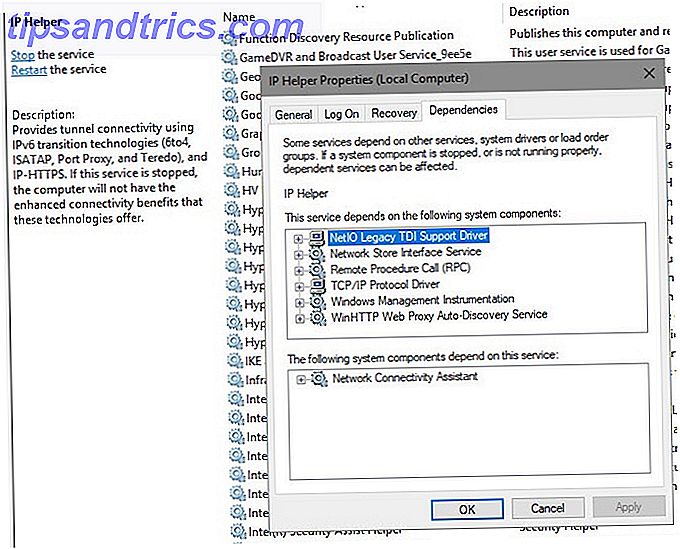
Veel Windows-services zijn afhankelijk van een andere om goed te kunnen werken. Als u servicegerelateerde fouten ziet, is het handig om te zien voor welke services de betreffende in kwestie afhankelijk is voor het oplossen van problemen.
Om deze informatie te vinden, selecteert u een service uit de lijst. Klik met de rechtermuisknop en kies Eigenschappen . Klik in het resulterende venster op het tabblad Afhankelijkheden .
U ziet zowel een lijst met services waarop deze service is gebaseerd, als services die afhankelijk zijn van de service die u momenteel bekijkt. Je kunt deze keten volgen om te zien waar het probleem ligt.
2. Stel services in op uitgestelde start

Windows doet prima werk bij het beheren van services op zichzelf meestal. U moet services die handmatig worden uitgevoerd niet uitschakelen of instellen, tenzij u weet wat u doet. Wat u wel kunt doen, is het instellen van services voor een vertraagde start. Dit heeft ze bij het opstarten uitvoeren, maar wacht een beetje zodat ze uw boot niet vertragen 5 Tips om de trage opstarttijd in Windows 10 5 te repareren Tips om de trage opstarttijd in Windows 10 te repareren Als uw Windows 10-opstarttijd langzaam is omdat de Anniversary Update, je bent niet de enige. We hebben de meest voorkomende oplossingen samengesteld om u te helpen dit probleem snel op te lossen. Lees verder .
Als u dit wilt wijzigen, opent u het venster Eigenschappen voor de betreffende service en zoekt u het vervolgkeuzemenu Opstarttype op het tabblad Algemeen . Stel dit in op Automatisch (vertraagde start indien nodig.
3. Stel services in om automatisch te starten na mislukken

Windows heeft een optie die zal proberen een service opnieuw te starten als deze mislukt. Dit is beter dan handmatig opnieuw opstarten van een service als u problemen ondervindt.
Open het tabblad Herstel in het venster Eigenschappen van een service om dit te vinden. U zult dropdown-opties vinden voor Eerste fout, Tweede mislukking en Volgende mislukkingen . Kies de optie De service opnieuw starten om hem automatisch opnieuw te proberen.
Houd er rekening mee dat u maar zelden in het menu Services moet duiken. Als je een probleem hebt, probeer het dan eens met de standaard Windows probleemoplossing Windows Problemen oplossen voor Dummies Windows Problemen oplossen voor Dummies Windows neemt veel onzin voor problemen buiten de controle. Lees meer over de grootste problemen die mensen verkeerd op Windows plakken en hoe ze deze daadwerkelijk kunnen oplossen. Lees meer voordat je diep gaat duiken. Het is niet nodig om services uit te schakelen wanneer u eenvoudig de installatie van de programma's kunt ongedaan maken.