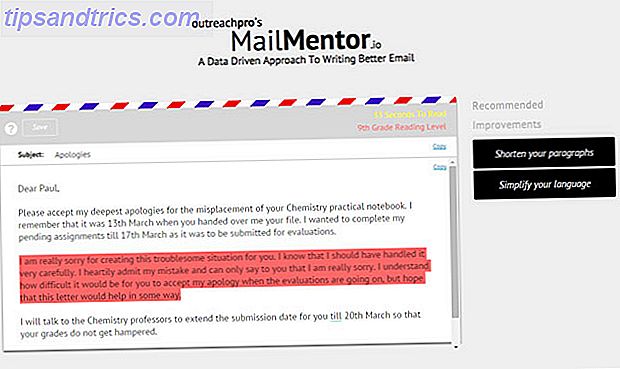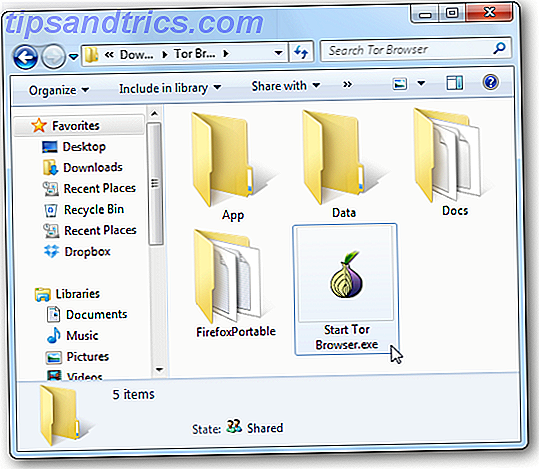Google Presentaties is misschien wel de toonaangevende gratis presentatie-app voor diavoorstellingen. Microsoft PowerPoint is meer rijk aan functies, maar de buitensporige kosten van een Office 365-abonnement Office 365 versus Office 2016: wat is op de lange duur goedkoper? Office 365 versus Office 2016: wat is op de lange duur goedkoper? In tegenstelling tot wat vaak wordt gedacht, is Office 365 geen hebzuchtige zet om meer geld te verdienen. Office 2016 en Office 365 hebben verschillende doelgroepen. We laten u zien welke betere waarde voor u heeft. Meer lezen betekent dat veel mensen zijn geconverteerd naar het Google-product. Dus als Google Presentaties een belangrijk onderdeel vormt van uw dagelijkse workflow, blijf dan lezen. We laten je kennismaken met vier snelle trucs die je meteen in een krachtige gebruiker veranderen.
1. Zoom in en uit
Als u mooie, artistieke dia's wilt maken, moet u mogelijk meer aandacht besteden aan een deel van een dia.
Het is gemakkelijk om te doen. Druk op Ctrl + Shift + Plus om in te zoomen. Als u wilt uitzoomen, drukt u op Ctrl + Shift + Minus .
2. Dicteer uw dia's met stem
Ben je bezig met een lange presentatie? Het is niet leuk om de hele dag te typen. Waarom probeer je niet je dia's te dicteren?
Als u een dia wilt dicteren, gaat u naar Hulpmiddelen> Spraaktype luidsprekernotities. Er verschijnt een klein microfoonpictogram op uw scherm. Klik erop en begin te praten.
3. Voeg geluid toe aan uw presentaties
Het is relatief eenvoudig om afbeeldingen en video's toe te voegen aan een van je dia's, maar hoe zit het met audio? Er is geen "Insert" -knop voor audio op dezelfde manier als voor andere media.
De oplossing? Kopieer en plak gewoon de URL van een YouTube-video, Spotify-nummer of een andere online audiotrack. Het geluid begint te spelen als de betreffende dia tevoorschijn komt.
4. Presenteren via Chromecast
Wie heeft tegenwoordig HDMI-kabels nodig? Zolang je een Chromecast bij je hebt, presenteer je rechtstreeks van je computer naar het scherm zonder dat er een kabel in zicht is.
Ga naar Present> Present op een ander scherm om aan de slag te gaan.
Als u meer wilt weten, kunt u ons helpen. We hebben je tips gegeven over het gebruik van video's in de app Google Presentaties 4 Essentiële tips bij het gebruik van video's in Google Presentaties 4 Essentiële tips bij het gebruik van video's in Google Presentaties Het is niet genoeg om video's in een dia gewoon te dumpen en het een dag. De beste presentatoren kennen deze handige videotrucs bij het gebruik van Google Presentaties. Lees meer, legde uit hoe u presentaties automatisch kunt herhalen Ja, u kunt Google-presentaties automatisch lussen geven Ja, u kunt Google-presentaties automatisch lussen Google-presentaties is geweldig voor het maken van diavoorstellingen, maar de optie om presentaties in een lus te plaatsen is niet eenvoudig vind. Ga als volgt te werk om het in te schakelen. Lees meer en nog veel meer.