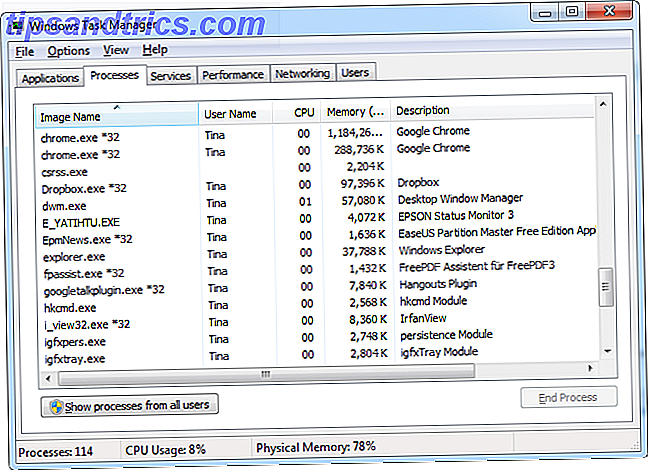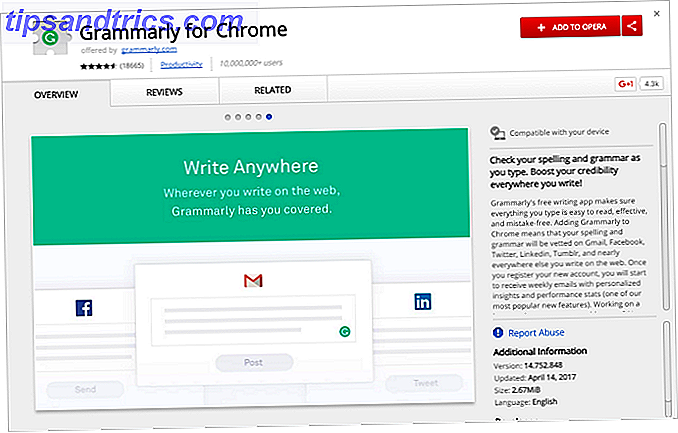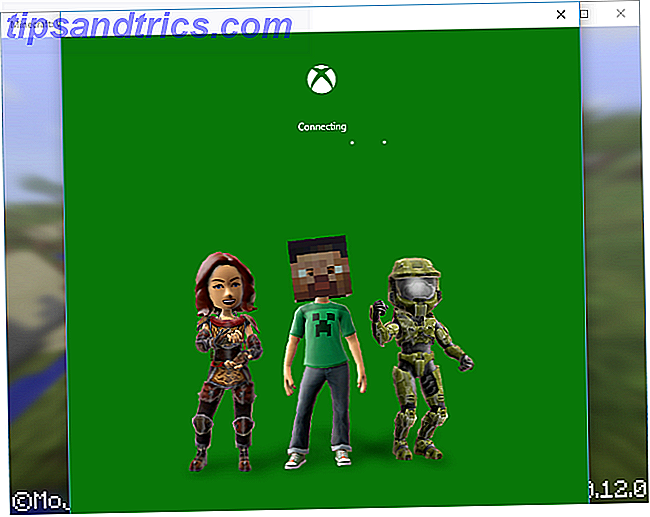U hebt ons de afgelopen jaren keer op keer horen zeggen: maak back-ups van uw gegevens! Als iemand die elektronische gegevensapparaten gebruikt, of het nu om laptops, smartphones of zelfs camera's gaat, is het uw verantwoordelijkheid om uw gegevens veilig te houden. Hoe veilig zijn uw documenten in Google Drive? Hoe veilig zijn uw documenten in Google Drive? Lees verder .
Maar ik begrijp het. Het maken van back-ups van gegevens klinkt als een geavanceerde, overweldigende taak. Misschien weet u niet het eerste ding over het maken van een back-up van gegevens, en als dat het geval is, dan is de fout van ons, niet van u. De waarheid is, het is niet zo ingewikkeld als het klinkt!
Hier is alles wat u moet weten, beginnend vanaf ground zero. In dit artikel gaan we ervan uit dat je absoluut niets weet en het is ons doel al die vragen te beantwoorden die je altijd al hebt gehad, maar te bang bent geweest om te vragen.
1. Waarom zou u back-ups moeten maken?
Eenvoudig gezegd is een gegevensback-up niets meer dan een kopie van de gegevens. Neem een bestand op uw systeem, selecteer het, druk op Ctrl + C om het te kopiëren en druk vervolgens op Ctrl + V om het te plakken, waardoor een exact duplicaat van dat bestand wordt gemaakt. In feite heb je zojuist een back-up van dat bestand gemaakt.
Back-ups zijn belangrijk omdat er onvoorspelbare scenario's zijn waardoor bestanden ontoegankelijk kunnen worden. Ik bedoel niet dat bestanden willekeurig gecorrumpeerd raken. Toegang & Herstellen Corrupte Office-bestanden met deze tips Toegang tot en herstellen van corrupte Office-bestanden met deze tips Uw belangrijke document is beschadigd en u hebt geen back-up? Niet alles is verloren! U kunt proberen het bestand te repareren of een back-up te vinden waarvan u niet wist dat u die had. Meer lezen zonder reden, maar er zijn dingen waarover u geen controle hebt en die zonder uw medeweten kunnen plaatsvinden.
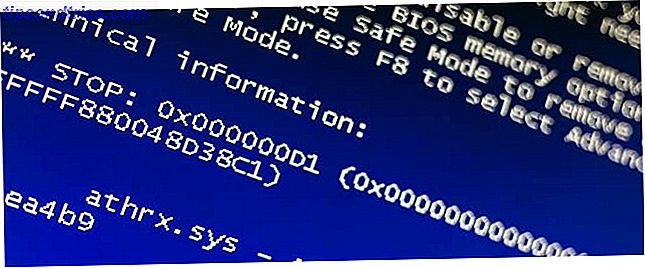
Stel dat u een virus contracteert dat uw harde schijf vernietigt Virussen, spyware, malware enz. Explained: inzicht in online bedreigingen Virussen, spyware, malware enz. Explained: inzicht in online dreigingen Wanneer u begint na te denken over alle dingen die zouden kunnen mislopen bij het surfen op internet, begint het web er als een vrij enge plek uit te zien. Meer lezen of uw bestanden gijzelen voor geld Beyond Your Computer: 5 manieren Ransomware neemt u gevangen in de toekomst Beyond Your Computer: 5 manieren waarop Ransomware u gevangen neemt in de toekomst Ransomware is waarschijnlijk de meest kwaadaardige malware die er is, en de criminelen gebruiken het wordt steeds geavanceerder. Hier zijn vijf verontrustende dingen die binnenkort kunnen worden gegijzeld, waaronder slimme huizen en slimme auto's. Lees verder . Of die malware nu afkomstig is van een kwaadaardige website of een geïnfecteerde USB-drive, het maakt niet uit: uw bestanden zijn nu voorgoed weg. Zou het niet geweldig zijn als je elders een kopie van die bestanden had?
Hier is een meer alledaags, praktisch voorbeeld: je werkt aan een scriptie, een proefschrift of een epische fictieroman. Op een dag raakt u de verkeerde sleutel en wordt alles verwijderd. (Het gebeurt vaker dan je denkt! Turn Back Time: 4 Tools & Tips om verwijderde bestanden terug te zetten in Windows Tijd om terug te keren: 4 Tools & Tips om verwijderde bestanden te herstellen in Windows Een van de grootste fouten van Windows zou je redding kunnen zijn, zou je ooit per ongeluk een belangrijk bestand verwijderen: het Windows-bestandssysteem verwijdert niet echt bestanden.Totdat ze worden overschreven, kunnen verwijderde bestanden worden hersteld Lees meer) Een eenvoudige back-up kan het verschil zijn tussen maanden verloren werk of een snelle schouderophalen. .
Maar het belangrijkste is dat een echte back-up meer is dan alleen het verplaatsen van bestanden naar een ander opslagmedium - zoals een externe schijf - en in de hoop dat deze tijd verdraagt. U moet op meerdere plaatsen meerdere kopieën maken. Immers, als al je back-ups op een externe schijf staan en de schijf zelf sterft, sterven al je back-ups mee.
2. Wat moet u back-uppen?
De algemene vuistregel is dat je een bestand moet back-uppen dat je niet zou kunnen verliezen. Term papers en books-in-progress zijn voor de hand liggende keuzes, maar andere vaak geback-upte bestanden omvatten muziek, films, foto's, juridische documenten, persoonlijke notities, configuratiebestanden en meer.
Sommige mensen willen van alles een back-up maken, en daar is niets mis mee, maar er zijn enkele dingen waar u rekening mee moet houden voordat u overboord gaat met uw back-ups.
Ten eerste vereisen back-ups opslagruimte. Dit is geen probleem voor kleine bestanden zoals Word- en PDF-documenten of configuratie-instellingen. Als u echter een back-up wilt maken van muziek- en videocollecties die tientallen of honderden gigabytes groot zijn, dan bent u echt beperkt in waar die back-ups kunnen worden opgeslagen.

Ten tweede kost het maken van back-ups enige tijd. Nogmaals, dit is geen probleem voor kleinere bestanden, maar het kopiëren van een verzameling van 100 GB aan videogames kan erg lang duren, afhankelijk van de snelheid van je overdrachtsverbinding. Het herstellen van deze back-ups duurt ook lang.
Ten derde kunnen sommige bestanden illegaal zijn om een back-up te maken. In sommige rechtsgebieden is het illegaal om kopieën van cd's en dvd's te maken, zelfs voor back-updoeleinden. Evenzo, digitale mediabestanden die worden beschermd door Digital Rights Management Wat is DRM en waarom bestaat het als het zo slecht is? [MakeUseOf Explains] Wat is DRM en waarom bestaat het als het zo slecht is? [MakeUseOf Explains] Digital Rights Management is de nieuwste evolutie van kopieerbeveiliging. Het is de grootste oorzaak van gebruikersfrustratie vandaag, maar is het gerechtvaardigd? Is DRM een noodzakelijk kwaad in dit digitale tijdperk, of is het model ... Read More vereisen work-arounds om ze te ondersteunen.
Maar hoewel het breken van DRM mogelijk is Hoe de DRM op Kindle-eBooks te verbreken Zo kunt u overal van genieten Hoe de DRM op Kindle eBooks te doorbreken Zo kunt u overal van genieten Als u Amazon wat geld betaalt voor een Kindle eBook, denkt u waarschijnlijk dat het de jouwe nu. Ik bedoel, je hebt wat geld betaald, je hebt wat inhoud en nu heb je het, net als elk ander ... Lees meer, we raden DRM-vrije media aan waar mogelijk in plaats daarvan, zoals het kopen van DRM-vrije videogames 6 Places To Koop DRM-vrije games [MUO Gaming] 6 plaatsen om DRM-vrije games te kopen [MUO Gaming] Aangezien ik heb besloten geen games van Steam te kopen, moet ik andere bronnen vinden. Velen van hen zijn eigenlijk slechter dan Steam zelf. De winkel van Ubisoft is verbluffend en vol vervelende DRM. Electronic Art's ... Lees meer.
Ten vierde, zorg ervoor dat je een back-up maakt van de minder voor de hand liggende dingen. Instellingen zijn net zo belangrijk als bestanden en in sommige gevallen zelfs belangrijker. Systeemherstel is bijvoorbeeld als een systeemback-up Wat u moet weten over Windows Systeemherstel Wat u moet weten over Windows Systeemherstel Stel u voor welke problemen u zou kunnen tegenkomen, als uw systeem zou falen! De Windows Systeemherstel-functie kan uw voordeel besparen. In dit artikel wordt uitgelegd hoe u Windows-herstelpunten maakt en gebruikt. Meer informatie die u kunt gebruiken om Windows te herstellen als het zich ooit vreemd gaat gedragen. Back-ups van Windows-register 5 Windows 10 Register-tweaks om functies te verbeteren en ontgrendelen 5 Windows 10 Register-tweaks om functies te verbeteren en ontgrendelen De registereditor is de enige manier om sommige van de verborgen functies van Windows 10 in te schakelen. Hier laten we u eenvoudige aanpassingen zien, zoals het inschakelen van het donkere thema of verbergen van mappen. Meer lezen zijn ook belangrijk in het geval van niet-verwijderbare registerfouten Windows-registerfouten oplossen & wanneer niet te lastig Windows-registerfouten oplossen & wanneer niet te lastig vallen In de meeste gevallen zal het oplossen van ons register niets doen. Soms veroorzaken registerfouten toch ravage. Hier zullen we onderzoeken hoe we registerproblemen kunnen identificeren, isoleren en verhelpen - en wanneer we helemaal niet lastig vallen. Lees verder .
3. Hoe vaak moet u back-ups maken?
Dit is een van de veelgestelde vragen van mensen die pas beginnen met het maken van back-ups - maar hoewel de vraag goed is, is het moeilijk om een goed antwoord te geven. De waarheid is dat het antwoord voor iedereen anders is.
Maar als algemene vuistregel: hoe vaker uw bestanden veranderen, hoe vaker u ze moet back-uppen. En als u een grote verandering kunt voorspellen, maak dan altijd een back-up vlak voordat de grote verandering plaatsvindt.
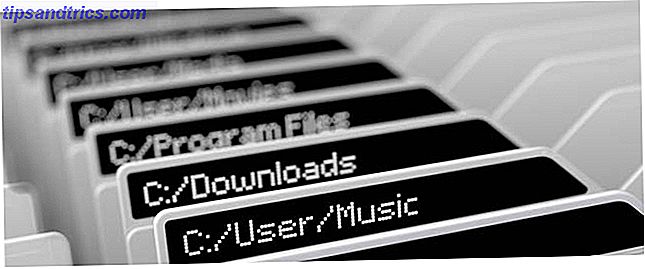
Mijn jaarrekening verandert bijvoorbeeld nooit en ik heb al back-ups voor hen, dus er is geen reden om nieuwe back-ups te blijven maken. Wanneer ik echter nieuwe financiële overzichten ontvang, maak ik onmiddellijk back-ups zodra ik ze ontvang.
Aan de andere kant, als ik aan een roman zou werken, zou ik waarschijnlijk wekelijkse back-ups maken - en zou ik elke back-up afzonderlijk laten dateren in het geval dat ik terug moet naar een specifieke back-up.
Maar hier is het belangrijkste: te veel back-ups en te weinig back-ups zijn beide beter dan helemaal geen back-ups. Dus kies een back-upfrequentie en ga er gewoon mee akkoord. U kunt in de toekomst altijd verhogen of verlagen! Zolang je een aantal back-ups maakt, is dat wat er echt toe doet.
4. Waar moet u uw back-ups houden?
Over het algemeen zijn er twee soorten opslag voor gegevensback-ups: lokale back-ups en online back-ups. Elk heeft zijn eigen voor- en nadelen, wat betekent dat ze beide op verschillende manieren belangrijk zijn. In het ideale geval gebruik je beide methoden.
Lokale back-ups worden opgeslagen op een plaats waar u fysieke toegang hebt. Voorbeelden hiervan zijn uw hoofdcomputer, een tweede laptop, een externe harde schijf of zelfs een USB-flashstation Zijn USB-sticks nog steeds de moeite waard in 2015? Zijn USB-sticks nog steeds de moeite waard in 2015? USB-flashstations zijn geweldig voor opslag, maar ze hebben zoveel andere toepassingen. Dit is hoe ze hun gewicht in goud waard zijn. Lees verder . Lokale back-ups zijn geweldig omdat u te allen tijde volledige toegang tot hen hebt en u hebt volledige controle over hen.
Bovendien hebben lokale opslagmethoden vaak veel grotere capaciteiten dan online opslagmethoden. Het nadeel is dat als je meer ruimte wilt, je moet investeren in nieuwe storage drives 5 eenvoudige manieren om geld te besparen op nieuwe harde schijven 5 eenvoudige manieren om geld te besparen op nieuwe harde schijven We hebben al alle dingen behandeld die je nodig hebt overwegen om de juiste harde schijf te kopen. Nu gaat het erom zoveel mogelijk geld te besparen. Read More en dat kan u een aardig cent kosten.

Online back-ups worden ergens op internet opgeslagen, meestal in een datacenter dat u nooit fysiek zult bezoeken. Voor reguliere gebruikers zoals jij en ik worden online back-ups meestal bewaard in cloudopslagaccounts. De Cloud Storage Showdown - Dropbox, Google Drive, SkyDrive & More De showdown met cloudopslag - Dropbox, Google Drive, SkyDrive & More De cloudscènescène is verwarmd onlangs, met een langverwachte vermelding van Google en een vernieuwde SkyDrive van Microsoft. Dropbox is al lange tijd onbetwist door de grote spelers, maar dat is veranderd ... Lees meer zoals Dropbox of Google Drive, geweldig omdat je ze overal kunt openen.
Maar er zijn twee nadelen. Ten eerste, het uploaden van bestanden naar internet gaat veel langzamer dan direct overstappen op een fysieke schijf, wat erg lastig is voor echt grote back-ups. Twee, uw gegevens zijn overgeleverd aan de online opslagdienst Seclock beveiligen: 6 stappen voor een veiligere cloudopslag Beveiligen Dropbox: 6 stappen voor een veiligere cloudopslag Dropbox is niet de veiligste cloudopslagservice die er is. Maar voor degenen onder u die bij Dropbox willen blijven, helpen de tips hier u de veiligheid van uw account te maximaliseren. Lees verder . Als er een schending is, kunnen uw gegevens worden gestolen en kunt u er niets aan doen.
Mijn eigen aanbeveling is om lokale opslag te gebruiken voor gevoelige gegevens en grote collecties van media. Voor de rest denk ik dat cloudopslag prima is.
5. Is er iets anders?
Voordat we sluiten, volgen hier een paar tips en aanwijzingen die uw leven gemakkelijker kunnen maken. We weten dat back-ups lastig te beheren zijn, dus we willen het u zo gemakkelijk mogelijk maken.
U kunt een hele harde schijf back-uppen. Systeemherstel is goed, als u alleen een back-up van kritieke systeembestanden wilt maken, maar u kunt ook een back-up van uw hele Windows-systeem maken. Een ISO-afbeelding van uw Windows-systeem maken Een ISO-installatiekopie van uw Windows-systeem maken Heeft u een snelle en eenvoudige manier nodig om een back-up van Windows te maken en deze te herstellen zonder te hoeven vertrouwen op back-uptools of de cloud? Het is tijd om te leren hoe u een ISO-image van uw Windows-pc kunt maken. Lees verder . U kunt dit doen door een afbeelding van uw harde schijf te maken en deze op te slaan als een .ISO-bestand. Later kunt u datzelfde .ISO-bestand gebruiken om uw harde schijf te resetten naar de exacte staat waarin het zich bevond toen de afbeelding werd gemaakt.
Automatische back-ups zijn een uitkomst. Wanneer u cloudopslag zoals Dropbox of Google Drive gebruikt, kunt u deze zo instellen dat uw bestanden automatisch worden gesynchroniseerd tussen uw computer en de service. Dit is in feite een methode voor het maken van automatische back-ups - de bestanden van uw computer worden periodiek gekopieerd naar internet.
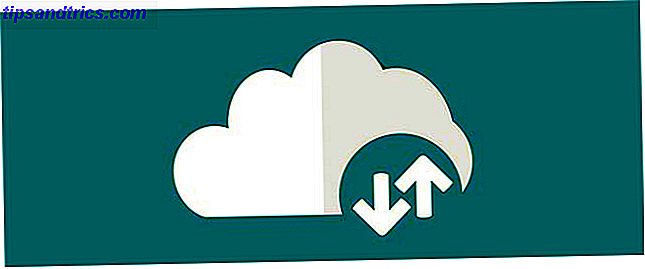
Maar als u Windows 8.1 of Windows 10 gebruikt, is er een ingebouwde systeemfunctie genaamd Bestandsgeschiedenis Wist u dat Windows 8 een ingebouwde machineback-up voor de machine heeft? Wist u dat Windows 8 een ingebouwde machineback-up heeft? We vergeten soms met de focus op de nieuwe "moderne" interface van Windows 8, maar Windows 8 heeft een groot aantal fantastische desktop-verbeteringen. Een daarvan is Bestandsgeschiedenis, een ingebouwde back-upfunctie die functioneert ... Lees meer dat u echt zou moeten overwegen om te gebruiken. Bestandsgeschiedenis neemt automatisch snapshots van bestanden en slaat deze op naar een externe schijf of netwerkschijf, zodat u kunt terugkeren naar een eerder opgeslagen momentopname.
En als u echt serieus wilt worden, kunt u op zoek gaan naar automatische back-upoplossingen van derden Automatische Windows 7-back-ups automatiseren en plannen Automatische Back-ups van Windows 7 automatiseren en plannen Veel te veel pc-gebruikers slagen er niet goed in om een back-up te maken van hun systemen en hun gegevens. Daarom ben ik vaak in de positie gekomen om mijn familie en vrienden te vertellen dat ... Lees meer, hoewel we die niet echt aanbevelen voor informele computergebruikers.
Gecodeerde back-ups zijn altijd veiliger. Er zijn vele redenen om te beginnen met het coderen van uw bestanden Niet alleen voor paranoïden: 4 redenen om uw digitale leven te coderen, niet alleen voor paranoïden: 4 redenen om uw digitale leven te coderen is niet alleen voor paranoïde complottheoretici, noch is het alleen voor tech nerds . Encryptie is iets waar elke computergebruiker van kan profiteren. Tech-websites schrijven over hoe je je digitale leven kunt coderen, maar ... Lees meer, maar de meeste mensen gebruiken codering zodat bestanden niet kunnen worden geopend, zelfs als ze worden gestolen. Denk aan encryptie als het plaatsen van uw bestanden in een lockbox. Hoe werkt encryptie en is het echt veilig? Hoe werkt versleuteling en is het echt veilig? Lees meer dat alleen kan worden geopend met een beveiligde sleutel. Voor gevoelige gegevens is codering cruciaal.

Maar hoe codeer je bestanden? Voor lokale back-ups is de gemakkelijkste manier om een encryptie-tool van derden te gebruiken. TrueCrypt Is Dead: 4 Alternatieven voor schijfversleuteling voor Windows TrueCrypt is dood: 4 Alternatieven voor schijfcodering Voor Windows is TrueCrypt niet meer, maar gelukkig zijn er andere nuttige coderingsprogramma's. Hoewel het misschien niet om exacte vervangingen gaat, moeten ze aan uw behoeften voldoen. Meer lezen, waarvan vele eenvoudig genoeg zijn om door iedereen te gebruiken. Voor online back-ups kunt u bestanden coderen voordat u ze naar de cloud uploadt 5 Manieren om uw bestanden veilig te versleutelen in de cloud 5 manieren om uw bestanden veilig te versleutelen in de cloud Uw bestanden kunnen tijdens het transport en op de servers van de cloudaanbieder worden gecodeerd, maar de cloudopslagbedrijf kan ze decoderen en iedereen die toegang heeft tot uw account, kan de bestanden bekijken. Client-side ... Meer lezen of u kunt gewoon overschakelen naar een gecodeerde cloudopslagservice Secure Your Files: 3 gecodeerde Dropbox-alternatieven Beveilig uw bestanden: 3 gecodeerde Dropbox-alternatieven Dropbox bracht cloud-gebaseerde bestandssynchronisatie en opslag naar de massa, maar het is gehinderd door spraakmakende beveiligingsproblemen. Gelukkig heb je nog een andere optie - een alternatieve service die je bestanden beveiligt met lokale codering en ... Lees meer.
Test ten slotte uw back-ups! Er zijn maar weinig dingen die erger zijn dan maandenlang alleen back-ups maken om vast te stellen dat er een probleem was in het back-upproces - en geen van die back-ups kan daadwerkelijk worden hersteld. Een kapotte back-up is net zo slecht als helemaal geen back-ups maken.
Als u een nieuwe back-up maakt, moet u deze op zijn minst testen om te zien of deze kan worden hersteld. Je hoeft het niet te doen voor elke back-up die je maakt (wat een kolossale verspilling van tijd zou zijn), maar je moet ze even vaak controleren als je je comfortabel voelt.
Hoe belangrijk zijn back-ups voor u?
Als je zover bent gekomen, hopen we dat er twee dingen zijn gebeurd: 1) je voelt je nu comfortabel genoeg om te zeggen dat je databack-ups begrijpt, en 2) je bent ervan overtuigd dat je moet beginnen met het bijhouden van je eigen gegevensback-ups. Back-ups zijn inderdaad voor iedereen!
Als u meer wilt weten dan wat in dit artikel is beschreven, bekijk dan onze volledige handleiding voor het maken van back-ups en het herstellen van uw pc. De Windows-gids Back-up maken en herstellen De Windows-gids Back-up maken en herstellen is niet meer nodig. Tenzij u bereid bent om uw gegevens te verliezen, hebt u een goede Windows-back-uproutine nodig. We laten u zien hoe u back-ups maakt en herstelt. Lees verder . Het breekt al deze concepten af in individuele stappen en onderzoekt enkele van de meer subtiele details.
Waar hou je back-ups van? Hoe vaak maak je nieuwe back-ups? Waar bewaar je ze? Vertel ons over uw back-upgewoonten in de onderstaande opmerkingen!
Afbeeldingscredits: Blauw scherm door stefanphotozemun via Shutterstock, Harde schijven door zentilia via Shutterstock, bestanden en mappen door kasezo via Shutterstock, USB Drive door BlueSkyImage via Shutterstock, Cloud Storage door Nobelus via Shutterstock, Locked Keyboard door Gajus via Shutterstock