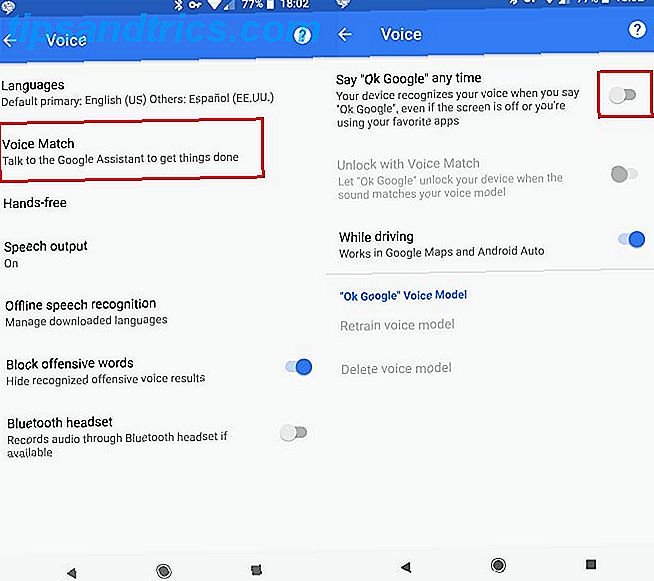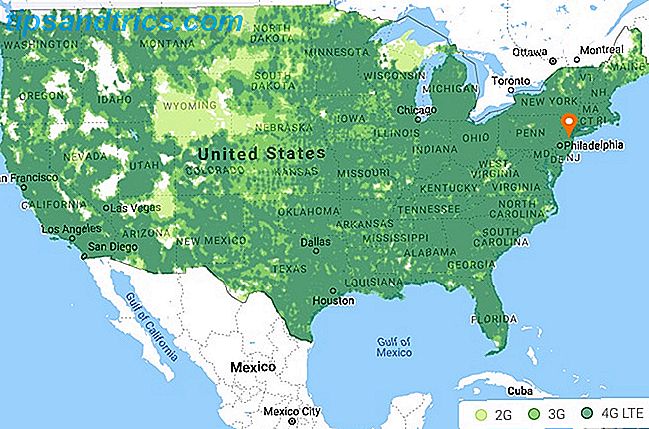Systeemherstel is een belangrijk hulpmiddel voor computerherstel. Als u een probleem ondervindt met uw Windows-computer, kunt u met Systeemherstel systeembestanden, programmabestanden en registerinformatie terugzetten naar een eerdere status. Als deze bestanden beschadigd of beschadigd zijn, zal Systeemherstel ze vervangen door goede bestanden, waardoor uw probleem wordt opgelost.
Systeemherstel is een uitstekende tool voor veel van die onverwachte problemen. Maar hoe zit het met de tijden waarop Systeemherstel zelf een foutmelding genereert of niet echt iets repareert? Met een beetje voorafgaande planning, kunt u ervoor zorgen dat Systeemherstel altijd uw rug zal hebben in tijden van nood.
1. Probeer een alternatief systeemherstelpunt
Probeer eerst een ander systeemherstelpunt. Mogelijk heeft iets het standaardherstelpunt tijdens het opslagproces beschadigd en zal het daarom niet opstarten. Het gebruik van een alternatief punt werkt voor een breed scala aan herstelproblemen.
Typ herstel in de zoekbalk Startmenu en selecteer de beste overeenkomst. Selecteer Open Systeemherstel . Zoals je in de onderstaande afbeelding kunt zien, heb ik maar één systeemherstelpunt, wat betekent dat ik problemen tegenkom als dit problemen oplevert.
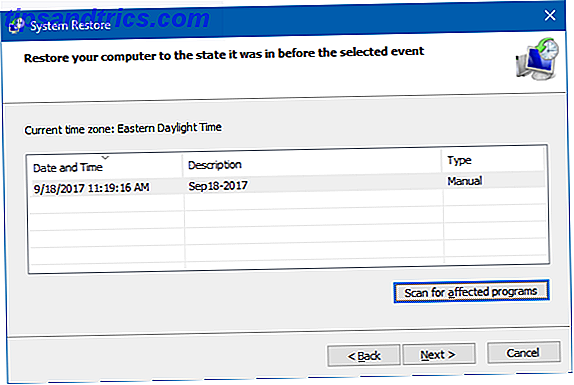
Als uw Systeemherstelvenster echter meer dan één punt heeft waaruit u kunt kiezen, selecteert u er een vóór de meest recente. Mogelijk moet u klikken op Meer herstelpunten weergeven (niet hierboven weergegeven) om al uw back-ups te bekijken. Nadat u een herstelpunt hebt geselecteerd, drukt u op Volgende en volgt u de instructies op het scherm.
In het ideale geval zal dit uw probleem oplossen. Als u echter een foutmelding krijgt - of als Systeemherstel een herstelbewerking uitvoert die uw probleem niet oplost - gaat u door met het lezen van het volgende gedeelte.
2. Voer Systeemherstel uit vanuit veilige modus
Uw eerste aanloophaven zou Veilige modus moeten zijn. Veilige modus is een redder in nood in veel situaties De meeste Windows opstartproblemen oplossen De meeste Windows opstartproblemen oplossen Is uw Windows-computer niet opgestart? Dit kan te wijten zijn aan een hardware-, software- of firmwarefout. Hier leest u hoe u deze problemen kunt diagnosticeren en oplossen. Lees verder . In tegenstelling tot het normale opstartproces, laadt de Veilige modus een beperkt aantal stuurprogramma's en bestanden. Problemen die worden aangetroffen tijdens het uitvoeren van Systeemherstel, worden meestal verlicht door het opnieuw te proberen in de Veilige modus.
Opstarten naar veilige modus in Windows 8, 8.1 en 10
Eerst moeten we opstarten in Veilige modus op Windows 10. Er zijn drie eenvoudige manieren om dit te doen:
- Ga naar Instellingen> Update en beveiliging> Herstel . Selecteer onder Geavanceerd opstarten Opnieuw opstarten nu . Hierdoor wordt je systeem opnieuw opgestart in het menu Geavanceerde opstartinstellingen. Selecteer daar Problemen oplossen> Geavanceerde opties> Opstartinstellingen> Opnieuw opstarten. Bij het opnieuw opstarten wordt een lijst met opties weergegeven. Selecteer 4 of F4 om uw pc op te starten in de Veilige modus (kies 5 of F5 voor Veilige modus met netwerkmogelijkheden).
- Druk op Windows-toets + R om Run te openen. Typ msconfig en druk op Enter . Open het tabblad Boot . Vink het selectievakje naast Veilige modus aan . Als u netwerken nodig hebt, selecteert u deze hieronder. Zodra u op Toepassen hebt geklikt en het venster Systeemconfiguratie hebt gesloten, wordt u gevraagd om uw systeem opnieuw te starten. (Houd er rekening mee dat uw systeem voortdurend in Veilige modus zal opstarten tenzij u de optie Systeemconfiguratie uitschakelt.Herhaal hetzelfde proces in Veilige modus als u zeker weet dat u het probleem hebt opgelost.)
- Start je pc opnieuw op. Druk tijdens het opstarten op F8 om naar de veilige modus te gaan. Dit is een beproefde methode. Als u echter de Windows Fast Startup-functie gebruikt, zal spamming van F8 niet werken.
Als je eenmaal in de veilige modus bent, ga je gang en typ je herstel in de zoekbalk van het menu Start. Selecteer Herstel in de lijst en vervolgens Systeemherstel openen in het menu Geavanceerde herstelgereedschappen .
Opstarten naar veilige modus in Windows 7
Het opstartproces van de veilige modus van Windows 7 lijkt erg op de nieuwste versie van het besturingssysteem. Dat wil zeggen, met enkele kleine verschillen.
- Druk op Windows-toets + R om Run te openen. Typ msconfig en druk op Enter . Open het tabblad Boot . Vink het selectievakje naast Veilige modus aan . Als u netwerken nodig hebt, selecteert u deze hieronder. Zodra u op Toepassen hebt geklikt en het venster Systeemconfiguratie hebt gesloten, wordt u gevraagd om uw systeem opnieuw te starten. (Houd er rekening mee dat uw systeem voortdurend in Veilige modus zal opstarten tenzij u de optie Systeemconfiguratie uitschakelt.Herhaal hetzelfde proces in Veilige modus als u zeker weet dat u het probleem hebt opgelost.)
- Start je pc opnieuw op. Druk tijdens het opstarten op F8 om het menu Geavanceerde opstartopties van Windows te openen. Selecteer Veilige modus of een alternatieve configuratie in de veilige modus, bijvoorbeeld bij netwerken of met een opdrachtprompt .
Na het opstarten naar de veilige modus
Als Systeemherstel in Veilige modus werkt, is dit een duidelijke indicator dat iets, waarschijnlijk een programma of service, het tijdens een normale opstart belemmert. Antivirusinstellingen kunnen soms tot gevolg hebben dat Systeemherstel zich misdraagt (zo is Nortons Product Sabotagebescherming een bekende boosdoener).
Als alternatief kan een virus- of malware-infectie een probleem vormen. In dit geval moet u uw systeem scannen met behulp van een up-to-date antivirusprogramma.
3. Configureer Disk Space Usage
Als het nog steeds niet lukt om Systeemherstel correct te laten werken, probeert u de toewijzing van de schijfruimte aan te passen. Het kan zijn opgebruikt zonder u op de hoogte te stellen (een klassieke Windows-zet).
Ik zou adviseren om minimaal 4 GB toe te wijzen. Sommigen zullen zeggen dat overkill is. Ik zou echter willen beweren dat elke belangrijke Windows 10-update ongeveer 4 GB weegt (belangrijke update in dit geval betekent de Creators Update, in plaats van de reguliere cumulatieve updates.) Hoe kan ik elk laatste punt achterhalen Over Windows Update Hoe kan ik elke laatste informatie achterhalen? Ding over Windows Update Op Patch Tuesday brengt Microsoft eenmaal per maand cumulatieve updates uit voor alle Windows-gebruikers. We laten u zien hoe u informatie verzamelt over updates en over welke instellingen van Windows Update u op de hoogte moet zijn. Aan de andere kant wilt u misschien niet dat Systeemherstel te veel ruimte in beslag neemt, vooral als u al beperkt bent.
Schijfruimte configureren in Windows 8, 8.1 en 10
Laten we eens kijken wat er aan de hand is met uw systeemhersteltoewijzing. Typ systeembescherming in de zoekbalk van het menu Start en selecteer Een systeemherstelpunt maken . Selecteer Configureren . Controleer uw gebruik van schijfruimte en verhoog deze als deze kleiner is dan of gelijk is aan 300 MB.

Schijfruimte configureren in Windows 7
Windows 7 neemt ons mee op een iets langere route. Open uw Start Menu, klik met de rechtermuisknop op Computer en selecteer Eigenschappen . Selecteer Systeemeigenschappen in de linkerkolom. Selecteer Configuratie onder Beschermingsinstellingen.

Controleer de toewijzing van uw huidige herstelpuntopslag. Windows 7 heeft niet zoveel schijfruimte nodig als Windows 8, 8.1 of 10. Maar als u over voldoende ruimte beschikt, zoals veel moderne harde schijven doen, overweeg dan om van de standaard 3 procent naar meer dan 5 procent te gaan.
Oude systeemherstelpunten wissen
U kunt oude systeemherstelpunten verwijderen. Uiteindelijk zal Systeemherstel uw Systeemherstelpunten updaten terwijl het werkt, waarbij steeds de oudste wordt vervangen. (Dit is de reden waarom sommige mensen veel ruimte toewijzen aan Systeemherstel.) Dat gezegd hebbende, als je je Systeemherstelpunten wilt verwijderen, laat ik je zien hoe je het moet doen zonder alles kapot te maken.
Windows 8, 8.1 en 10 gebruikers zouden disk schoon moeten typen in de zoekbalk van het Startmenu. Klik met de rechtermuisknop op de beste overeenkomst en selecteer Als administrator uitvoeren . Selecteer C: als de schijf die u wilt opschonen en druk vervolgens op OK. Schijfopruiming berekent de hoeveelheid beschikbare ruimte voor het opschonen.
Open het tabblad Meer opties . Selecteer onder Systeemherstel en Schaduwkopieën Opruimen . Je ontmoet het volgende bericht:

Druk op Wissen als u wilt doorgaan. Met deze methode wordt uw laatste systeemherstelpunt op zijn plaats gehouden, terwijl het verwijderen van het systeembeveiligingspaneel dit allemaal verwijdert.
Windows 7-gebruikers moeten de schijf schoon in de zoekbalk van het menu Start typen en de eerste optie selecteren. Selecteer Systeembestanden opruimen in het paneel Schijfopruiming. Hiermee wordt een nieuw tabblad Meer opties toegevoegd (na een moment of twee). Selecteer Opschonen ... onder Systeemherstel en Schaduwkopieën.

Hiermee wordt alles behalve uw laatste systeemherstelpunt verwijderd. Druk op Verwijderen als u door wilt gaan.
4. Zorg ervoor dat systeemherstelpunten worden aangemaakt
Dit zal niet helemaal helpen bij het oplossen van je huidige probleem, maar zal je de volgende keer absoluut helpen. Zijn systeemherstelpunten ingeschakeld? Worden ze regelmatig en automatisch gemaakt?
Windows 8, 8.1 en 10
Typ rstrui in de startmenu-zoekbalk en selecteer het bijbehorende item. Druk op Volgende wanneer hierom wordt gevraagd en je ziet een lijst met je huidige systeemherstelpunten.

Niets daar? U moet teruggaan naar de Systeembeveiligingsopties die we eerder hebben gebruikt. Typ systeembescherming in de zoekbalk van het menu Start en selecteer Een systeemherstelpunt maken . Selecteer Configureren . Controleer onder Instellingen voor herstel de optie Systeembescherming inschakelen is aangevinkt.

Windows 7
De Windows 7-versie is heel anders. Ga naar Computer> Systeembeveiliging . Selecteer Configure op het tabblad Systeembescherming . Zorg ervoor dat Systeeminstellingen herstellen en vorige versies van bestanden zijn aangevinkt. Toepassen en OK .

5. Installeer Windows opnieuw, reset of repareer ze
Dit is waar de opties tussen Windows 7 en moderne Windows-versies uiteenlopen. Gebruikers van Windows 8, 8.1 en 10 kunnen hun installatiebestanden vernieuwen of resetten 4 manieren om Windows 10 opnieuw in te stellen en opnieuw installeren vanaf Scratch 4 Manieren om Windows 10 opnieuw in te stellen en opnieuw te installeren Windows 10 is nog steeds Windows, wat betekent dat het elke keer opnieuw moet beginnen soms. We laten u zien hoe u met zo weinig mogelijk moeite een nieuwe Windows 10-installatie kunt krijgen. Lees verder . Door dit proces worden meestal alle aanhoudende problemen met systeembestanden verwijderd. Bovendien verliest u geen belangrijke gegevens met aanvullende opties voor welke bestanden worden vernieuwd of opnieuw ingesteld. (Maar maak eerst een back-up van belangrijke bestanden!)
Windows 8, 8.1 en 10
Windows 8, 8.1 en 10 gebruikers kunnen ervoor kiezen om hun besturingssysteem te vernieuwen of te resetten.
- Vernieuwen (Windows 8): installeert Windows opnieuw, waarbij persoonlijke bestanden en instellingen intact blijven.
- Resetten: installeert Windows opnieuw maar verwijdert bestanden, instellingen en apps, behalve degene die bij uw pc zijn geleverd.
- Resetten met Keep My Files (Windows 10) : installeert Windows opnieuw vanaf de Recovery Drive, waardoor bestanden, instellingen en apps intact blijven
Windows 8 Vernieuwen is geëvolueerd naar Windows 10 Reset met Keep My Files. Ze voeren hetzelfde herstelproces uit.

Druk op Windows Key + I en ga naar Update & beveiliging> Herstel . Onder Reset deze pc, druk op Aan de slag . Selecteer ofwel Mijn bestanden behouden of Alles verwijderen . Omdat we alleen je systeem willen verversen, selecteer je de eerste.
Merk op dat dit proces uw instellingen herstelt en uw Windows-apps zal verwijderen .
Klik op Reset als daarom wordt gevraagd en het proces kan enkele minuten duren om te voltooien.
Windows 7
Gebruikers van Windows 7 zijn beperkt tot herinstallatie of reparatie.
Druk tijdens het opstarten op F8 om het menu Geavanceerde opstartopties te openen. Selecteer Reparatie van uw computer bovenaan de lijst. Volg de instructies op het scherm.

Als de reparatieoptie Geavanceerde opstartmenu mislukt (of niet aanwezig is), keert u terug naar uw Windows 7-installatiemedia of naar een systeemherstelschijf.
Als u installatiemedia of een systeemherstelschijf hebt, plaatst u de schijf of het USB-station in uw pc. Start uw systeem en selecteer Druk op een willekeurige toets om van CD te booten . Als u een USB-drive gebruikt, is er een kans dat u er specifiek voor moet kiezen om vanaf een USB-station op te starten. Sommige fabrikanten hebben een specifieke functietoets om een snel opstartoptiemenu in te voeren, terwijl andere vereisen dat u het BIOS opent. Controleer de specificaties van uw fabrikant.
Wanneer u bij het scherm Welkom bij opstarten bent gearriveerd, selecteert u Repair Install en volgt u de instructies op het scherm.

Systeemherstel herstellen en uw systeem herstellen
Het kan een ondraaglijk moment zijn wanneer Systeemherstel mislukt. Geen paniek. Een van de hierboven genoemde methoden zal System Restore weer tot leven brengen, en daarmee ook de rest van uw ziekteverzuim. Onthouden:
- Probeer een alternatief systeemherstelpunt.
- Voer Systeemherstel uit vanuit Veilige modus.
- Configureer uw schijfruimtegebruik.
- Zorg ervoor dat Windows systeemherstelpunten maakt wanneer dat zou moeten.
- Gebruik Reset, Vernieuwen of Repareren om uw systeembestanden te laten herleven.
Bereidt u routinematig systeemback-ups voor? Regelmatig een back-up van uw systeem maken De Ultieme Windows 10-gids voor gegevensback-up De ultieme Windows 10-gids voor gegevensback-ups We hebben elke back-up-, herstel-, herstel- en hersteloptie samengevat die we konden vinden in Windows 10. Gebruik onze eenvoudige tips en wanhoop nooit over verloren gegevens nog een keer! Lees meer is ongelooflijk belangrijk. Er is een reden waarom iedereen vraagt of je een back-up hebt gemaakt van je gegevens. De Windows Backup and Restore Guide De Windows Backup and Restore Guide Er gebeuren rampen. Tenzij u bereid bent om uw gegevens te verliezen, hebt u een goede Windows-back-uproutine nodig. We laten u zien hoe u back-ups maakt en herstelt. Lees verder .