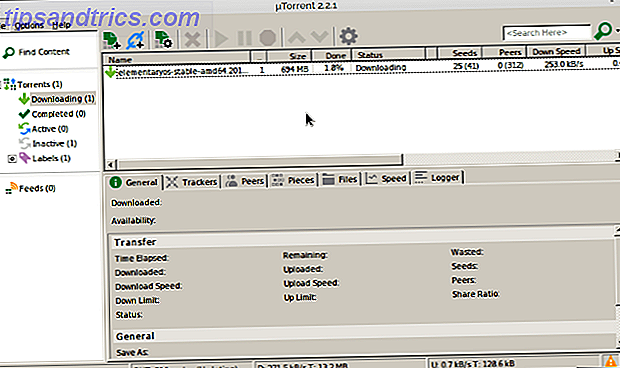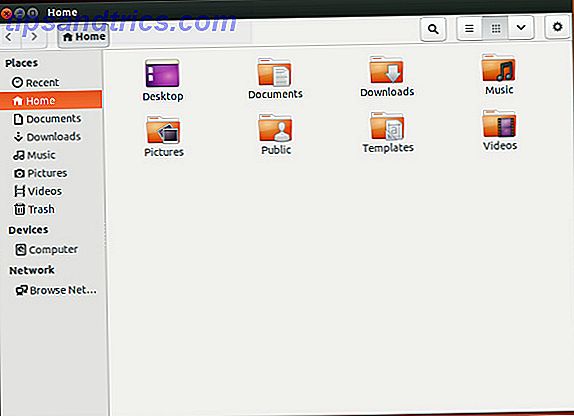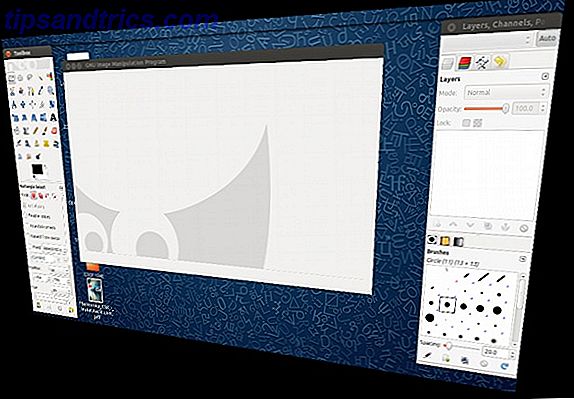De telefoon gaat. Je pakt het op - het is Aunty Ethel weer: "Ga gewoon weer eens rondneuzen, jonge Gavin, de computer doet dat ding nog een keer ..." Vloeken, je kijkt naar de hemel, je afvragend of er een gemakkelijkere manier is om te helpen, behalve stoten met je arme tante weg. Heureka! Gebruik een Remote Desktop-verbinding en sla de dag op vanuit uw eigen stoel!
Natuurlijk moet je Aunty Ethel leren hoe een Remote Desktop-verbinding te gebruiken Verbinding met extern bureaublad gebruiken Net als een IT Pro Verbinding met extern bureaublad gebruiken Net als een IT Pro Als je op de IT-afdeling van een bedrijf werkt dat een intern netwerk, de kansen zijn redelijk goed dat je een of twee keer gebruik hebt moeten maken van Remote Desktop. Extern bureaublad is ... Lees meer, maar op de lange termijn is het de moeite waard. Bereid u nu voor op eventuele externe bureaubladproblemen om uw rol als systeembeheerder voor het gezin te voltooien.
U kunt geen verbinding maken met de externe computer
Dit veelvoorkomende probleem kan om een aantal redenen optreden.
Controleer eerst uw netwerkinstellingen - zijn beide computers daadwerkelijk verbonden met internet? Het zijn altijd de gemakkelijkste die onder de radar sluipen! Als ze dat zijn, gaan we verder. De verbinding met Extern bureaublad vereist een IP-adres of een naam voor de console die u probeert te bekijken.
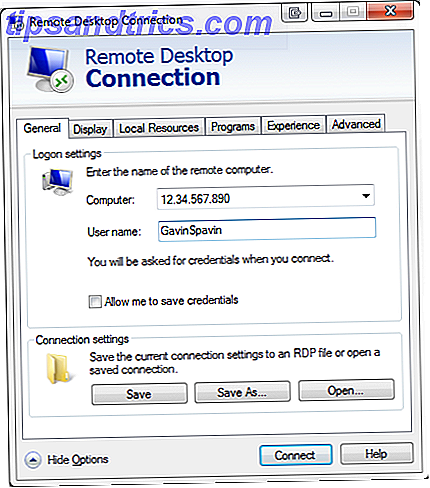
Controleer of u het juiste IP-adres hebt voor de computer waarmee u verbinding probeert te maken via whatsmyip.com - u moet het uitvoeren op het andere apparaat of iemand op de locatie vragen dit voor u te doen. Op dezelfde manier moet u, om de computernaam van het externe apparaat te achterhalen, Start Menu> Configuratiescherm> Systeem te selecteren en uw computernaam en werkgroep te bekijken.

Externe verbindingen niet toegestaan
Externe verbindingen zijn mogelijk niet ingeschakeld op de terminal die u probeert te bereiken. Op dezelfde systeempagina als hierboven kunnen we deze instelling wijzigen door Instellingen wijzigen te selecteren aan de rechterkant. Dit brengt de systeemeigenschappen naar voren. Selecteer het tabblad Extern en bekijk uw opties.

Vink "Verbindingen op afstand toestaan met deze computer" aan, als dit nog niet is geselecteerd. Hieronder staan opties voor Extern bureaublad . Als de optie "Verbied geen verbindingen met deze computer" is geselecteerd, zult u een slechte tijd hebben. Je hebt nu twee opties:
- Verbindingen toestaan vanaf computers waarop een willekeurige versie van Remote Desktop wordt uitgevoerd, en
- Sta verbindingen alleen toe vanaf computers waarop Remote Desktop met netwerkniveauverificatie wordt uitgevoerd.
Als op beide computers een besturingssysteem wordt uitgevoerd dat nieuwer is dan (maar inclusief) Windows 7, kunt u optie 2 selecteren. Voor iets dat ouder is dan Windows 7 is de eerste optie vereist. De eerste optie kan ook worden gebruikt als u niet zeker weet van welke versie van het besturingssysteem u verbinding maakt.

Verificatie op netwerkniveau " een verificatiemethode die de gebruikersauthenticatie voltooit voordat u een volledige Remote Desktop-verbinding tot stand brengt en het aanmeldingsscherm verschijnt ", wat een extra beveiligingslaag biedt Efficiënte toegang op afstand efficiënt, veilig en veilig Toegang op afstand efficiënt, veilig gebruiken & Veilig Meer lezen van schadelijke software terwijl u tijdens de hele levensduur van de verbinding minder bronnen gebruikt.
ProTip: u kunt controleren of uw versie van Remote Desktop netwerkniveauverificatie ondersteunt door linksboven in het dialoogvenster te klikken, zoals hieronder wordt weergegeven, en Over te selecteren.

U kunt geen tekst van de externe computer kopiëren
U kunt de Extern bureaublad-verbinding gebruiken Microsoft lanceert Extern bureaublad voor iOS en Android Microsoft lanceert Extern bureaublad voor iOS en Android Microsoft heeft een Remote Desktop-app voor iOS en Android uitgebracht. Deze handige kleine app brengt de wereld van Windows naar uw tablets en telefoons, ongeacht het platform. Meer lezen om tekst van de ene terminal naar de eigen terminal te kopiëren. Als deze functie niet werkt, moet u zorgen voor de tips van Clipboard 5 voor het beheren van uw Windows-klembord als een pro 5 Tips om uw Windows-klembord als een professional te beheren Beter bekend als kopiëren en plakken, een hulpmiddel voor studenten om passages op te heffen van Wikipedia kan het Klembord u veel schrijftijd besparen. We zullen je laten zien hoe je het als een professional kunt gebruiken. Meer lezen is omgeleid, zodat u het op de externe computer kunt gebruiken.

Open het dialoogvenster Extern bureaublad-verbinding en selecteer vervolgens Opties . Selecteer het tabblad Lokale apparaten en bronnen . U zou opties voor het Klembord en de printers moeten zien - zorg ervoor dat de Klembord-optie is geselecteerd. Het moet standaard worden ingeschakeld.
Je bent klaar om te gaan!
Het externe venster is niet de juiste grootte
Veel Extern bureaublad-gebruikers ondervinden problemen met de grootte van het weergavevenster van Extern bureaublad. Het formaat wordt te groot of te klein of komt niet overeen met de instellingen die je hebt ingevoerd.

U kunt Remote Desktop dwingen een vooraf geselecteerd formaat te gebruiken met de functie Uitvoeren . In plaats van Remote Desktop te openen via het menu Start, selecteer Uitvoeren [druk op Windows-toets + R ] . Open
mstsc.exe / h: X / w: X
Waarbij "X" de vereiste grootte is voor de hoogte en breedte van het kijkvenster op afstand. Remote Desktop onthoudt uw instellingen voor toekomstige externe kijksessies.

Remote Desktop beschikt over een handige schuifbalk die van 640 × 480 naar uw instelling op volledig scherm schuift. Als u de schuifregelaar aanpast, wordt uw externe bureaublad daarop aangepast. Omdat Remote Desktop de resolutie van de verbinding onthoudt, moet u de schuifregelaar opnieuw instellen op volledig scherm om ervoor te zorgen dat uw volgende verbinding naar de juiste resolutie werkt.
Bewaar aangepaste verbindingsinstellingen
Als u regelmatig verbinding maakt met een aantal verschillende servers, kunt u tijd besparen door een aangepaste configuratie in te stellen voor Extern bureaublad. U kunt de optimale instellingen voor breedte, hoogte en kleur instellen voor elke server / terminal waarmee u verbinding maakt.
Open Remote Desktop en vouw de opties uit. U ziet de dialoogvensters voor verbindingsinstellingen . Selecteer Opslaan als en geef de gewenste opslaglocatie op. Klik vervolgens op Opslaan . Hiermee wordt een aangepast bureaubladverbindingsbestand (.RPD) gemaakt.

Blader naar de locatie waar u het .RDP-bestand hebt opgeslagen. We kunnen dit bestand nu bewerken met een teksteditor. Ik gebruik Notepad ++ (onze Notepad ++ review Soup Up The Notepad ++ Teksteditor met plugins uit de Notepad Plus Repository [Windows] Soep omhoog het Kladblok ++ Teksteditor met plugins uit de Notepad Plus Repository [Windows] Notepad ++ is een waardige vervanging voor ingebouwd Windows en veel geliefde teksteditor, en wordt ten zeerste aanbevolen als je een programmeur, webontwerper bent of gewoon iemand die zichzelf nodig heeft voor een krachtige vlakte ... Lees meer), maar je kunt gebruiken waar je je prettig bij voelt. U moet deze reeks toevoegen aan het einde van het bestand:
slimme dimensionering: i: 1
Nu om de scherminstellingen op regel twee en drie te controleren. Bewerk de desktopbreedte en desktophoogte naar de optimale grootte voor uw vereisten. Bewaar het bestand. U kunt nu Remote Desktop via dit bestand openen of het kan worden geselecteerd in het dialoogvenster Extern bureaublad. Ik zou de eerste aanraden.

Enkele handige snelkoppelingen
"De sneltoets op het toetsenbord maakt de gebruiker van het externe bureaublad." - Abraham Lincoln
Vergroot uw productiviteit met een handvol sneltoetsen op het toetsenbord Windows Keyboard Shortcuts 101: The Ultimate Guide Windows Keyboard Shortcuts 101: The Ultimate Guide Toetsenbordsnelkoppelingen kunnen u urenlang plezier besparen. Beheers de universele Windows-toetsenbordsneltoetsen, toetsenbordtrucs voor specifieke programma's en een paar andere tips om uw werk te versnellen. Lees verder . Deze zijn ontworpen voor gebruik bij het openen van Remote Desktop via Run :
- mstsc / f: Start Remote Desktop in de modus Volledig scherm.
- mstsc / admin: start Remote Desktop in beheerdersmodus.
- mstsc / span: komt overeen met uw Remote Desktop-sessie met de lokale virtuele desktop.
- mstsc / multimon: komt overeen met uw Remote Desktop-sessie met de Clientlay-out.
- mstsc / edit "connection file": opent het .RDP-bestand voor bewerking - verander "connection file" in uw bestandsnaam voordat u de opdracht uitvoert .

Er zijn ook een aantal handige snelkoppelingen om te gebruiken zodra uw Remote Desktop-verbinding live is:
- CTRL + ALT + PAUZE: schakelt uw Remote Desktop-client tussen volledig scherm en venstermodus.
- CTRL + ALT + BREAK: dwingen het externe bureaublad om naar de modus Volledig scherm.
- CTRL + ALT + MINUS: maakt een screenshot van het actieve Remote Desktop-venster.
- CTRL + ALT + PLUS: Neemt een screenshot van de gehele Remote Desktop.
- CTRL + ALT + END: Start de externe computer opnieuw op.
Je zou nu vanuit je luie stoel in contact moeten kunnen komen met de computer van Aunty Ethel, waardoor je tijd bespaart, terwijl je waarschijnlijk in de rij staat voor een nieuwe knallende Kerst-trui .
Wat zijn uw Remote Desktop-frustraties? Heeft u geweldige toepassingen voor een extern bureaublad? Laat het ons hieronder weten!