
Het is tijd om je Windows 10-systeem een nieuw likje verf te geven. We laten je zien hoe je de gebruikte kleuren kunt veranderen in elk aspect van je computer, van menubalken en randen, tot knoppen en slagschaduwen.
In het verleden hebben we u laten zien hoe u de kleur van de opdrachtaanwijzing kunt wijzigen De opdrachtpromptkleuren in Windows wijzigen De opdrachtpromptkleuren in Windows wijzigen De opdrachtprompt in Windows is standaard zwart, maar niet moeten zijn! Lees meer en je kunt hier nog meer unieke en niche-tips verwachten. U kunt alle standaardkleuren verwijderen en uw eigen thema volledig maken.
Als je je eigen kleurwissel tip hebt om te delen, laat het ons dan weten in de comments hieronder.
1. Accentkleuren
Een van de eenvoudigste en snelste manieren om wat vonk toe te voegen aan Windows 10 is door een accentkleur te selecteren. Om dit te doen, druk op Windows-toets + I om Instellingen te openen en ga naar Personalisatie> Kleuren .
Hier kunt u een specifieke kleur instellen om te gebruiken, door een Windows-kleur, een Aangepaste kleur of een vinkje te selecteren om automatisch een accentkleur uit mijn achtergrond te kiezen .
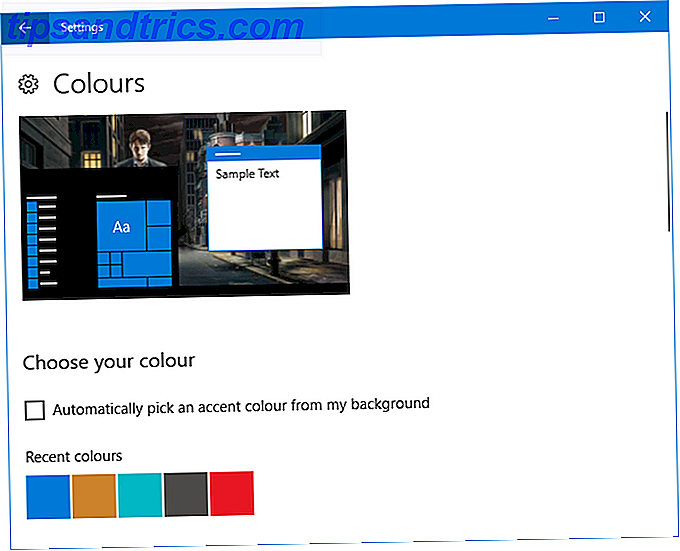
Dit verandert dan de kleur van dingen zoals menu-items, vensterranden en taakbalkhoogtepunten. U kunt de door u gekozen kleur ook toevoegen aan extra gebieden door Start, taakbalk en actiecentrum en titelbalken aan te vinken.
2. Kleurensynchronisatie
We zijn op weg om Windows kleurrijker te maken, maar je hebt waarschijnlijk al gemerkt dat de accentkleur niet overal is veranderd zoals je zou verwachten. De reden hiervoor is dat de functie alleen specifieke wijzigingen aanbrengt in Universal Windows Platform-toepassingen 10 Beste Windows-apps die het waard zijn om te betalen voor 10 beste Windows-apps die het waard zijn te betalen Niet alle Windows-software is zijn prijskaartje waard. We hebben 10 desktop- en Windows Store-apps gecompileerd die echt hun 'keep' verdienen. Meer lezen (in feite moderne apps), terwijl traditionele desktopprogramma's een standaardkleur gebruiken.
Het programma Accent Color Synchronizer kan dit wijzigen. Download het van de officiële website en start het programma. Schakel over naar de geavanceerde modus . Nu kunt u aanvinken welke elementen u wilt wijzigen en op de kleuren klikken om het in iets anders te veranderen. Standaard zal het grijpen naar wat je hebt ingesteld in het gedeelte Windows-instellingen.

Je hebt dan drie opties. Selecteer Nu synchroniseren om deze wijzigingen een voor een toe te passen op uw systeem, Synchroniseer automatisch zodat de wijzigingen worden toegepast telkens wanneer u uw accentkleur wijzigt, en Standaardinstellingen herstellen om alle door het programma aangebrachte wijzigingen ongedaan te maken.
3. Klassiek kleurenpaneel
Laten we doorgaan met de kleur. Er is meer om aan te passen en een programma genaamd Classic Color Panel kan hierbij helpen. Dit is een lichtgewicht hulpprogramma waarmee u de kleuren van een groot aantal Windows-elementen kunt wijzigen, zoals knoptekst, schaduwen, menubalken, randen en nog veel meer. Ga om te beginnen naar de officiële website, download de tool en start deze.
Bij uw eerste lancering krijgt u de optie om een back-up van uw huidige standaardkleuren te maken. Dit zou je zeker moeten doen, want het zal je toestaan om terug te draaien als je niets leuk vindt dat je veranderd. 3 manieren om Windows 10 te downgraden & Rollback naar Windows 7 of 8.1. Onbepaalde tijd 3 manieren om Windows 10 te downgraden & Rollback naar Windows 7 of 8.1. U hebt een upgrade uitgevoerd naar Windows 10 om een gratis exemplaar te beveiligen of bent krachtig geüpgraded. We delen drie trucjes waarmee je nu of later kunt downgraden en je kunt opslaan als je upgrade is mislukt. Meer lezen, die u kunt herstellen door eenmaal op Standaard in het programma te klikken.
Om verder te gaan, klik >>> om het venster uit te vouwen en alle beschikbare opties te bekijken:

Als u een wijziging wilt aanbrengen, klikt u op een kleurenpaneel, kiest u een kleur en klikt u vervolgens op OK . U kunt over een tekst zweven om een informatietooltip te zien als u niet zeker weet welk element het is. Mogelijk moet u uit en weer inloggen om enkele wijzigingen door te voeren.
4. Kleurrijke gecodeerde of gecomprimeerde bestandsnamen
Inmiddels zou je systeem er super kleurrijk uit moeten zien, maar er is nog een kleine aanpassing. Hierdoor worden de bestandsnamen van uw gecodeerde bestanden groen en worden uw gecomprimeerde bestanden blauw.
Open eerst de Verkenner met de Windows-toets + E en navigeer naar de map waarin u de wijzigingen wilt toepassen. Klik op het tabblad Weergave in het lint en klik op Opties . Klik in het nieuwe venster op het tabblad Weergave, scrol omlaag in de lijst en vink Gecodeerde of gecomprimeerde NTFS-bestanden weergeven in kleur aan .

U kunt op Toepassen op mappen klikken om uw wijzigingen toe te passen op alle mappen van hetzelfde type. U kunt ook klikken op OK om de map die u bewerkt te behouden.
5. Donkere modus
Als je genoeg hebt van de lichtkleur en de schakelaar wilt bewegen, klinkt het alsof de donkere modus voor jou is. Donkere modus versus nachtlampje: welke moet je gebruiken in Windows 10? Donkere modus versus nachtlampje: welke moet u gebruiken in Windows 10? Met Night Light, een nieuwe Windows 10-functie, kunt u de hoeveelheid blauw licht op uw scherm verminderen. Hoe verschilt het van de donkere modus en welke moet je gebruiken? Lees verder .
Voor de meerderheid van de moderne Windows-apps verandert de achtergrond in de donkere modus van wit in zwart. Het verandert ook de lettertypekleur van zwart naar wit, anders zou u niets kunnen lezen!
Om dit in te schakelen, drukt u op Windows-toets + I om Instellingen te openen. Navigeer naar Personalisatie> Kleuren en daaronder Kies je standaard app-modus selecteer Donker . De wijziging wordt onmiddellijk toegepast.

Als dit niet goed genoeg is voor jou en je nog verder van het licht wilt rennen, bekijk dan onze tips over hoe je Windows 10 nog donkerder kunt maken. 7 tips om je Windows-bureaublad nog donkerder te maken Heb je liever donkere thema's? 7 tips om uw Windows-bureaublad nog donkerder te maken Donkere kleuren kunnen helpen bij vermoeidheid van de ogen en ze zijn ook stijlvol. Een donker Windows-thema is een goed begin. We laten u zien hoe u uw Windows-bureaublad zo donker mogelijk maakt. Lees verder .
Vrolijk kleurrijk
Als u genoeg had van de standaard Windows-kleuren, heeft onze gids hopelijk uw verfrissende verflaag aan uw systeem gegeven. Dorst voor meer kleur? Overweeg een geanimeerde bureaubladachtergrond in te stellen voor extra pit.
Als u tevreden bent met uw kleuren en het systeem meer van uzelf wilt maken, raadpleeg dan onze handleiding over hoe u het uiterlijk en het uiterlijk van Windows 10 kunt wijzigen. Het uiterlijk van uw Windows 10-bureaublad wijzigen Het uiterlijk wijzigen Het gevoel van uw Windows 10-bureaublad U hebt zojuist een upgrade naar Windows 10 uitgevoerd en u vraagt zich af hoe u het kunt aanpassen en personaliseren. We helpen u uw bureaublad stap voor stap te veranderen in een virtuele Windows-ervaring. Meer lezen, met tips over het aanpassen van geluiden, pictogrammen, het menu Start en nog veel meer.
Kent u andere methoden om kleur toe te voegen aan Windows 10? Met welk kleurenschema wieg je?
Afbeeldingscredits: Sergey Nivens / Shutterstock

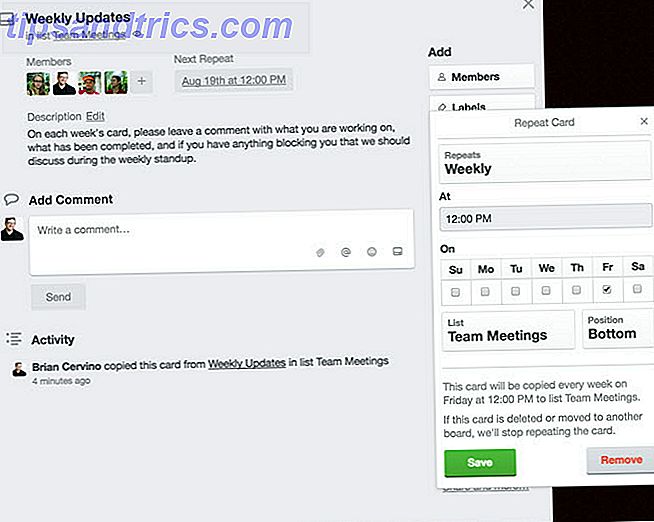
![Gebruik Wolfram Alpha om coole statistieken op te bouwen over je Facebook-account [Wekelijkse Facebook-tips]](https://www.tipsandtrics.com/img/internet/592/use-wolfram-alpha-dig-up-cool-statistics-about-your-facebook-account.jpg)
