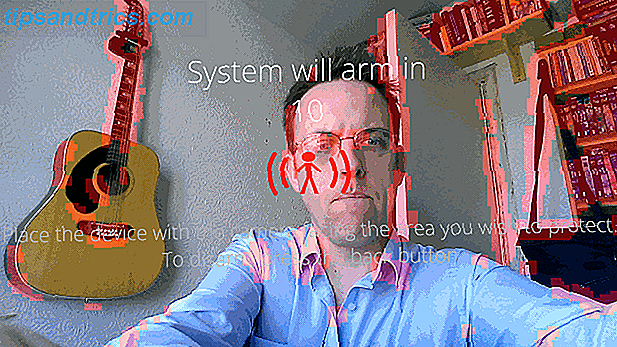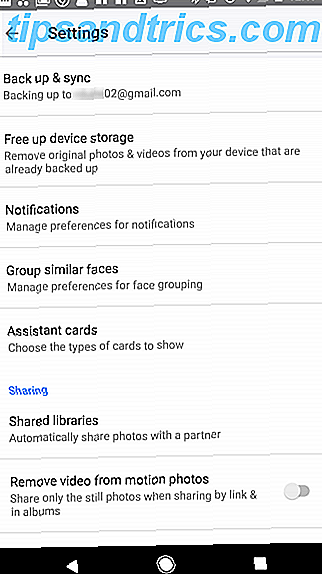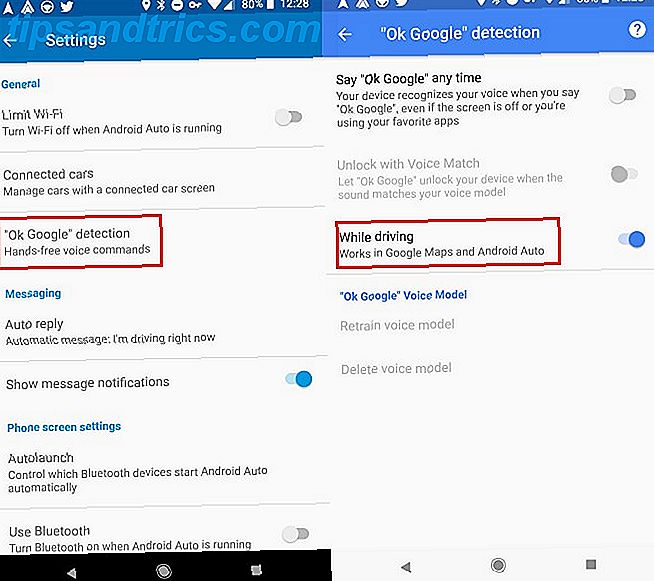Trello is een geweldige tool voor het beheren van projecten en taken. Voor projectbeheer Een gids voor Trello voor het leven en projectbeheer Een gids voor Trello voor het leven en projectbeheer Trello kan u helpen organiseren. Het is een gratis tool om elk type project te beheren. Lees deze handleiding om de basisstructuur, de navigatie en de manier waarop Trello nuttig voor u kan zijn te begrijpen. Meer lezen met Trello, u kunt de ingebouwde hulpprogramma's gebruiken voor organisatie, tracking en communicatie.
Wat Trello echter vooral onderscheidt, zijn die functies die tijdbesparende kleine extra's zijn. Je weet misschien dat deze tools bestaan, maar het gebruik ervan kan het beheer van je volgende project productiever maken.
De Kanban-methode en Trello
Als projectmanager hebt u waarschijnlijk geleerd over de Kanban-techniek. Taken beheren met behulp van Japanse kanbantechniek Taken beheren met Japanse kanbantechniek Kanban is een Japans recept om dingen voor elkaar te krijgen. Het is een organisatietechniek die oorspronkelijk is ontwikkeld voor de productielijn van Toyota. We laten u zien hoe u het voor uzelf of uw team kunt implementeren. Meer lezen door nu. Kanban is in feite een visuele methode voor het beheren van items.
Kanban is een Japans woord en de techniek begon tientallen jaren geleden met Toyota Motor Company. En hoewel het toen werd gebruikt voor voorraadbeheer, is deze methode sindsdien met succes toegepast in allerlei industrieën. Dit komt omdat het proces niet alleen kan worden toegepast op fysieke artikelen, maar ook op services, taken en als een productieve tool voor projectbeheer:
De basisconfiguratie van een Kanban-planning verdeelt het gegeven proces in de deelstappen. Individuele taken - meestal vertegenwoordigd door Post-it-notities of een digitaal equivalent - verplaatsen van links naar rechts door kolommen die zijn gelabeld met de naam van elke stap en een getal.
Dit aantal, bepaald door de planner, geeft het aantal taken weer dat het team of de persoon die verantwoordelijk is voor die productiefase op elk gewenst moment kan verwerken.
Dus, hoe komt Trello in het spel met de Kanban-methode? Trello is een hulpmiddel voor het beheren van projecten en taken voor individuen en bedrijven en gebruikt deze techniek. U maakt uw (Kanban) -bord, voegt lijsten toe (dit zijn de kolommen) en voegt vervolgens kaarten in (dit zijn de taken of items in de lijsten).
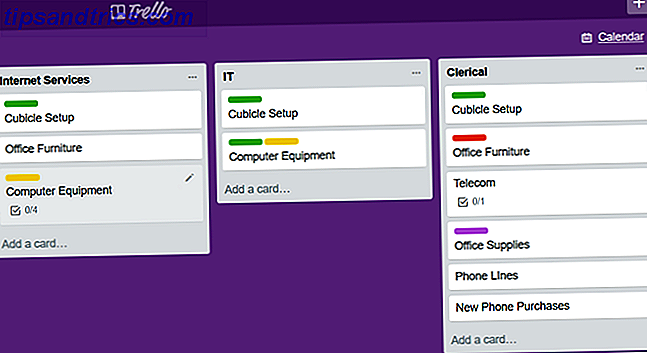
Samen met de visuele basis van de Kanban-methode biedt Trello een verscheidenheid aan functies die het omtoveren tot een prachtige tool voor productbeheer. Sommige van deze functies bevatten herinneringen Een moeiteloze manier om herinneringen te plaatsen met Trello Een moeiteloos manier om herinneringen te plaatsen met Trello Er zijn tegenwoordig veel manieren om herinneringen in te stellen, maar als je Trello op de normale manier gebruikt, dan zou deze handige kaartentruc de meeste kunnen zijn handige optie voor u. Lees meer, checklists, bijlagen, labels en opmerkingen.
Met dit alles in gedachten kunt u vrijwel elk project eenvoudig beheren met de Kanban-methode en Trello. En aangezien de meeste Trello-functies voor zichzelf spreken, laten we dan de functies verkennen waarvan u misschien nog niet weet of die u beter kunt gebruiken voor uw project.
1. Verbind kaarten en kaarten
Er kunnen momenten zijn dat het effectief is om verschillende Trello-kaarten en -borden aan te sluiten. U kunt bijvoorbeeld met hetzelfde team werken aan meerdere projecten Het Fool Proof-systeem om meerdere projecten te plannen en te beheren Het Fool Proof-systeem om meerdere projecten te plannen en te beheren Volledige horizonplanning is een eenvoudig systeem om meerdere actieve en slapende projecten te beheren. Het is buitengewoon onbreekbaar als het gaat om die gegarandeerde, dagelijkse afleidingen. We laten u zien hoe u het digitaal instelt. Lees meer waar een snelle en eenvoudige verwijzing handig zou zijn. Of misschien werkt u met kruisende items waarbij één taak voor meer dan één project moet worden voltooid.
In deze gevallen heeft Trello een functie waarmee u met slechts drie klikken een kaart of een kaart op een andere kaart kunt aansluiten. Terwijl de kaart open is, klik je op de knop Kaart toevoegen in het venster Commentaar toevoegen, selecteer je een kaart of een kaart en klik je op Opslaan .
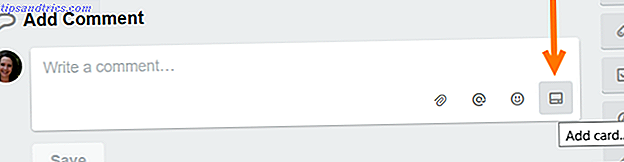
Wanneer die kaart wordt bekeken, kun je op de verbonden kaart of kaartkoppeling klikken om er direct naartoe te gaan. Dit maakt het verwijzen naar andere items binnen Trello snel en eenvoudig. Houd er rekening mee dat als u dit alleen voor bepaalde teamleden gebruikt, zij toegang tot die items nodig hebben om ze te kunnen bekijken. Je kunt ook leden toestaan om toegang te krijgen tot het bord zonder een uitnodiging in de foruminstellingen.
2. Checklist-items naar kaarten converteren
Met de checklistfunctie van Trello kunt u eenvoudig een lijst met items aan een kaart toevoegen. Dit is handig wanneer de kaart een taak vertegenwoordigt waarin verschillende items moeten worden voltooid, zoals subtaken 11 Trello-tips en workflow-functies voor programmeurs 11 Trello-tips en workflow-functies voor programmeurs Gebruikt u Trello voor het plannen van programmeerprojecten? De app voor taakbeheer kan wonderen verrichten voor uw volgende coderingsuitdaging. We hebben enkele Trello-tips om te delen. Lees verder . Maar wat als u ontdekt dat een van die items een taak op zich is die zijn eigen kaart nodig heeft? U hoeft het controlelijstitem niet te verwijderen, terug te gaan naar de lijst op het bord, een nieuwe kaart toe te voegen en de vermeldingen in te voegen. Je kunt het eenvoudig converteren.
Open de kaart met de controlelijst, klik op het pictogram met de drie stippen naast het item en selecteer vervolgens Converteren naar kaart . Het item gaat dan van de checklist naar zijn eigen kaart in die lijst. Dit is ideaal wanneer u het nodig hebt, omdat het item alle vermeldingen van teamleden en zelfs emoji's overneemt die u bijvoegt.
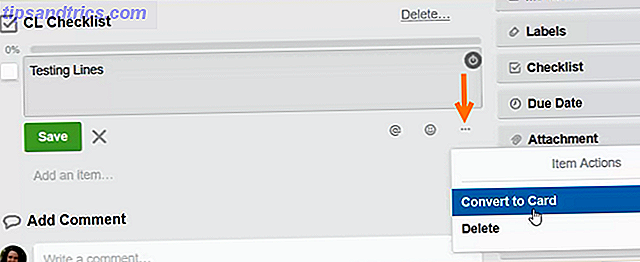
En onthoud, als je die nieuwe kaart op een andere lijst wilt hebben, gebruik dan de slepen-en-neerzetten-actie van Trello om hem te verplaatsen. Of u kunt op de knop Verplaatsen onder de kaart Acties klikken om de nieuwe lijst (of kaart) te selecteren.
3. Bespaar tijd met e-mail-naar-bord
Trello biedt een leuke functie waar je een kaart kunt maken door een e-mail te sturen 5 Productiviteitstips Elke Trello-gebruiker zou 5 productiviteitsproducten moeten gebruiken Elke Trello-gebruiker zou moeten starten Een deel van de reden waarom Trello zo geweldig is, is dat het verschillende productiviteitsfuncties heeft gebouwd recht op het platform. Hier zijn enkele die nuttig zullen blijken. Lees verder . Elk bord heeft een uniek e-mailadres, net als elk teamlid. Hoewel het misschien eenvoudiger lijkt om Trello gewoon te openen en de kaart te maken, wilt u misschien een e-mail die u hebt ontvangen omzetten in een kaart. Om tijd te besparen, kunt u eenvoudig die e-mail doorsturen naar het Trello-bord en de opmaak aanpassen om de kaart te maken.
Klik op Toon menu> Meer> Instellingen e-mail aan boord om het e-mailadres van uw bord te verkrijgen. U kunt dan het adres kopiëren, een nieuw adres genereren of het naar u laten e-mailen. U kunt ook de lijst en positie selecteren waar de nieuwe kaarten moeten verschijnen.
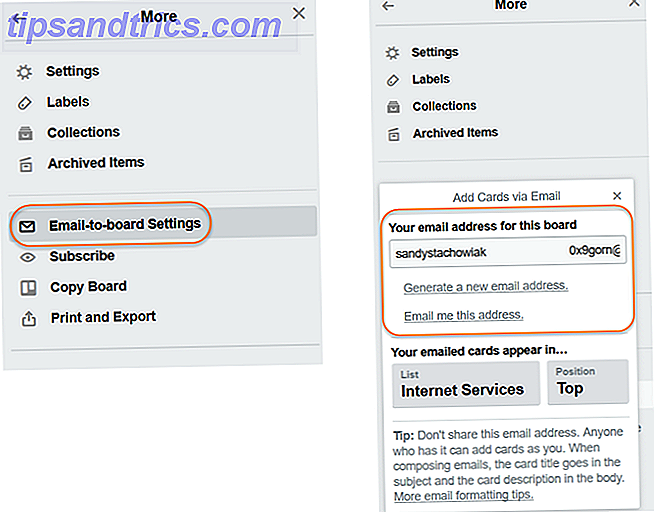
Hier zijn de basisregels voor het indelen van e-mails in kaarten:
- Subject line: kaarttitel
- Lichaam van e-mail: kaartbeschrijving
- Bijlagen: automatisch toegevoegd aan de kaart
- E-mailgrootte: minder dan 10 MB
Als u wilt dat de kaart een specifiek label heeft, voegt u #labelname, #labelcolor of #labelnummer toe aan de onderwerpregel.
Als u wilt dat de kaart een bepaalde gebruikersnaam bevat, voegt u @gebruikersnaam toe aan de onderwerpregel of een eigen regel in de hoofdtekst van de e-mail.
Voor nog een geweldige tijdsbesparing, kunt u ook een notitie naar een bestaande kaart e-mailen. Elke kaart heeft ook een eigen e-mailadres en uw e-mailadres wordt weergegeven in het gedeelte kaartcommentaar. Als u het e-mailadres van een kaart wilt bekijken, opent u dit en klikt u rechtsonder op Delen en meer .
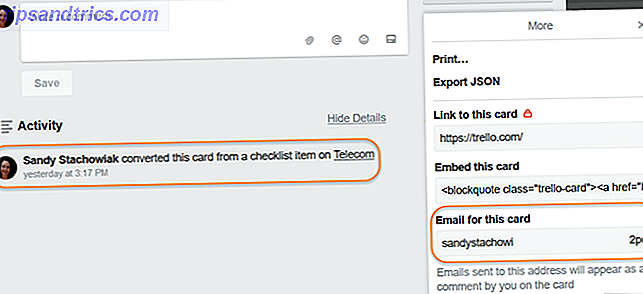
4. Deel borden on-the-go
U weet al dat Trello beschikbaar is op internet. Maar deze handige tool is ook beschikbaar voor Android- en iOS-mobiele apparaten. En omdat velen van ons ons werk niet op kantoor laten, kunnen er situaties zijn waarin u een bord moet delen terwijl u onderweg bent.
Als je een bord wilt delen via de Trello-app, tik je rechtsboven op het pictogram met de drie stippen . Tik vervolgens op het pictogram voor delen en kies je methode. Hiermee kun je snel een link naar dat bord naar je teamlid sturen. Afhankelijk van je apparaat en de instellingen voor delen, heb je misschien een andere variëteit aan opties dan die in de onderstaande afbeelding.
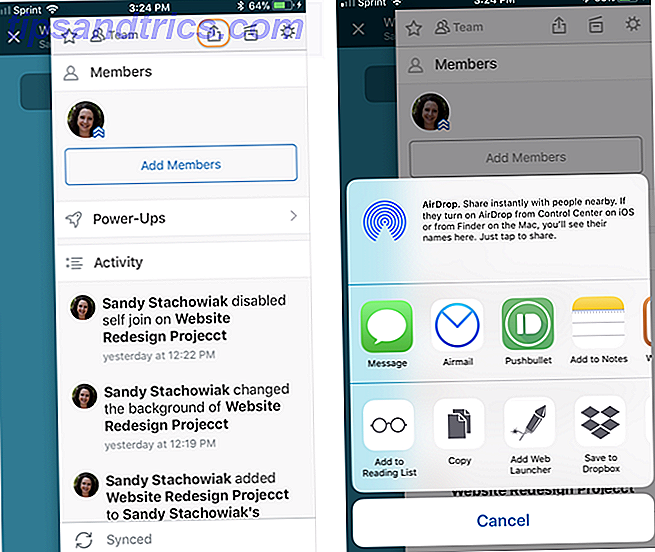
Dus, de volgende keer dat u op het vliegveld op zakenreis wacht, in een koffiewinkel voordat u gaat werken of op openbaar vervoer zit op weg naar huis vanuit kantoor, kunt u nog steeds voor zaken zorgen.
Downloaden: Trello voor Android | iOS (gratis)
5. Check-out power-ups
Om uw proces nog krachtiger te maken 11 Essentiële Trello-integraties die uw taak gemakkelijker maken 11 Essentiële Trello-integraties die uw taak gemakkelijker maken Trello is een ongelooflijk eenvoudig te gebruiken hulpmiddel voor productiviteit. Je kunt het nog leuker maken door Trello te integreren met uitstekende thrid-party-apps. Blijf op de goede weg en doe zaken met deze hulpmiddelen. Lees meer in Trello, u kunt profiteren van beschikbare power-ups. Dit zijn hulpmiddelen die u in uw boards kunt opnemen om ze te maximaliseren. Als u een lijst met deze vanaf uw bord wilt weergeven, klikt u op Menu weergeven in de rechterbovenhoek en kiest u vervolgens ' Power-ups' . U kunt ook de Trello Power-Ups-webpagina bezoeken.
Hier zijn een aantal veelvoorkomende Power-Ups en hoe u ze kunt gebruiken voor projectbeheer.
- Kalender: bekijk de vervaldatums in een agenda, wijzig deze met een actie voor slepen en neerzetten en bekijk voltooide taken door de datums te markeren als voltooid.
- GitLab: voeg GitLab-samenvoegverzoeken bij aan Trello-kaarten voor softwareontwikkelingsprojecten en maak er koppelingen tussen.
- Jira: maak Jira-tickets van Trello-kaarten, maak rechtstreeks een link met hen en controleer de status van Jira-problemen vanuit Trello.
- TeamGantt: bekijk Trello-kaarten als een tijdlijn, neem afhankelijkheden en bronnen op en verander projecten in Gantt-diagrammen.
- Corrello: beheer sprintvoortgang, bekijk historische activiteit en gebruik diagrammen en diagrammen voor identificatie van knelpunten.
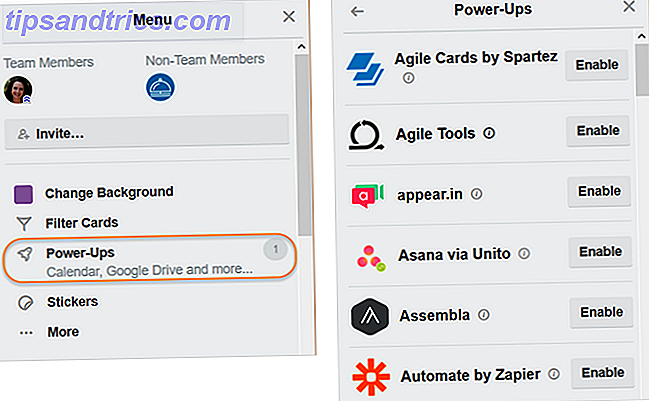
Klik in het menu op het informatiepictogram naast de Power-up voor meer informatie en druk op de knop Inschakelen om door te gaan met activeren. Merk op dat gratis accounts je één Power-Up per bord geven, maar als je een betaald zakelijk account hebt, kun je een onbeperkt aantal gebruiken.
Wat is je favoriete Trello-functie?
Als u een huidige Trello-gebruiker bent, weet u dat de reikwijdte van de functies veel groter is dan deze lijst met tips. En met meer tools, Power-Ups en integraties die steeds worden toegevoegd, wordt het alleen maar beter. En onthoud, samen met zakelijke en professionele situaties, kunt u Trello voor individuele doeleinden gebruiken 10 Uniek gebruik van Trello Anders dan projectbeheer 10 Uniek gebruik van Trello Anders dan projectbeheer Trello is een genot voor de lijstliefhebber. De aanpak in Kanban-stijl was niet alleen bedoeld voor projectmanagement. Geloof ons niet? Kijk naar deze tien unieke toepassingen van Trello. Meer lezen, zoals thuisprojecten, schoolwerk, persoonlijke doelen.
Wat is je favoriete Trello-functie? Is het iets hier opgesomd of een juweeltje dat je net hebt ontdekt? Deel het met ons in de comments hieronder!