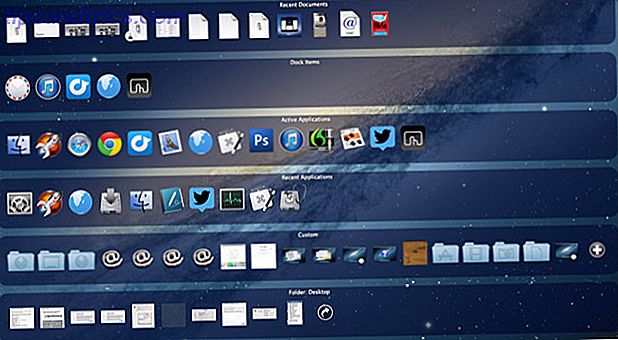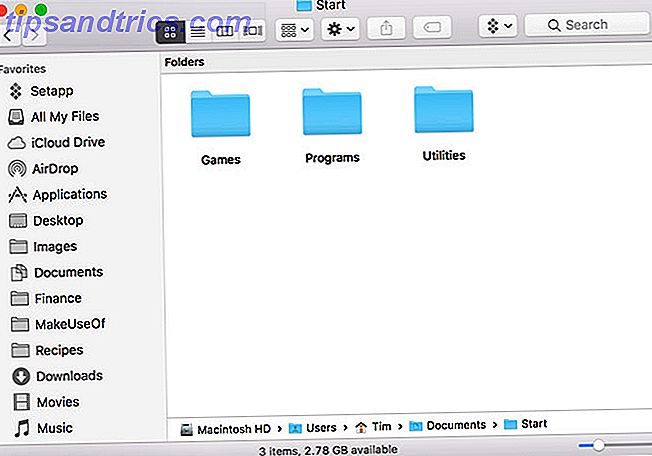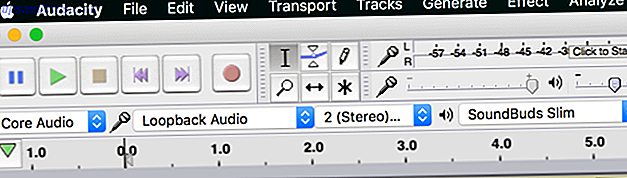Windows 10 heeft verschillende verborgen functies en instellingen die zich binnen het besturingssysteem bevinden, maar is op geen enkele manier toegankelijk. Maar hoewel sommige van deze tweaks onbeduidend zijn, zijn er een aantal behoorlijk nuttig.
En omdat ze verborgen zijn uit het zicht, is de enige manier om ze te benaderen via de Windows-registereditor Wat is de Windows-registereditor en hoe gebruik ik deze? [MakeUseOf Explains] Wat is de Windows Register-editor en hoe gebruik ik deze? [MakeUseOf Explains] Het Windows-register kan op het eerste gezicht eng zijn. Het is een plaats waar hoofdgebruikers een grote verscheidenheid aan instellingen kunnen veranderen die niet elders worden getoond. Als u op zoek bent naar hoe u iets kunt wijzigen in ... Lees meer.
Voor het grootste deel breken we alleen de register-editor uit wanneer we verschillende systeemfouten moeten repareren. Windows-registerfouten repareren en wanneer niet helpen Windows-registerfouten repareren en wanneer niet te lastig vallen In de meeste gevallen zal het repareren van ons register niets doen. Soms veroorzaken registerfouten toch ravage. Hier zullen we onderzoeken hoe we registerproblemen kunnen identificeren, isoleren en verhelpen - en wanneer we helemaal niet lastig vallen. Lees meer of wanneer we registerongeluk 5 willen opruimen Ways Oversalous Cleaning Can Break Windows 5 manieren om overmatig schoon te maken kan Windows kapot gaan Het is gemakkelijk om overboord te gaan met het schoonmaken van je pc. Zorg ervoor dat je weet waar je aan begint als je je pc schoonmaakt - het is gemakkelijk om iets kapot te maken. Lees meer - maar hier maken we een uitzondering omdat deze tweaks zo moeilijk over te slaan zijn.
Waarschuwing: maak een back-up van uw register!
Voordat u een deel van uw systeemregister bewerkt, maakt u altijd een back-up van alle sleutels die u wilt bewerken. U kunt dit doen in de editor door met de rechtermuisknop op een willekeurige toets te klikken en Exporteren te selecteren. Dit wordt opgeslagen in een REG-bestand dat kan worden uitgevoerd om de oude waarde van die sleutel opnieuw toe te passen.
Maar de eenvoudigere methode is om een systeemherstelpunt te maken. Hoe systeemherstel en fabrieksreset werken in Windows 10 Hoe systeemherstel en fabrieksreset werken in Windows 10 Verspilling van ruimte naar een volledige herstelpartitie behoort tot het verleden. Systeemherstel en Factory Reset zijn verbeterd in Windows 10. We laten u zien hoe het nu allemaal werkt. Lees meer, waarmee de status van uw systeem wordt opgeslagen, inclusief een momentopname van het register. In Windows 10 kunt u herstelpunten inschakelen. Ga naar Start, typ herstel, selecteer Een herstelpunt maken, selecteer een station, klik op Configureren ..., kies vervolgens Systeembescherming inschakelen, stel het veld Max gebruik in en klik op OK . Als er iets misgaat, kunt u gewoon terugkeren naar het punt Systeemherstel. En als dat niet lukt, kunt u altijd Windows vernieuwen Moet u Windows vernieuwen, opnieuw instellen, herstellen of opnieuw installeren? Moet u Windows vernieuwen, resetten, herstellen of opnieuw installeren? Ooit wilde je Windows 7 opnieuw instellen zonder persoonlijke gegevens te verliezen? Tussen een fabrieksreset en een herinstallatie was het moeilijk. Sinds Windows 8 hebben we twee nieuwe opties: Refresh and Reset. Welke heeft gelijk ... Lees meer.
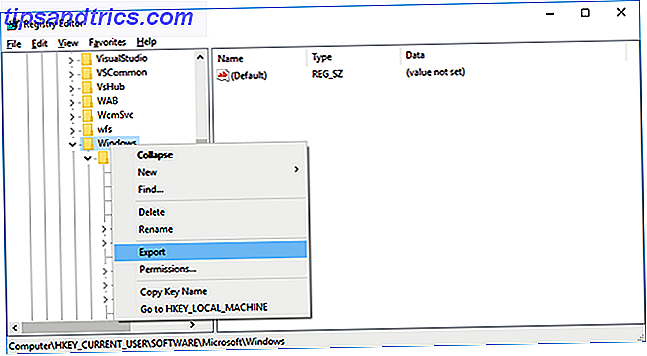
Zoals voor het starten van de register-editor, alles wat je hoeft te doen is de Run- prompt openen met Windows Key + R, typ dan in regedit en druk op Enter . (Dit is slechts een van de vele nuttige Windows Key-trucs 13 Handige "Windows Key" -trucs die je nu al moet kennen 13 Handige "Windows Key" -trucs die je nu al moet weten De Windows-toets kan worden gebruikt om veel leuke dingen te doen. zijn de handigste snelkoppelingen die u al zou moeten gebruiken. Meer lezen.)
Opmerking: hoewel er andere manieren zijn om toegang te krijgen tot het register 3 Hulpmiddelen voor het bewaken en onderzoeken van het Windows-register 3 Hulpmiddelen voor het bewaken en onderzoeken van het Windows-register Het Windows-register is een van de slechtst begrepen onderdelen van het Windows-besturingssysteem. We laten u tools zien die het register kunnen vereenvoudigen en u kunnen helpen bij het identificeren van problemen. Lees meer, we houden het simpel en gebruiken de ingebouwde Windows-editor voor dit bericht.
1. Schakel over naar het donkere thema
Donkere thema's kunnen oogvermoeidheid verminderen 10 Donkere Windows-thema's en -huiden voor minder oogstreng 10 Donkere Windows-thema's en -huiden voor minder oogstrek Hebt u moeite met hoofdpijn of geïrriteerde ogen? U hebt mogelijk last van vermoeide ogen. Computerschermen kunnen schranderend helder zijn, vooral in het donker. Donkere thema's zouden je gratis remedie kunnen zijn. Meer lezen en Windows 10 biedt verschillende manieren om de donkere kant in te schakelen De duistere kant van Windows 10: een thema instellen en kleuren veranderen De duistere kant van Windows 10: een thema instellen en kleuren wijzigen Windows 10 is zo helder dat het oogvermoeidheid kan veroorzaken . Een donker thema instellen is een eenvoudige manier om je ogen een pauze te geven. We laten u zien hoe u Windows 10 en de meest gebruikelijke thema's ... Lees meer. Hoewel, wat u eigenlijk doet, is het lichtthema uit te schakelen.

Navigeer naar HKEY_LOCAL_MACHINE \ SOFTWARE \ Microsoft \ Windows \ CurrentVersion \ Thema's in het register. Klik met de rechtermuisknop op de toets Thema's, selecteer Nieuw> Sleutel en geef de nieuwe sleutel de naam Personaliseren .
Klik vervolgens met de rechtermuisknop op de toets Personaliseren en selecteer Nieuw> DWORD (32-bits), waarmee een nieuwe waarde onder deze sleutel wordt gemaakt. Geef de nieuwe DWORD een naam als AppsUseLightTheme en zorg ervoor dat de waarde is ingesteld op 0 .
Navigeer nu naar HKEY_CURRENT_USER \ SOFTWARE \ Microsoft \ Windows \ CurrentVersion \ Themes \ Personalize . (De Personal Key zou al moeten bestaan voor deze, maar als dat niet het geval is, herhaalt u gewoon de bovenstaande stappen.) Maak nog een DWORD (32-bit) met de naam AppsUseLightTheme en zorg ervoor dat de waarde 0 is .
Meld u af bij Windows en log weer in om het nieuwe thema in actie te zien.
2. Schakel ballonmeldingen in
In Windows 10 worden meldingen nu als toast weergegeven in plaats van bubbels. Er is niets inherent mis met de toastmeldingen, maar sommige gebruikers houden gewoon niet van het uiterlijk ervan. Bovendien verschijnen sommige meldingen niet als toast wanneer ze wel worden weergegeven als ballonnen.

Dus, als je terug naar ballonnen wilt gaan, doe je het als volgt.
Navigeer naar de registersleutel HKEY_CURRENT_USER \ SOFTWARE \ Policies \ Microsoft \ Windows \ Explorer . Als u geen Beleidscode heeft, moet u er handmatig een maken, gevolgd door de toetsen Microsoft, Windows en Explorer .
Klik vervolgens met de rechtermuisknop op de Verkenner- toets, selecteer Nieuw> DWORD (32-bits) en geef de nieuwe DWORD de naam EnableLegacyBalloonNotifications . Klik met de rechtermuisknop op de waarde EnableLegacyBalloonNotifications, selecteer Wijzigen en voer 1 als waarde in.
Start je pc opnieuw op en je ziet nu weer ballonmeldingen.
3. Schakel het actiecentrum uit
Veel mensen vinden het nieuwe actiecentrum handig en nuttig, maar als je iemand bent die het opdringerig en onnodig vindt, zal deze snelle aanpassing het helemaal uitschakelen.

Navigeer naar de registersleutel HKEY_CURRENT_USER \ SOFTWARE \ Policies \ Microsoft \ Windows \ Explorer . Als u geen Policy- sleutel hebt, moet u er handmatig een maken, gevolgd door de toetsen Microsoft, Windows en Explorer .
Klik vervolgens met de rechtermuisknop op de Verkenner- toets, selecteer Nieuw> DWORD (32-bits) en geef de nieuwe DWORD de naam DisableNotificationCenter . Klik met de rechtermuisknop op de waarde DisableNotificationCenter, selecteer Wijzigen en voer 1 als waarde in.
Start je pc opnieuw op en het actiecentrum zou je niet langer lastig vallen. Houd er echter rekening mee dat dit ook meldingen in het algemeen uitschakelt, dus u moet er rekening mee houden of u al dan niet door deze aanpassing gaat.
4. Verberg mappen van deze pc
De locatie Deze pc maakt sinds 8.1 deel uit van Windows, maar het vervelende is dat er geen eenvoudige manier is om de standaardmappen te verwijderen: Desktop, Documenten, Downloads, Muziek, Afbeeldingen, Video's. Voor mensen die deze mappen niet gebruiken, is dit een onnodig ongemak.

Om deze uit te schakelen, moet je naar zes verschillende registersleutels navigeren, elk corresponderend met een van de zes mappen op deze pc. De locaties zijn op HKEY_LOCAL_MACHINE \ SOFTWARE \ Microsoft \ Windows \ CurrentVersion \ Explorer \ FolderDescriptions \ \ PropertyBag .
Vervang het bovenstaande door een van deze:
- Desktop: {B4BFCC3A-DB2C-424C-B029-7FE99A87C641}
- Documenten: {f42ee2d3-909f-4907-8871-4c22fc0bf756}
- Downloads: {7d83ee9b-2244-4e70-b1f5-5393042af1e4}
- Muziek: {a0c69a99-21c8-4671-8703-7934162fcf1d}
- Afbeeldingen: {0ddd015d-b06c-45d5-8c4c-f59713854639}
- Video's: {35286a68-3c57-41a1-bbb1-0eae73d76c95}
Onder elke PropertyBag- sleutel ziet u een reekswaarde met de naam ThisPCPolicy . (De map Desktop is de enige die standaard deze waarde niet heeft, dus u moet deze handmatig maken.)
Als ThisPCPolicy is ingesteld op Show, is de map zichtbaar. Als u dit in Verbergen wijzigt, is de map onzichtbaar. Dat is alles!
5. Verbeter de beveiliging van het virtuele geheugen
Wanneer uw computer niet voldoende fysiek RAM-geheugen heeft, gebruikt het een deel van uw harde schijf als virtueel geheugen Is uw virtueel geheugen te laag? Hier is hoe het te repareren! Is uw virtueel geheugen te laag? Hier is hoe het te repareren! De vloek van Windows is dat het na verloop van tijd vertraagt. Vaak is laag geheugen de schuldige. Hier is nog een manier om je RAM virtueel te ontlasten. Lees meer in de vorm van een wisselbestand. Het punt is dat dit paginabestand nog steeds op je harde schijf staat nadat je het hebt afgesloten, en daardoor blijft het knoeien.

Het is mogelijk om Windows in te stellen om het paginabestand te verwijderen wanneer het systeem wordt afgesloten, maar dit kan de tijd die nodig is om te stoppen met meerdere minuten verlengen, afhankelijk van hoe groot je pagefile eigenlijk is (overal van 2 GB tot 16 GB). Alleen jij kunt beslissen of de beveiligingscompensatie de moeite waard is.
Maar hier is hoe u deze instelling kunt inschakelen.
Navigeer naar HKEY_LOCAL_MACHINE \ SYSTEM \ CurrentControlSet \ Control \ Session Manager \ Geheugenbeheer in het register en zorg dat u de toets Geheugenbeheer hebt geselecteerd. Klik met de rechtermuisknop op de waarde ClearPageFileAtShutDown, selecteer Wijzigen en stel de waarde in op 1 .
Start je pc opnieuw op en nu veegt Windows het paginabestand elke keer als je het afsluit.
Register-aanpassingen zijn riskant maar effectief
Windows is altijd al vol geweest met deze kleine maar fijne trucjes 9 Simpele trucs die je niet wist Waren mogelijk in Windows 9 Simpele trucs die je niet wist Waren mogelijk in Windows Windows heeft veel eenvoudige trucjes in petto die gemakkelijk over het hoofd worden gezien. Alles wat we je hier laten zien is native voor Windows, geen gimmicks. Hoeveel van deze weet je? Meer lezen, en Windows 10 brengt nog meer naar de tafel. U hebt bijvoorbeeld de bijgewerkte Bestandsverkenner-adresbalk Bestandsverkenner De adresbalk heeft een coole functie in Windows 10 Bestandsverkenner heeft een leuke functie in Windows 10 De adresbalk in de Bestandsverkenner van Windows 10 kan nu iets doen maak je leven handiger. Lees meer, de geheime navigator in de taakbalk Gebruik de geheime taakbalk van Windows 10 om te navigeren als een pro Gebruik de geheime taakbalk van Windows 10 om te navigeren als een pro Het vinden van bestanden en mappen op Windows 10 kan hinderlijk zijn, dus hier is een snelle manier om ze te vinden zonder eventuele navigatie hoofdpijn. Meer lezen en een verbeterd Startmenu 6 Manieren om het Windows 10 Startmenu te hacken en aan te passen 6 Manieren om het Windows 10-menu te hacken en aan te passen Het Startmenu van Windows 10 combineert klassieke elementen met moderne tegels. Tegels kunnen veel creatieve vrijheid toevoegen. We zullen je tips geven en trucs onthullen voor het aanpassen van het volledige Startmenu aan je voorkeuren. Lees verder .
Het is gewoon een schande dat de instellingen in dit bericht achter de enge maar niet-echte registereditor zitten. Een paar register tweaks is alles wat nodig is om een hoop kleine ongemakken op te lossen.
Hebt u eigen register-tweaks om te delen? Wat is de beste tip die je kent om Windows 10 voor iedereen te verbeteren? Deel met ons in de comments hieronder!
Beeldcredits: rode blokjes van nomadFra via Shutterstock, harde schijf van Elya Vatel via Shutterstock