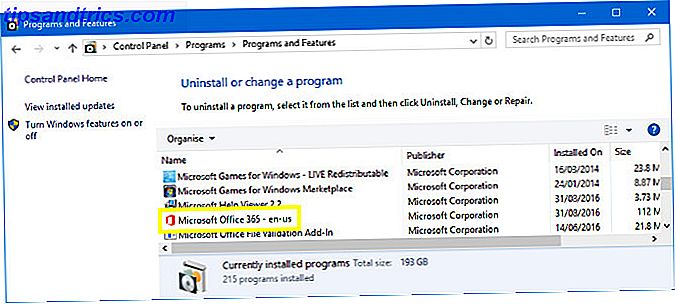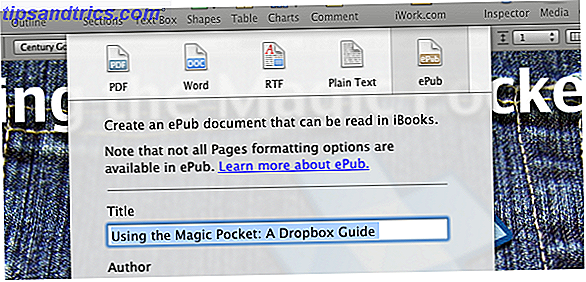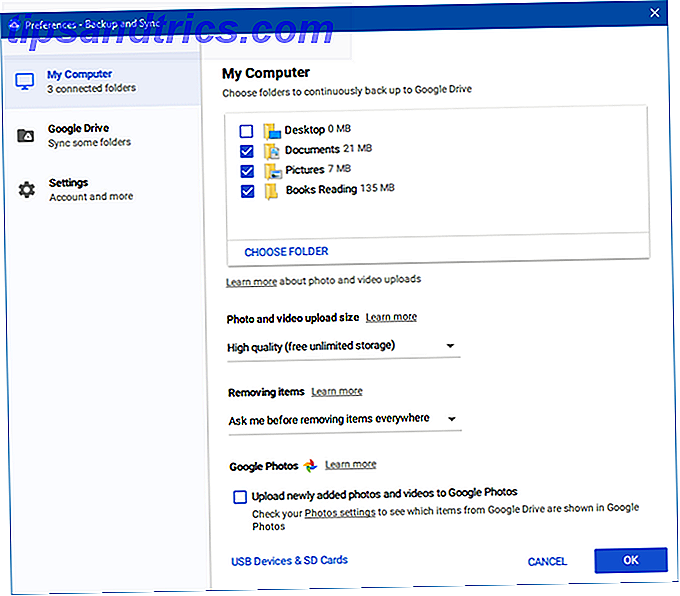De reeks MacBooks van Apple zijn enkele van de beste laptops die je kunt kopen. Duur? Ja, maar je krijgt kwaliteit voor je geld. Een MacBook Air is een laptop van hoge kwaliteit die op zoek is naar een goede prijs? Koop je een MacBook Air een voordelige laptop? Koop een MacBook Air Anders dan veel andere Apple-producten, is de MacBook Air anders. Het is eigenlijk een betere prijs-kwaliteitverhouding dan elke Windows-laptop voor die prijs. Meer lezen, maar zoals bij elke laptop, moet je nog steeds een aantal dingen erin steken. En dat leidt snel tot kabelwarboel. Laten we opruimen, zullen we?
Er is een stroomkabel om je MacBook op te laden. Die schamele SSD is niet handig voor je videobewerking, dus je hebt een externe harde schijf met hoge capaciteit nodig. De 8 beste draagbare harde schijven die je nu kunt kopen De 8 beste draagbare harde schijven die je nu kunt kopen Meer . Wat dacht je van een externe monitor? Je favoriete hoofdtelefoon om de beste geluiden af te spelen en je te concentreren op het werk Geluidsisolatie versus afspeellijsten: het beste geluid voor focus Wit Geluids- en geluidsisolatie versus afspeellijsten: het beste geluid voor focus Internet heeft veel advies over de beste muziek om je productiviteit te verhogen. Maar het is niet altijd zo eenvoudig als het klinkt. Laten we actief uitvinden welke muziek nuttig is. Lees verder ?
Al die draden die uit je laptop lopen zien er niet alleen rommelig uit, maar ze raken ook gemakkelijk verward, rafelig wanneer ze worden bevestigd en losgemaakt en staan meestal in de weg. Veel andere Mac-gebruikers hebben met dit probleem te kampen gehad, en nu zijn er kant-en-klare oplossingen voor.
Zenboxx ZenDock ($ 159)
Zou het niet superhandig zijn als je al je kabels in één beweging zou kunnen aansluiten op de poort van je MacBook, in plaats van elke kabel afzonderlijk aan te sluiten? Dat is precies wat de ZenDock je mogelijk maakt.
Sluit uw kabels aan op de ZenDock, en de ZenDock wordt een snap-off-module om op uw notebook aan te sluiten. De ZenDock Pro (voor de MacBook Pro) ondersteunt een Mini DisplayPort, drie USB 3.0-poorten, een optische / SPDIF-audiopoort en een Kensington-poort en wordt geleverd met Ethernet- en Firewire-adapters. De ZenDock Retina (voor Retina MacBooks) wordt ook geleverd met een Thunderbolt-passthrough. De ZenDock Air (voor MacBook Air) is het minst aantrekkelijk, omdat het toch zo weinig poorten heeft, maar het voegt wel twee extra USB-poorten toe aan je apparaat door op te treden als een USB-hub.
De fabrikanten van ZenDock ontwierpen het aluminium als aanvulling op de MacBook, en het blokkeert ook geen andere poorten die je zou willen bereiken.
Helaas is de ZenDock nog niet helemaal uit, maar deze is beschikbaar voor pre-order. Alle drie apparaten kosten $ 150 en de levering wordt verwacht begin 2016.
Project Bracket (gratis, doe-het-zelfkosten)
Net zoals de ZenDock is Project Bracket een manier om al je kabels samen te voegen tot één eenheid die je snel kunt in- en uitschakelen. Het goede deel is dat het slanker en sexyer is en dat je de kabels er gemakkelijk uit kunt halen. Het slechte is dat de Kickstarter niet succesvol was, dus je kunt het niet kopen ... maar je kunt je eigen gratis maken!
Project Bracket heeft de STEP-bestanden vrijgegeven om het 3D-te printen. Er worden niets in rekening gebracht, maar dat betekent dat u de schone aluminiumversie niet krijgt. Maar als je eenmaal de STEP-bestanden hebt, is het gewoon een kwestie van een 3D-printer te vinden en je eigen plastic versie van de Bracket te krijgen.
U kunt waarschijnlijk 3D-printers vinden op uw lokale hackerspace Vier redenen waarom u uw lokale Hackerspace zou moeten bezoeken Vier redenen waarom u uw lokale Hackerspace zou moeten bezoeken Lees meer, of koop zelfs een goedkope 5 Goedkope 3D-printers die u vandaag werkelijk kunt kopen 5 Goedkope 3D-printers U kunt vandaag echt een aankoop doen Een paar jaar geleden bevonden zelfs de goedkoopste 3D-printers zich ongemakkelijk in de buurt van het merk van $ 1.000 - nu kunt u een 3D-printer van hoge kwaliteit voor slechts $ 400 krijgen. Lees verder .
Sugru Plug Hub (gratis, doe-het-zelfkosten)

Sugru is een geweldige siliciumplamuur die overal voor kan worden gebruikt, van het repareren van kapotte hoofdtelefoons. Een kapotte koptelefoon repareren Kapotte koptelefoons repareren Ondanks dat ik een redelijk paar Sennheisers heb en voor ze zorg, brak mijn hoofdtelefoon onlangs, zoals altijd. In plaats van ze te vervangen, besloot ik mijn koptelefoon te repareren. Hier is hoe. Lees meer over het maken van smartphonekoffers Vier eenvoudige Sugru-recepten om uw eigen geweldige smartphone-etui te maken Vier eenvoudige Sugru-recepten om uw eigen geweldige smartphonetas te maken Bezit u een dure telefoon, gadget of camera en kunt u geen case vinden? Dat is tegenwoordig een veel voorkomend probleem met de enorme verscheidenheid aan gadgets op de markt. Gelukkig kunt u uw eigen beschermende ... Lees meer. Het kost slechts $ 6, 49 voor een pakket van drie. U kunt hiermee een hub zoals de ZenDock of Project Bracket vormen en deze aan uw behoeften aanpassen. Het is supereenvoudig en iedereen kan het.
Sugru-gebruiker Johanfrick vertelde hoe hij het deed:
Open twee pakjes sugru. Wit natuurlijk, om bij de Apple te passen. Vorm de sugru in een lange rol en wikkel deze om de vijf aangesloten kabels. Gebruik vervolgens een bestekmes om de vorm van de aangebrachte sugru er mooier uit te laten zien.
Je kunt schuurpapier gebruiken om de randen glad te strijken en zelfs de kleurgidsen van Sugru gebruiken om een beetje zwarte Sugru toe te voegen om het te laten overeenkomen met het grijs van de MacBook. Gemakkelijk.
MOS magnetische kabelorganizer ($ 17, 95)
Apple is trots op het gebruik van magneten. Weet je hoe je oplaadpoort in de groef van je MacBook springt? Dat komt door magneten! Het is ook mogelijk om magneten te gebruiken om kabelruis te verminderen.
MOS (Magnetic Organization System) ziet er funky uit en vormt een aanvulling op de MacBook-stijl met zijn aluminium ontwerp. Plaats het op uw bureau en u kunt er gewoon elke kabel op plakken. Het metalen uiteinde zal worden aangetrokken door de magneten in MOS en stevig blijven zodat ze niet afglijden, waardoor het niet nodig is om op je knieën te gaan zitten of achter het bureau te kruipen.
Het is een eenvoudige, efficiënte manier om kabels altijd op één plek op uw bureau te houden, zodat u ze eenvoudig kunt aansluiten en loskoppelen. Voor die kabels die niet stevig op MOS blijven plakken, is er een speciale clip, en je krijgt er drie gratis bij met je aankoop (en je zou waarschijnlijk vrij gemakkelijk kunnen engineeren).
Met $ 18 is MOS cool en handig. Of je zou zelfs kunnen proberen om je eigen magnetische kabel-organizer te bouwen Build Your Own: MOS Magnetic Cable Organizer Bouw je eigen: MOS Magnetic Cable Organizer Voor velen van ons is het hebben van een nette set opladerkabels slechts een droompijp van een verre technologische Utopia. Sommige magneten, metaal en lijm is alles wat je nodig hebt. Lees meer als een goedkoop en leuk weekendproject!
Eigenzinnige cordies ($ 7, 99)

Quirky's Cordies is een goedkopere, niet-zo-sexy, niet-magnetische versie van de MOS, maar het klaart de klus net zo goed.
Zoals je op de foto kunt zien, is Cordies een rubberen desktopoplossing. Weven een kabel door een van de vier slots, en de volgende keer dat u de kabel loskoppelt van uw laptop, valt deze niet van uw bureau.
U kunt kabels op elkaar stapelen om een sleuf te gebruiken voor meerdere kabels. En de rubberen grip betekent dat er geen schade aan zal ontstaan. OK, dus het ziet er niet zo mooi uit als de MOS, maar bij $ 8 is het een van de goedkoopste manieren om je rommel op je computerkabel op te ruimen. 5 manieren om computerkabatage onder je bureau op te ruimen 5 manieren om computerkabeltrap schoon te maken onder De rommel van uw bureaukabel is een van de grootste irritaties van de technologie. Vandaag laten we u zien hoe u de kabels onder uw bureau moet ordenen en rangschikken. Lees verder .
BlueLounge CableBox ($ 24, 93) en CableBox Mini ($ 13, 50)

Laten we even snel tellen. Eén stekker voor de oplader. Eén stekker voor uw iPhone en zijn verlichtingskabel. Eén stekker voor de externe harde schijf. Eén stekker voor de Apple Cinema-monitor. Ja, je hebt een stekkerdoos nodig, of misschien zelfs een overspanningsbeveiliging. Heb je echt een overspanningsbeveiliging nodig? Heeft u echt een overspanningsbeveiliging nodig? Een overspanningsbeveiliging is niet hetzelfde als een stekkerdoos! Dit is hoe ze anders zijn en waarom je in plaats daarvan surge-protectors nodig hebt, en hoe je een goede kunt kiezen. Lees verder . Maar dat is een grotere puinhoop op je bureau, toch?
BlueLounge heeft iets dat de CableBox wordt genoemd, waarin uw stekkerdoos is ondergebracht en de lelijke kabelwarboel die daarbij hoort. Het eindresultaat, zoals je hierboven kunt zien, is één draad die de doos in gaat en een paar draden die uit de doos komen. De rommelige stekkers en hun verwarde kabels zitten veilig binnenin, maar je kunt ze er snel uithalen als dat nodig is.
De CableBox is brandvertragend en wordt geleverd met een eigen overspanningsbeveiliging. Je kunt het in twee maten kopen en het ziet er schattig uit! Je zou zelfs de CableBox kunnen koppelen met een van de eerder genoemde kabelbeheeroplossingen voor een echt opgeruimde werkruimte.
LandingZone Dock ($ 170)

Eindelijk is er de grootvader van MacBook-docks. Het LandingZone-dockingstation is beschikbaar voor de MacBook Retina en de MacBook Air, maar in verschillende maten en varianten. We gaan ons richten op het beste dock hier voor de MacBook Retina, maar je kunt ook andere opties bekijken op de productpagina van LandingZone.
Het Dock bevindt zich op uw bureau en beweegt nergens heen. In het ideale geval zou je een tweede set connectorkabels ervoor moeten kopen. Zie het als een onderdeel van het bureau zelf. Je steekt de MacBook erin, en je pakt de MacBook op als je wilt rondlopen.
Dit ding is serieus uitgedost met connectoren. Je krijgt drie USB 3.0-poorten, twee USB 2.0-poorten, een HDMI-poort, een Magsafe-opladerhouder, een mini DisplayPort / Thunderbolt-connector, Ethernet, een 3, 5 mm hoofdtelefoonaansluiting en een Kensington-beveiligingspoort. Het is een van de beste (en duurste) manieren om meer poorten aan je MacBook toe te voegen. Ontbrekende poorten toevoegen aan je nieuwe MacBook. Ontbrekende poorten toevoegen aan je nieuwe MacBook Soms heb je gewoon meer poorten nodig, vooral als je laptop maar één connector heeft. Zo kun je ze toevoegen aan je nieuwe MacBook. Lees verder .
Hoe beheert u rafelige kabels?
Deze oplossingen voor docks en kabelbeheer zijn fantastisch om rommel kwijt te raken, of het nu gaat om magnetische prachtige stukken die een aanvulling op uw MacBook vormen of om goedkopere alternatieven die op elk bureau en apparaat passen. Maar je hebt nog steeds te kampen met de plaag van de gerafelde kabels van Apple.
Verzwakte MacBook Pro-voedingskabel: u bent de zwakste schakel. pic.twitter.com/j7YTBnZG89
- Stephen Shankland (@stshank) 16 december 2015
Het is een veel voorkomend probleem, dus we wilden je gedachten.
Hoe voorkom je de beruchte rafelige kabels van Apple op de Magsafe-oplader en andere poorten? Heb je oplossingen voor kabelbeheer geprobeerd zoals die hierboven?