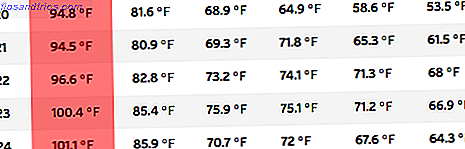Nadat OneNote 100% gratis was, is OneNote nu echt gratis met meer functies dan voorheen OneNote is nu echt gratis met meer functies dan voorheen Evernote regeert niet langer de toonhoogte van notitie-apps. Microsoft heeft onlangs aangekondigd dat OneNote meer gratis zal zijn dan ooit tevoren. Laat ons u laten zien wat dit betekent in termen van functies en functionaliteit. Meer lezen, veel mensen - waaronder ikzelf - hebben de notitie-app die ze gebruikten weggegooid en stroomden toe om te ervaren wat Microsoft te bieden had. De meesten vonden wat ze zagen en keken nooit terug.
Het beste ding over OneNote is dat het boordevol functies. En hoewel alternatieven zoals Evernote hetzelfde kunnen zeggen, biedt alleen OneNote alles gratis en deze functies zijn het brood en boter. (Tenzij u de Mac-versie van OneNote gebruikt De essentiële gids voor OneNote voor Mac De essentiële handleiding voor OneNote voor Mac OneNote is een gratis en platformonafhankelijke notitie-app voor Mac, iPad en iPhone. Onze korte gids vat alles samen je moet het weten, vergeet je Microsoft-haat en probeer OneNote vandaag nog met ons. Lees Meer, dat je moet inhalen.)
Maar laten we verder kijken dan de bekende aspecten van OneNote - zoals de prachtige takenlijsten 5 Tips voor het gebruik van OneNote als takenlijst 5 Tips voor het gebruik van OneNote als takenlijst Maak een takenlijst op je takenlijst? Stel het in in OneNote om dingen zo eenvoudig mogelijk te maken. Lees meer - en bekijk enkele diepere functies die u mogelijk hebt gemist. Als u nog niet op OneNote bent, kunnen deze u misschien overtuigen om de sprong te maken.
1. Snelle notities
OneNote is al behoorlijk goed als het gaat om het nemen van geïmproviseerde aantekeningen. Je hoeft hoogstens een notitieblok te kiezen, een sectie te kiezen en een nieuwe pagina te maken met de meegeleverde knop. Maar als u alleen een wegwerpnotitie moet noteren, moet u naar de functie voor snelle notities gaan .
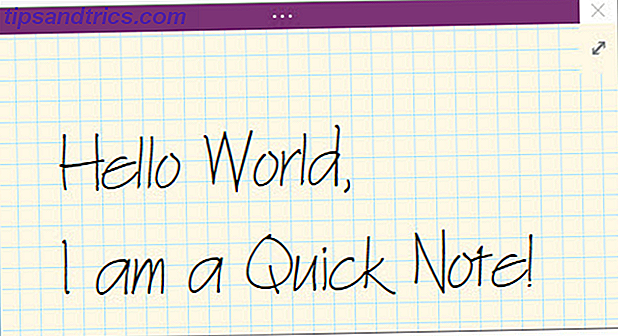
Quick Notes zijn net als Post-It Notes: het zijn afzonderlijke, minimale notitie-vensters die onafhankelijk van het hoofdvenster van OneNote werken. Ze behoren ook niet tot een bepaald notebook. In plaats daarvan zitten ze gewoon in een verzameling Snelle notities, hoewel je ze kunt verplaatsen als je wilt.
U kunt een nieuwe Quick Note starten, zelfs wanneer OneNote is gesloten met de sneltoets voor Windows + N. Als u extra exemplaren wilt starten, gebruikt u de sneltoets voor Windows + Alt + N.
2. Paginasjablonen
Nog een van die functies die je de hele tijd zou moeten gebruiken. 10 geweldige OneNote-tips die je de hele tijd zou moeten gebruiken. 10 geweldige OneNote-tips die je altijd zou moeten gebruiken Microsoft OneNote is net zo goed als Evernote. OneNote is het digitale equivalent van een binder, waardoor u meer controle hebt over de organisatie. We tonen u effectieve notities voor het maken van aantekeningen waarvan u houdt. Meer lezen in OneNote is de paginasjabloon . Om te begrijpen waarom paginasjablonen zo geweldig zijn, laten we eens kijken naar voorbeelden van wanneer ze van pas zouden komen.
Misschien ben jij de minuutafnemer voor je kantoorbijeenkomsten en heb je een bepaalde manier om die minuten te nemen. Of misschien zit u in een natuurkundeklasse en wilt u uw aantekeningen graag indelen in op tekst gebaseerde en op vergelijkingen gebaseerde. Of misschien hebt u een bepaald soort checklist dat u gebruikt voor terugkerende mijlpalen in het project.
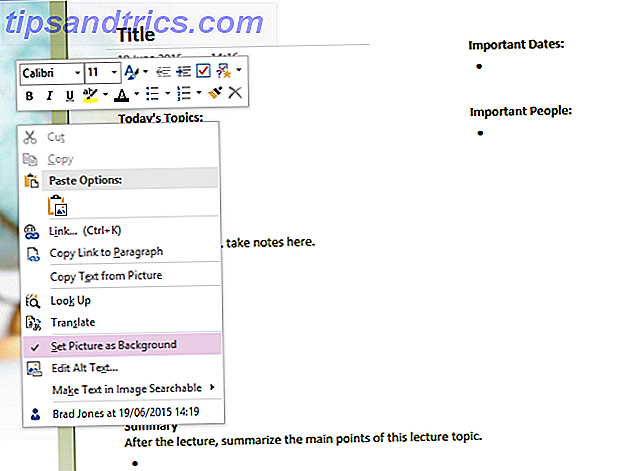
In plaats van telkens opnieuw de lay-outs van die notities te creëren, kunt u een paginasjabloon instellen die u kunt gebruiken bij het maken van nieuwe notities, waardoor u veel tijd en energie kunt besparen. Bekijk onze handleiding voor OneNote-sjablonen OneNote-sjablonen gebruiken om meer georganiseerd te zijn OneNote-sjablonen gebruiken om meer georganiseerd te zijn OneNote is een geweldige manier om uw gedachten georganiseerd te houden, en sjablonen kunnen dat proces nog eenvoudiger maken. Leer hoe u uw eigen sjablonen kunt gebruiken, bewerken en maken met deze gids. Meer informatie voor meer informatie.
3. Aangepaste tags
Het systeem van organisatie van OneNote is al erg goed met de benadering van notities op pagina's / secties / pagina's, maar je kunt nog meer granulariteit krijgen door tags te gebruiken. Tags zijn goed voor het koppelen van notities die in verschillende secties of notitieblokken voorkomen.
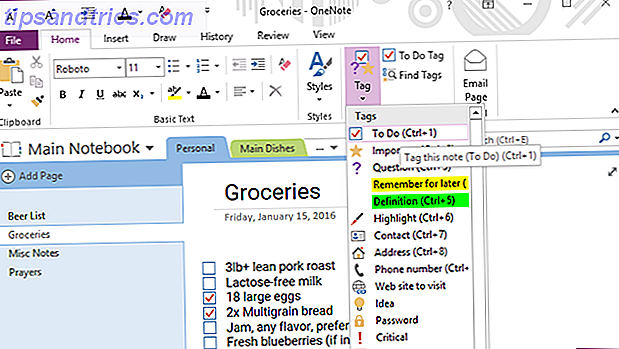
Ik heb bijvoorbeeld een recept notitieboek met een gedeelte voor Lunches en een gedeelte voor het diner. Ik heb ook tags voor Kip, Rundvlees, Varkensvlees en Vegetarisch die ik kan toepassen op notities in zowel de Lunch- als de Dinersecties - en deze tags zijn handig wanneer ik moet zoeken.
OneNote wordt geleverd met een aantal standaardtags (bijvoorbeeld Belangrijk, Taken, enzovoort), maar u kunt zoveel aangepaste tags maken als u wilt. Maak hier goed gebruik van, want het is veel handiger dan je eerst zou verwachten.
4. Interne links
Een ander fantastisch organisatiefunctie van OneNote is de mogelijkheid om interne koppelingen te maken of klikbare koppelingen naar andere notitieblokken, secties en pagina's. Hoe groter uw notitieblokken en hoe meer notities u heeft, hoe nuttiger deze functie wordt.
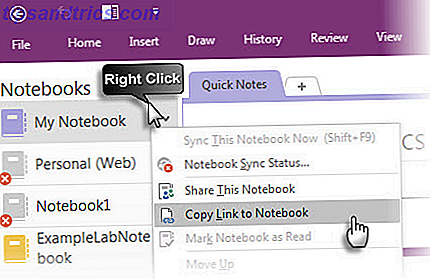
Als u een koppeling wilt maken, klikt u met de rechtermuisknop op een tabblad - of het nu een notitieblok, sectie of pagina is - en selecteert u de optie Koppeling kopiëren. Nu hoef je het alleen maar ergens te plakken (we raden je aan een zin te typen en daarna in een link te converteren).
Maar als u een pagina wilt linken, is er een eenvoudigere manier. Typ gewoon [[, de naam van de pagina woordelijk en dan ]] . Hierdoor wordt het automatisch geconverteerd naar een interne paginalink. Ooit gewild dat OneNote meer op een wiki leek? Daar ga je!
5. Werkbalk Snelle toegang
Helemaal bovenaan het OneNote-venster langs de titelbalk ziet u een handvol sneltoetsen als u naar links kijkt. Deze vormen de Quick Access-werkbalk en het beste deel is dat u kunt aanpassen welke knoppen erop worden weergegeven.
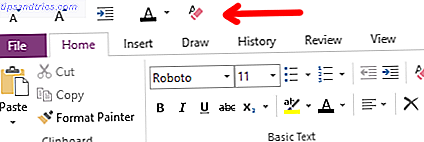
Wat kun je eraan toevoegen? Vrijwel elke actie die je kunt uitvoeren in OneNote. Alles van het taggen van notities tot het invoegen van vergaderdetails, van het wijzigen van lettergroottes tot het verwijderen van alle opmaak. Serieus, het is zo nuttig.
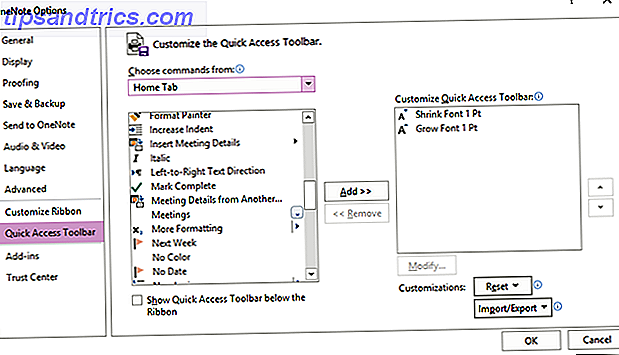
Als u acties uitvoert die u vaak uitvoert in OneNote, maakt u het u gemakkelijk door ze in de werkbalk Snelle toegang te plaatsen. De productiviteit van OneNote verhogen Met de werkbalk Snelle toegang De productiviteit van OneNote verhogen Met de werkbalk Snelle toegang Als u de werkbalk Snelle toegang niet gebruikt in OneNote zou je dat moeten doen! Het kan je werkproces echt versnellen als je veel sterk herhaalde acties hebt. Lees verder . Je zult er geen spijt van krijgen.
6. Gedokte notities maken
Als er één ding is dat OneNote biedt dat alternatieven zoals Evernote dat niet doen, is dit de functie voor het maken van gekoppelde notities . Kortom, u kunt OneNote aan elke kant van het scherm koppelen, waardoor alle andere vensters elkaar niet overlappen.
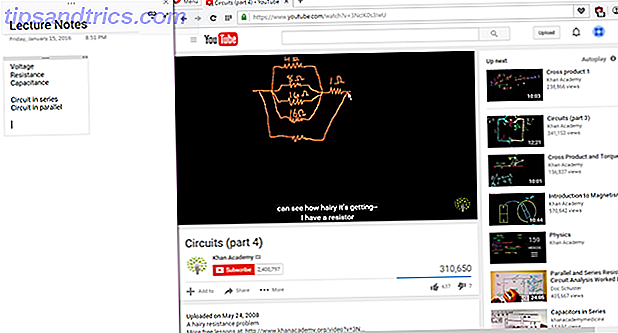
Het is handig omdat je notities kunt noteren tijdens het lezen van een PDF-bestand of het bekijken van een video in een ander venster zonder steeds opnieuw heen en weer te hoeven bladeren. Bij goed gebruik is docken een functie die OneNote een productievere tool kan maken dan Evernote. Deze functie kan OneNote productiever maken dan Evernote Deze functie kan OneNote productiever maken dan Evernote Het kiezen tussen OneNote en Evernote kan moeilijk zijn, maar hier is een functie die kan je voor altijd naar de kant zwaaien. Lees verder .
En vergeet niet om de Ctrl + Alt + D- sneltoets te gebruiken om van dock te wisselen, om het nog eenvoudiger te maken. Als je toch bezig bent, kun je deze handige OneNote-snelkoppelingen gebruiken die iedereen zou moeten weten 11 Nuttige OneNote-toetsenbordsnelkoppelingen om nu te gebruiken 11 Handige OneNote-toetsenbordsnelkoppelingen om nu te gebruiken Als je OneNote nog niet kent, kunnen deze snelkoppelingen verhoog uw productiviteit, dus leer ze eerder vroeger dan later! Lees meer om uw productiviteit echt een stap hoger te brengen.
7. Versiegeschiedenis
De laatste functie die het waard is te worden gemarkeerd, is de mogelijkheid om de volledige versiegeschiedenis van een notitie te bekijken. Elke keer dat u wijzigingen in een notitie aanbrengt en deze opslaat, houdt OneNote de vorige versies bij in plaats van deze volledig te overschrijven.
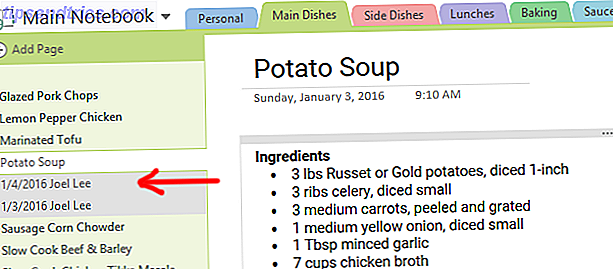
Op het tabblad Geschiedenis van het lint kunt u het menu Recente bewerkingen gebruiken om een bepaalde periode te selecteren en alle wijzigingen te bekijken die in die periode zijn aangebracht. Helaas gaat deze optie maar terug tot zes maanden.
Of u kunt het menu Paginaversies gebruiken om naar elke vorige versie van de huidige pagina te kijken. Versiegeschiedenis neemt echter ruimte in beslag, zodat u met OneNote een van deze kunt verwijderen. U kunt pagina-uitvoeringen ook per notebook uitschakelen.
Welke OneNote-functie is het beste?
Deze functies vormen slechts het topje van de ijsberg als het gaat om OneNote, waardoor uw leven productiever wordt 5 Manieren om productief te worden met Microsoft OneNote 5 manieren om productief te worden met Microsoft OneNote Vindt u de noodzaak van een offline organisatietool die ook op de web? Verrassend genoeg heeft Microsoft de perfecte oplossing bedacht: OneNote. Lees verder . In feite kan OneNote voor zo veel dingen nuttig zijn, waaronder eenvoudig projectbeheer. Microsoft OneNote gebruiken voor projectbeheer Microsoft OneNote gebruiken voor projectbeheer OneNote is de ideale samenwerkingstool voor het beheren van eenvoudige projecten in kleine teams. En het is helemaal gratis. Ontdek hoe OneNote je projecten kan helpen om van start te gaan! Meer lezen en activiteiten die niets te maken hebben met het maken van aantekeningen 10 Unieke manieren om Microsoft OneNote 10 te gebruiken Unieke manieren om Microsoft OneNote te gebruiken OneNote is een van de meest onderschatte apps van Microsoft. Het is beschikbaar op bijna elk platform en kan veel tricks doen die je niet zou verwachten van een app voor het bijhouden van notities. Lees verder .
Dat gezegd hebbende, we erkennen dat OneNote niet perfect is voor iedereen. Bekijk onze diepgaande vergelijking van OneNote versus Evernote Evernote versus OneNote: welke app voor het maken van aantekeningen past bij u? Evernote versus OneNote: welke app voor het maken van aantekeningen past bij u? Evernote en OneNote zijn geweldige notitie-apps. Het is moeilijk om tussen de twee te kiezen. We hebben alles vergeleken van interface tot organisatie van notities om u te helpen bij het kiezen. Wat werkt het beste voor jou? Lees meer om te zien welke het beste bij u past. Hoe dan ook, gebruik de methode die het meest effectief voor u is.
Denkt u dat deze functies nuttig zijn? Welke vind je het leukst? Zijn er nog andere die we hebben gemist? Deel met ons in de comments hieronder! We zouden graag van je horen.