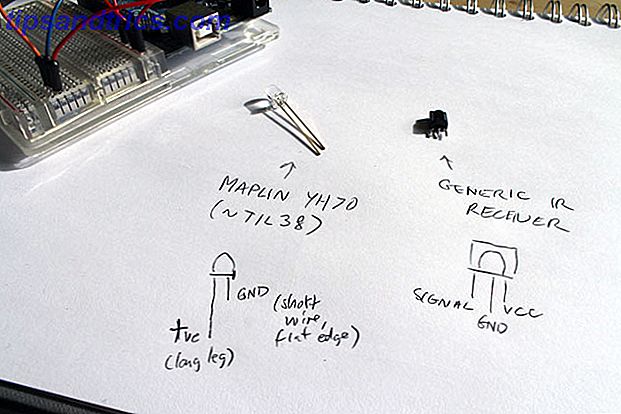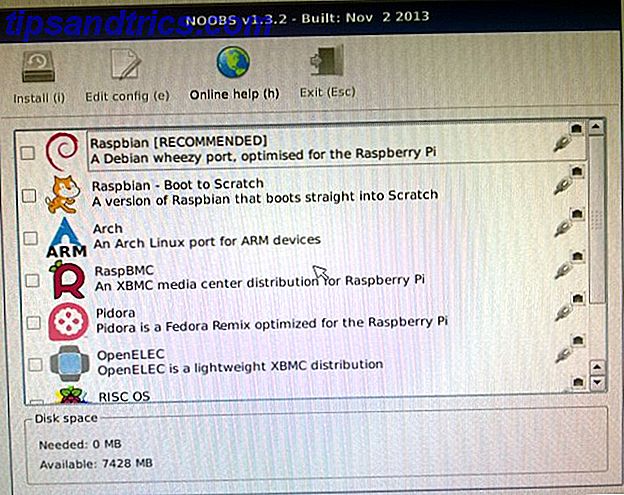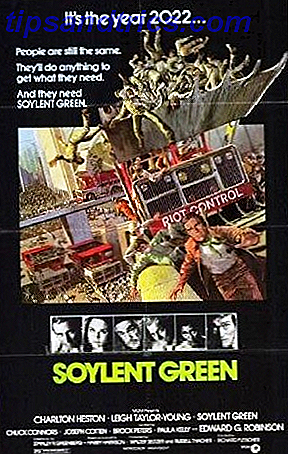Android wordt geleverd met veel functies, maar ze zijn niet allemaal uit de verpakking ingeschakeld. Met de steeds groter wordende functieset, is het gemakkelijk om die diep begraven Android-instellingen te missen die je ervaring kunnen verbeteren.
Of u nu uw privacy en beveiliging wilt verfijnen of prestaties wilt verbeteren, hier zijn enkele wijzigingen die u moet aanbrengen in het menu Android-instellingen.
1. Verberg gevoelige inhoud van slotscherm
Sinds Android 5.0 Lollipop kun je direct vanaf het vergrendelscherm communiceren met de meldingen. Hoewel dit handig is, betekent dit ook dat iedereen uw meldingen kan doornemen, zelfs als uw telefoon is vergrendeld.
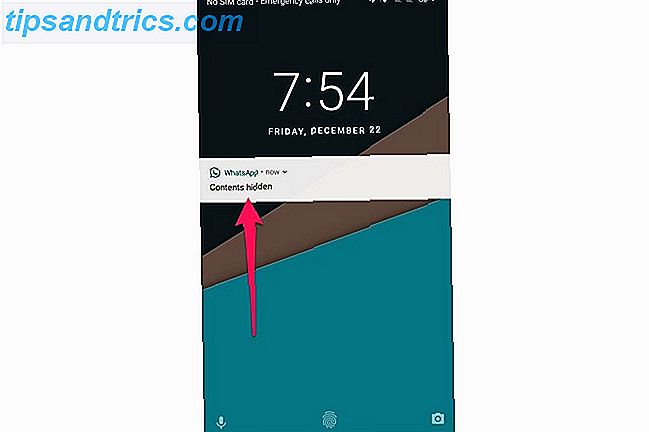
Gelukkig is er een optie om gevoelige meldingen op het vergrendelingsscherm te verbergen.
Ten eerste moet u uw Android-telefoon beveiligen 8 Fantastische Android-apps die uw privacy en beveiliging beschermen 8 Fantastische Android-apps die uw privacy en beveiliging beschermen Als u uw Android-apparaat veilig wilt houden, raden we deze apps aan. Meer lezen met een wachtwoord, patroon of pincode. Zodra u dit heeft gedaan, kunt u hier de volgende informatie verbergen: gevoelige inhoud van meldingen.
- Open Instellingen> Meldingen .
- Tik op het tandwielpictogram in de rechterbovenhoek van het scherm.
- Tik op Op het vergrendelingsscherm .
- Selecteer Verbergen gevoelige meldingsinhoud .
Gevoelige meldingen zullen "inhoud verborgen" tonen in plaats van het daadwerkelijke bericht weer te geven. U moet uw apparaat ontgrendelen om het bericht te bekijken.
Als u gevoelige meldingen per app wilt verbergen, selecteert u Alle meldingen weergeven . Ga terug en je zou een lijst met geïnstalleerde apps moeten vinden. Tik op de app waarvan u gevoelige meldingen wilt verbergen en tik op Op het vergrendelingsscherm> Inhoud gevoelige inhoud verbergen.
2. Afmelden voor gepersonaliseerde advertenties
Er is een schokkend aantal dingen dat Google over u weet Hoeveel weet Google echt van u? Hoeveel weet Google echt over u? Google is geen voorstander van de privacy van gebruikers, maar het zal u misschien verbazen hoeveel ze weten. Lees verder . Het enorme volgsysteem is de reden waarom u dergelijke precies op maat gemaakte advertenties ziet. Bijvoorbeeld, als u op uw desktop zoekt naar ruisonderdrukkende oortelefoons De beste ruisonderdrukkende hoofdtelefoon voor audiofielen De beste ruisonderdrukkende hoofdtelefoon voor audiofielen Op zoek naar de beste ruisonderdrukkende hoofdtelefoons op de markt? We hebben de best beoordeelde headsets van 2017 behandeld - voor alle budgetten. Meer lezen, u kunt snel advertenties voor hen zien op internet.
Als u paranoïde bent over uw privacy De complete gids voor het verbeteren van uw online veiligheid en het verdedigen van uw privacy De complete gids voor het verbeteren van uw online veiligheid en het verdedigen van uw privacy Iedereen wil uw gegevens, gerenommeerde bedrijven en criminelen gelijk. Als u uw verdediging wilt opbouwen en uzelf online wilt beschermen, kunnen we u helpen met het verbeteren van uw beveiliging en het beschermen van uw privacy. Meer lezen, er is een eenvoudige manier om het uit te schakelen.

- Open Instellingen .
- Navigeer naar Google> Ads .
- Inschakelen Opt-out van personalisering van advertenties .
Houd er rekening mee dat u weliswaar nog steeds advertenties in advertentie-ondersteunde Android-apps ziet, maar dat deze niet op uw interesses zijn gebaseerd.
3. Schakel Auto-Lock en Power Button Instant Lock in
Het scherm van uw Android-telefoon wordt standaard automatisch uitgeschakeld na een ingestelde periode van inactiviteit om de batterij te sparen. Levensduur batterij besparen op Android voor beginners Hoe u de levensduur van de batterij op Android kunt besparen voor beginners Als u net aan de slag gaat op Android en bent niet zeker waarom de levensduur van uw batterij zo slecht is, deze tips kunnen u helpen. Lees verder . Maar het vergrendelingsscherm begint pas een paar seconden later. Ondeugende mensen hebben mogelijk toegang tot uw ontgrendelde apparaat als u het gedurende deze periode onbeheerd achterlaat.
Het wordt aanbevolen om de time-out voor het scherm te verlagen. Ga hiervoor naar Instellingen> Weergave> Slaapstand . Selecteer het laagst mogelijke aantal seconden waarna uw scherm wordt uitgeschakeld.

Zodra je de time-out voor het scherm hebt verlaagd, wordt het tijd om het vergrendelingsscherm te activeren zodra het scherm is uitgeschakeld.
- Ga hiervoor naar Instellingen> Beveiliging> Automatisch vergrendelen .
- Selecteer onmiddellijk .
- Schakel op dezelfde pagina de aan / uit -knop onmiddellijk in .
Merk op dat deze instelling ergens anders kan zijn, afhankelijk van uw Android-fabrikant. Hoe Android verschilt afhankelijk van de hardwarefabrikant Hoe Android verschilt afhankelijk van de hardwarefabrikant Niet alle Android-apparaten zijn hetzelfde. Zie hoe jouw aandacht eruit springt met onze uitgebreide gids. Lees verder . Een eenvoudige manier om de juiste instelling op een aangepaste Android-skin te vinden, is het gebruik van de zoekoptie in de instellingen.
4. Doze-modus uitschakelen voor specifieke apps
Doze is geïntroduceerd in Marshmallow en is een handige functie waarmee u de batterij op uw Android-apparaat kunt besparen. Het basisidee is dat uw apps "slapen" terwijl uw telefoon is uitgeschakeld, waardoor ze tijdens uw afwezigheid niet meer goed kunnen praten.

Hoewel dit prima werkt voor de meeste apps, krijg je mogelijk vertraagde meldingen van je favoriete berichten-apps. 5 Beste gratis berichtentoepassingen voor Android 5 Beste gratis berichten-apps voor Android Heb je een gratis manier nodig om gratis berichten te sturen naar vrienden en familie met je telefoon? Bekijk deze apps. Lees verder . U kunt ook problemen ondervinden met VPN-apps omdat ze voortdurend op de achtergrond moeten worden uitgevoerd. In dergelijke gevallen kan Doze-modus meer kwaad dan goed doen. Wanneer de batterij-optimalisatie van Android meer kwaad dan goed doet, is de batterijoptimalisatie van Android schadelijker dan de Android-modus voor batterijoptimalisatie, Doze. Dit is uitstekend geschikt om de levensduur van de batterij te verlengen. Maar het kan er ook voor zorgen dat sommige apps, zoals VPN's, niet meer willekeurig worden uitgevoerd. Ga als volgt te werk om Doze uit te schakelen voor bepaalde apps. Lees verder . Gelukkig kunt u met Android de Doze-modus op een per-app-basis uitschakelen.
- Open hiervoor Instellingen> Batterij .
- Tik op de menustoets voor drie puntjes .
- Selecteer Slaap- en app-hibernation .
- Tik op de app die u wilt uitsluiten en selecteer Niet optimaliseren .
Merk op dat je alleen uitzonderingen moet maken voor de apps die het echt nodig hebben, anders kunnen ze een grote batterij leeglopen. Android-batterijmoordenaars: 10 slechtste apps die de telefoon laten leeglopen Batterij Android-batterij Moordenaars: 10 slechtste apps die de telefoon laten leeglopen Batterij Raak deze apps kwijt als u een fatsoenlijke levensduur van de batterij wilt hebben. Lees verder .
5. Schakel rij met persistent nummer in Gboard in
Als uw taak betrekking heeft op het omgaan met getallen, kan het lastig zijn om uw toetsenbord te schakelen tussen het nummer en de alfabetmodus.
Als u Gboard gebruikt, waarvan ik denk dat de meesten van u dit doen, kunt u een rij met persistente nummers boven aan uw toetsenbord inschakelen. Het is een geweldige manier om het groeiende scherm op mobiele apparaten te gebruiken.

- Open hiervoor Gboard.
- Houd het emoji / tandwielpictogram ingedrukt en tik op Gboard-toetsenbordinstellingen .
- Tik op Voorkeuren .
- Rij van nummer inschakelen.
Je zou een rij met persistente nummers bovenaan je toetsenbord moeten zien. Dit kan u helpen uw typsnelheid aanzienlijk te verhogen 9 Tips om sneller op uw Android-telefoon te typen 9 Tips om sneller op uw Android-telefoon te typen Als u uw typsnelheid op Android wilt verbeteren, helpen deze tips en trucs u. Lees verder .
6. Schakel instant-apps in
Instant Apps Android Instant Apps: What They Are en How To Start Them Them Android Instant Apps: What They Are en How to Start Using Them Met Instant Apps van Android kunt u de beste functies van een app gebruiken zonder deze te installeren. Dit is hoe ze werken en hoe ze nu te proberen. Read More is een vrij innovatief idee: u kunt Android-apps bekijken zonder ze te hoeven installeren, waardoor u tijd en gegevens bespaart. Het begon als een Android Oreo-exclusieve functie Alle nieuwe manieren om meldingen te gebruiken in Android 8.0 Oreo Alle nieuwe manieren om meldingen te gebruiken in Android 8.0 Oreo Android 8.0 De meldingskanalen van Oreo zijn een krachtige nieuwe manier om ervoor te zorgen dat uw telefoon alleen meldingen ontvangt u van prioriteitsinformatie. Hier is alles over de manier waarop meldingen in Oreo zijn veranderd. Lees meer, maar Google begon het uit te rollen naar apparaten met Lollipop of een paar maanden geleden.
Instant-apps zijn standaard uitgeschakeld, maar inschakelen is slechts een klapje weg.
- Open Instellingen> Google .
- Schakel instant-apps in .
- Tik op Ja, ik ben in om te bevestigen.

Zodra je het hebt ingeschakeld, zoek je gewoon naar de app in de Play Store. De Play Store-lijst ondersteunt nu slechts 5 apps: BuzzFeed, NYTimes, RedBull TV, OneFottball en ShareTheMeal. Als u een Instant-app wilt proberen, tikt u op Nu proberen naast de knop Installeren .
Zoek naar de apps vanuit uw mobiele browser om te zoeken naar andere Instant-apps.
7. Verplaats de adresbalk van Chrome naar de onderkant
Het bereiken van de bovenkant van het scherm, vooral met slechts één hand, kan best lastig zijn. De adresbalk van Chrome bevindt zich in de bovenste helft van het scherm, waardoor deze moeilijker te bereiken is op grotere telefoons.
Gelukkig is er een snelle manier om de adresbalk van Chrome naar de onderkant te verplaatsen voor eenvoudiger toegang.

- Typ chrome: // flags in de adresbalk van Chrome en druk op Enter.
- Zoek Chrome Home en schakel het in.
- Tik op Chrome opnieuw starten .
- Tik op de knop Recent om het multitasking-scherm te openen. Veeg Chrome weg om het te sluiten.
- Open Chrome opnieuw.
Mogelijk moet u Chrome een aantal keren opnieuw opstarten om het te laten werken. Het is een beetje raar, maar zo werkt het nu.
Dat is het! De adresbalk moet naar de bodem worden verplaatst, waardoor deze toegankelijker dan ooit wordt.
8. Ontwikkelopties voor ontwikkelaars
Afgezien van de normale instellingen, bieden de Android Developer-opties een aantal geavanceerde instellingen waarmee je kunt sleutelen.
De ontwikkelaar-opties zijn misschien bedoeld voor ontwikkelaars, maar het is een goudmijn aan instellingen die zelfs informele gebruikers kunnen gebruiken.

U kunt bijvoorbeeld animatieschalen aanpassen om uw telefoon gevoeliger te laten aanvoelen, een onechte locatie in te stellen en uw GPS-locatie te vervalsen of USB-foutopsporing inschakelen. Wat is USB-foutopsporingsmodus op Android? Wat is USB-foutopsporingsmodus op Android? USB-foutopsporing stelt u in staat om eenvoudig opdrachten van uw computer naar uw telefoon te sturen. Hier leest u hoe het werkt en waarom u zou moeten overwegen om het te gebruiken. Meer lezen om opdrachten van uw computer naar uw Android-apparaat te verzenden.
We hebben uitvoerig enkele Android-ontwikkelaaropties besproken die u zou moeten wijzigen. Elke Android-gebruiker zou deze moeten tweaken 10 ontwikkelaarsopties Elke Android-gebruiker zou deze 10 ontwikkelaarsopties moeten aanpassen Android-opties voor ontwikkelaarsopties bevatten veel hulpmiddelen voor degenen die apps schrijven, maar u kunt haal er ook iets uit. Hier zijn de handigste instellingen verborgen in de ontwikkelaaropties. Lees meer, dus bekijk het.
Haal alles uit je Android-telefoon
Als u deze instellingen aanpast, kunt u het meeste uit uw Android-apparaat halen zonder de manier waarop u uw favoriete besturingssysteem gebruikt drastisch te veranderen. Of je nu je privacy wilt beschermen of je dagelijkse Android-ervaring wilt verbeteren, een paar aanpassingen zijn alles wat je nodig hebt.
Welke van de bovenstaande instellingen heb je gewijzigd op je Android-telefoon? Kent u andere instellingen die u kunnen helpen om uw Android-ervaring te verbeteren? Deel uw mening met ons in de reacties hieronder.