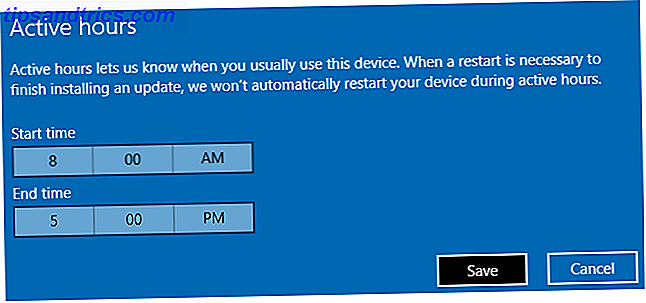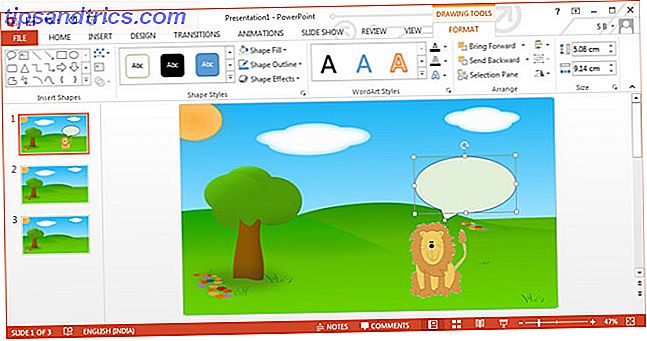Microsoft Excel is een krachtige spreadsheet-tool en terwijl je het kunt aanpassen met geweldige invoegtoepassingen Power Up Excel met 10 invoegtoepassingen om gegevens te verwerken, analyseren en visualiseren als een professional Power-up Excel met 10 invoegtoepassingen om te verwerken, te analyseren en te analyseren Visualiseer gegevens zoals een pro Vanille Excel is geweldig, maar je kunt het nog krachtiger maken met invoegtoepassingen. Welke gegevens u ook moet verwerken, de kans is groot dat iemand hiervoor een Excel-app heeft gemaakt. Hier is een selectie. Meer lezen, enkele van de beste opties bevinden zich in Excel zelf.
We bespreken geen tijdelijke fixes die hier slechts één sessie duren, maar eerder permanente tweaks, zodat u de manier verandert waarop Excel werkt.
1. Verberg het startscherm bij opstarten
Een van de grote ergernissen in Office 2013 5 Tricks om hinderpalen uit te schakelen en Office 2013 5-trucs te verbeteren om hinderpalen uit te schakelen en Office 2013 te verbeteren Microsoft Office 2013 is al enkele maanden beschikbaar, en zoals altijd het geval is met een nieuwe release, zijn er een aantal Enkele eigenaardigheden en ergernissen die ertoe geleid hebben dat gebruikers zich afvroegen of ze ... Lees Meer, biedt het Startscherm verschillende sjablonen die je in Excel zou willen proberen. Hoewel u hiermee snel toegang hebt tot recente documenten, is het een pijn om op 'Leeg werkblad' te klikken telkens wanneer u Excel start.
Gelukkig is dit eenvoudig af te sluiten zonder enige aanpassing van het register Wat is de Windows Register-editor en hoe gebruik ik het? [MakeUseOf Explains] Wat is de Windows Register-editor en hoe gebruik ik deze? [MakeUseOf Explains] Het Windows-register kan op het eerste gezicht eng zijn. Het is een plaats waar hoofdgebruikers een grote verscheidenheid aan instellingen kunnen veranderen die niet elders worden getoond. Als u op zoek bent naar hoe u iets kunt wijzigen in ... Lees meer. Ga naar Bestand> Opties en onder het tabblad Algemeen is er onderaan een optie om het Startscherm weer te geven wanneer deze toepassing start . Schakel dit uit en u wordt direct naar een leeg document geleid wanneer u Excel start.
2. Wijzig het gedrag van de Enter-toets
Als u standaard op Tab drukt in Excel, wordt de focus één cel naar rechts verplaatst en als u op Enter drukt, wordt één cel naar beneden verplaatst. Als u vaker een andere richting gebruikt en dit wilt overschrijven, is dit een eenvoudige oplossing.
Ga nogmaals naar Bestand> Opties ; op het tabblad Geavanceerd, zoek de eerste optie: nadat u op Enter hebt gedrukt, verplaatst u de selectie en kiest u de gewenste richting. Het is een soort verspilling om het goed te laten gaan, omdat de Tab- toets dat al doet - vooral als je op zoek bent naar een plek met alleen maar sneltoetsen Navigeren door Windows met alleen toetsenbordsnelkoppelingen Navigeren door Windows met alleen maar sneltoetsen Onmogelijk Misschien ken je veel toetsenbord snelkoppelingen, maar wist u dat u zonder uw muis in Windows kon rondlopen? Hier is hoe. Lees verder .
3. Initial Sheets toevoegen of verwijderen
Terwijl oudere versies van Excel drie werkbladen bevatten bij elke nieuwe werkmap, geven de nieuwste versies u slechts één blad. Dit is logisch, want twee blanco bladen verbergen telkens wanneer u een nieuw document maakt, is vervelend. Als u een ander nummer prefereert, kunt u het standaard aantal vellen in een gemaakte werkmap wijzigen.
Nogmaals in Bestand> Opties, heeft het tabblad Algemeen de kop Bij het maken van nieuwe werkmappen. Wijzig daaronder de waarde in Inclusief dit aantal bladen: en elke nieuwe werkmap is klaar voor gebruik. Vergeet niet dat je krachtige zoekfuncties kunt gebruiken om iets te vinden Alles vinden in je Excel-spreadsheet met opzoekfuncties Alles vinden in je Excel-spreadsheet met opzoekfuncties In een gigantisch Excel-spreadsheet kom je met CTRL + F pas tot nu toe. Wees slim en laat formules het harde werk doen. Opzoekformules besparen tijd en zijn gemakkelijk toe te passen. Meer lezen als u overladen raakt met vellen.
4. Altijd pagina-einden weergeven
Wanneer u een spreadsheet afdrukt, moet u deze meestal allemaal op één pagina afdrukken. Een Excel-spreadsheet afdrukken op één pagina Hoe u een Excel-spreadsheet op één pagina kunt afdrukken Een prachtig vormgegeven spreadsheet verliest al zijn aantrekkingskracht wanneer deze op negen vellen wordt afgedrukt van papier, waarvan de helft leeg is. We laten u zien hoe u alles netjes op één pagina kunt krijgen. Lees verder . Het kan moeilijk zijn om te beoordelen hoe het afdrukken uw werkboek tijdens het werken afsnijdt, zodat u markeringspunten voor pagina-einden kunt laten zien waar Excel de pagina's wil splitsen.
Bestand> Opties> Geavanceerd bevat de sleutel. Onder de titel Weergave-opties voor dit werkblad is er een selectievakje om pagina-einden weer te geven . Als u dit inschakelt, worden stippellijnen weergegeven in uw spreadsheet; dit is waar Excel zal knippen, de inhoud op een aparte pagina splitsen.
5. Aangepaste lijsten maken
Excel bevat standaardlijsten, zoals dagen van de week, waarmee u snel cellen kunt vullen. Als u bijvoorbeeld maandag in cel A1 en dinsdag typt in cel B1, markeert u ze beide en sleept u de vulgreep Hoe u tijd kunt besparen in Excel door de vulhendel te gebruiken Hoe u tijd kunt besparen in Excel met de vulhendel Mastering the Fill Handle is de eerste stap om een Excel-wizard te worden. Meer lezen naar beneden, de onderstaande cellen worden gevuld met woensdag, donderdag, enzovoort.
Je kunt je eigen lijsten maken voor alles wat je maar kunt bedenken. Open hiervoor de editor door opnieuw Bestand> Opties> Geavanceerd te gebruiken. De algemene kop onderin bevat een knop Aangepaste lijsten bewerken waar je ze kunt instellen. Typ de items handmatig in het venster een voor een, of typ ze in je huidige spreadsheet en gebruik de knop Importeren onderaan om ze te pakken.
6. Tekstuitbreiding toevoegen
We hebben u laten zien hoe u tijd kunt besparen met tekstuitbreiding. Wat is Tekstuitbreiding en hoe kan dit u helpen tijd te besparen? Wat is Tekstuitbreiding en hoe kan het u helpen tijd te besparen? Als je jezelf maar een klein deel van de tijd kunt besparen die je aan het typen bent, kun je elke week uren tijd besparen. Dat is precies waar tekstuitbreiding voor is. Meer lezen, maar wist u dat Excel een eigen ingebouwde versie bevat? Als u geen speciaal programma voor tekstuitbreiding wilt gebruiken of afzonderlijke regels voor Excel wilt, kunt u dit gebruiken om veel tijd te besparen.
Onder File> Options> Proofing vindt u de knop AutoCorrectie-opties . Klik hier om alles te zien wat Excel automatisch voor u verandert (zoals (C) naar ©, bijvoorbeeld). Natuurlijk zijn we geïnteresseerd in het maken van onze eigen zinnen hier.
Typ een korte, memorabele tekenreeks in het veld Vervangen en de volledige versie in het vakje Met . U wilt misschien "/ t" instellen om "Total:" of "TBD" te schrijven om bijvoorbeeld uit te breiden naar "To Be Determined". Alles wat u vaak typt, kan in dit menu worden geautomatiseerd, dus zorg ervoor dat u de meest voorkomende zinsdelen toevoegt om herhalend werk te voorkomen. 7 Fantastisch gebruik voor PhraseExpress Tekstexpander 7 Geweldig gebruik voor PhraseExpress Tekstexpander In mijn nooit eindigende zoektocht naar nieuwe manieren om mijn activiteiten voor het toetsenbord te automatiseren en om kostbare seconden van mijn werkschema te scheren, waardeer ik altijd nieuwe en creatieve technologieën die ... Lees meer.
7. Wees gewaarschuwd wanneer acties traag kunnen zijn
De meeste Excel-gebruikers werken met bruikbare spreadsheets, maar soms moet u mogelijk een enorme hoeveelheid gegevens importeren die voor een groot bestand zorgen. Als u op een oudere computer 7 Waarschuwingssignalen Het is tijd om uw oude pc te vervangen 7 Waarschuwingsborden Het is tijd om uw oude pc te vervangen Wanneer moet u een nieuwe computer kopen? Meer lezen dat niet is uitgerust om zware acties te verwerken, duizenden cellen te kopiëren en te plakken of complexe formules uit te voeren, kan uw computer doen kruipen.
Excel bevat een waarschuwing voor wanneer u iets gaat doen dat het systeem mogelijk zou kunnen vertragen, maar u kunt de waarde ervan aanpassen om gevoeliger te zijn. Ons oude vriendenbestand > Opties> Geavanceerd bevat deze waarde onder de kop Bewerkingsopties boven aan de pagina. Zorg ervoor dat Waarschuwing van de gebruiker wanneer een mogelijk tijdrovende bewerking plaatsvindt, is aangevinkt, dan kunt u het aantal cellen wijzigen dat moet worden beïnvloed voor deze waarschuwing om direct daaronder te activeren.
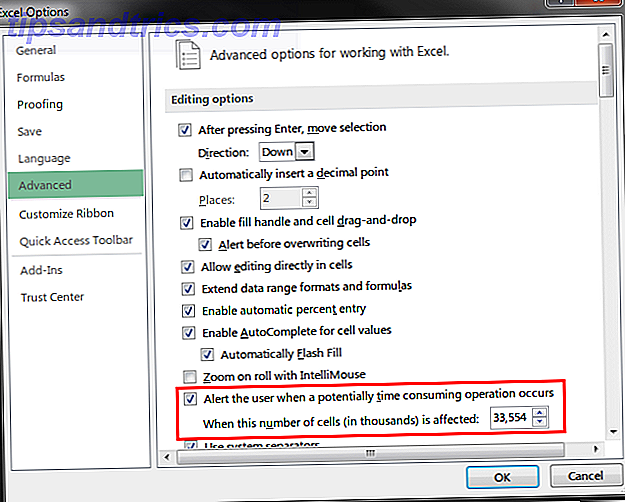
Deze waarde is standaard ingesteld op 33.554 - veel meer cellen dan ik ooit heb bewerkt, maar uw behoeften kunnen verschillen. Degenen die nog steeds Windows XP Windows XP gebruiken: wat gebeurt er nu? Windows XP: wat gebeurt er nu met dit? Windows XP is misschien dood, maar het is nog niet weg. Meer dan 27% van de computers met een internetverbinding werkt nog steeds met Windows XP. Dit is precies wat "end of support" betekent voor Windows XP-systemen. Meer lezen voor uw Office-behoeften moet dit aantal waarschijnlijk verlagen om bevriezen of crashen te voorkomen.
8. Pas het lint aan
Office 2007 bracht grote veranderingen met zijn controversiële Ribbon-interface. Het groepeert soortgelijke acties samen in koppen, maar niet iedereen is een fan.
We hebben u vele manieren getoond om het lint aan te passen. Pas het lint van MS Word 2010 aan door uw eigen tabblad toe te voegen met opdrachten die u het vaakst gebruikt Het Lint van Microsoft Word 2010 aanpassen door uw eigen tabblad toe te voegen met de opdrachten die u het vaakst gebruikt We hebben nogal gezien enkele manieren om MS Office 2010 te verbeteren voor onze eigen productieve doeleinden. Toegegeven, de hele MS Office-suite is om te beginnen een productiviteitstool, maar er is nog steeds een sleutel ... Lees meer door je favoriete opdrachten eraan toe te voegen, of zelfs hoe je het lint volledig kunt verwijderen. Het Windows- en Office-lintmenu aanpassen Hoe het Windows en Office-lint-menu te tweaken Dat vervelende lint-menu. Sinds de introductie in Office 2007 heb ik moeite gedaan om het te verwerken. Ik heb de voorkeur gegeven aan de Office 2000/2003-methode voor het 'verbergen' van hulpmiddelen die je niet vaak gebruikt ... Lees meer als je er een hekel aan hebt. Het toevoegen van je eigen tabblad met je meest gebruikte functies gaat een lange weg om Excel meer geschikt te maken voor je unieke workflow.
9. Dek de werkbalk Snelle toegang uit
De werkbalk Snelle toegang (QAT) is een reeks pictogrammen die zich boven aan het scherm bevindt. Vergelijkbaar met het lint, kan het worden aangepast om uw meest gebruikte opdrachten toe te voegen voor eenvoudige toegang; dit is vooral handig voor opdrachten die elders diep in menu's zijn begraven.
Saikat heeft gedetailleerd alles verteld wat u moet weten over het bewerken van de QAT Hoe de werkbalk Snelle toegang van MS Office 2010 aan te passen De werkbalk Snelle toegang van MS Office 2010 aanpassen De werkbalk Snelle toegang is een onderdeel van MS Office sinds de 2003-versie, maar het is is sinds de introductie van MS Office 2007 op de voorgrond verschenen en prominenter met MS Office ... Lees meer, dus hier is een bonus tip voor Excel.
Zoek de QAT boven aan uw scherm en rechts van het laatste pictogram ziet u een klein pijltje dat een vervolgkeuzemenu opent. Klik erop en kies Meer opdrachten onderaan onder om het volledige bewerkingsmenu te openen. Plaats links boven het vak aan de linkerkant de optie Kies opdrachten uit in het menu Opdrachten niet in het lint om alle beschikbare keuzes te bekijken.
Zoek Calculator in de lijst en dubbelklik erop om het item aan uw QAT toe te voegen. Klik vervolgens op OK en de minder gewaardeerde Windows-rekenmachine 6 Te weinig gewaardeerde functies van het Windows-besturingssysteem 6 Te weinig gewaardeerde functies van het Windows-besturingssysteem Er zijn veel Windows-functies die u elke dag gebruikt, maar sommige functies die u misschien nog nooit hebt gezien. Laten we deze onderschatte tools enige eer geven. Meer lezen is altijd één klik verwijderd in Excel! Dit is handig als u een snelle berekening wilt uitvoeren zonder cellen in uw werkblad te vervuilen.
Uw spreadsheets, persoonlijk
Je hebt nu genoeg manieren om Excel naar je hand te zetten. Spreadsheets kunnen vervelend zijn om te bewerken als je tegen de software vecht, dus de tijd nemen om Excel te laten werken zoals je doet is de moeite waard.
Als u ideeën nodig heeft voor het gebruik van Excel, bekijk dan hoe Excel-sjablonen geschikt zijn voor elke gelegenheid. Een Excel-sjabloon voor elke gelegenheid Een Excel-sjabloon voor elke gelegenheid Sla de steile leercurve over en sorteer uw leven met de kracht van Excel-sjablonen. We hebben een aantal automatische updatesjablonen samengesteld om budgetten bij te houden, projecten te beheren en meer. Lees verder . Weet u niet zeker welk spreadsheetprogramma geschikt voor u is? Bekijk onze vergelijking tussen Excel en Google Spreadsheets versus Google Spreadsheets: welke is beter voor u? Excel versus Google Spreadsheets: welke is beter voor u? Heb je echt Excel nodig? Zowel desktop- als online-oplossingen hebben hun voordelen. Als u problemen ondervindt bij het kiezen tussen Excel en Google Spreadsheets voor het beheren van uw spreadsheets, kunt u ons helpen bij het maken van uw keuze. Lees verder .
Hoe pas je Excel aan aan jouw behoeften? Ga je hier een tweetal implementeren? Laat ons een reactie achter met uw gedachten!