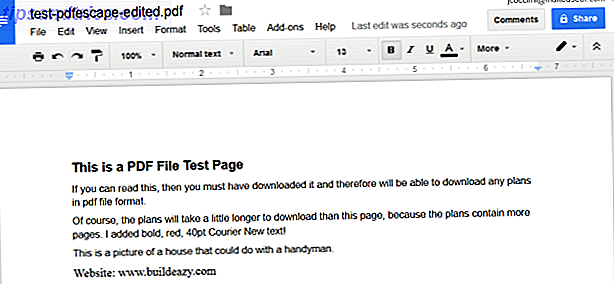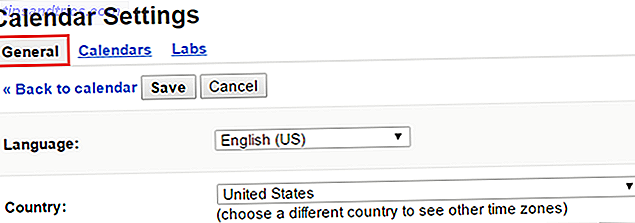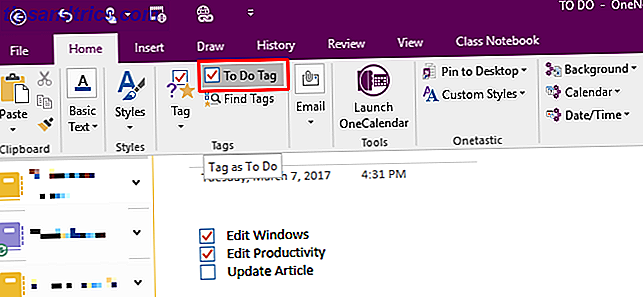Soms maken Android USB-apparaten geen verbinding met een Windows-systeem. Voor pogingen om verbinding te maken via de Android Debug Bridge (ADB), veroorzaken slechte Android USB-stuurprogramma's die in de plaats van de juiste worden geladen vaak het probleem - en gebruikers kunnen deze stuurprogramma's niet op de conventionele manier verwijderen. Het verwijderen van de aanstootgevende stuurprogramma's en het installeren van "universele" ADB-stuurprogramma's moet dit probleem oplossen.
Als u geen Android-apparaat op uw computer kunt aansluiten - en u hebt 'USB-foutopsporing' al ingeschakeld (wat is USB-foutopsporing? Wat is USB-foutopsporingsmodus op Android? Wat is USB Debugging-modus op Android? USB-foutopsporing stelt u in staat te verzenden commando's van je computer naar je telefoon met gemak. Hier is hoe het werkt en waarom je zou moeten overwegen om het te gebruiken. Lees meer) - dan is dit de methode voor jou. Als USB-foutopsporing is ingeschakeld, hebben gebruikers vanaf een pc rechtstreeks toegang tot het bestandssysteem van een Android-apparaat. Als debugging niet is ingeschakeld, kunnen gebruikers alleen communiceren met de mediaopslag van hun telefoon, zoals de SD-kaart.
Hier is een korte tutorial over ADB:
Opmerking : U moet ADB op uw Android-apparaat inschakelen om deze zelfstudie te laten werken. Hier is een video over hoe je dat moet doen:
Overzicht
Het oplossen van het probleem duurt ongeveer vijf minuten en drie basisstappen:
- Verbind je Android-apparaat via USB en verwijder de ADB-stuurprogramma's. Ontkoppel vervolgens uw apparaat.
- Voer een USB-stuurprogramma uit, verwijder het hulpprogramma en dood al je overtollige Android-stuurprogramma's;
- Installeer Koush's Universal ADB Driver.
Stap één: sluit het apparaat aan
Verbind eerst uw Android-apparaat via USB met uw computer. Met deze stap kan uw apparaat worden weergegeven in Apparaatbeheer van Windows. Start Windows Device Manager vervolgens op. Ik typ meestal "apparaatbeheer" in het zoekprogramma.
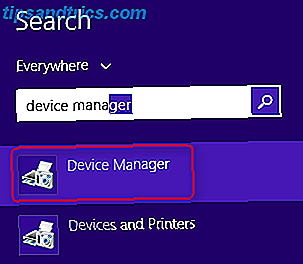
Ten tweede, open Apparaatbeheer en verwijder uw momenteel weergegeven Android ADB-stuurprogramma. Klik gewoon met de rechtermuisknop op het ADB-stuurprogramma om het contextmenu te openen - selecteer Installatie ongedaan maken .

Zorg ervoor dat u het selectievakje voor het verwijderen van stuurprogramma inschakelt.

Nu kunt u uw Android-apparaat loskoppelen van uw pc.
Opmerking : dit voorkomt dat hetzelfde incompatibele stuurprogramma wordt geladen bij het opnieuw verbinden van het Android-apparaat. Deze stap is technisch niet vereist, maar hij zal u de bestuurder laten zien die het probleem veroorzaakt, voor het geval het zichzelf op een of andere manier herlaadt.
Stap twee: kill slechte stuurprogramma's
Roep eerst het hulpprogramma USB Devices View van Nirsoft (USBDeview) uit. Zoek vervolgens de uitgepakte map en voer het hulpprogramma uit (geen installatie vereist). Het hulpprogramma van Nirsoft geeft het totale aantal geïnstalleerde USB-stuurprogramma's op uw computer weer.

Bekijk de gekleurde statusindicator helemaal links in het USBDeview-venster. Groen geeft aan dat het apparaat naar behoren functioneert. Roze betekent dat het apparaat kan worden losgekoppeld en correct werkt (hoewel het misschien niet echt goed werkt). Rood geeft een uitgeschakeld USB-apparaat aan. Grijs (omcirkeld, hieronder) betekent dat het apparaat is geïnstalleerd, maar niet is aangesloten.

Ten tweede, verwijder alle grijze items met de woorden "Google", "Linux", "ADB" of "Android" in de titel. Ik verwijder altijd elk item dat niet groen is, maar wees gewaarschuwd: je ervaringen kunnen verschillen. Mogelijk moet u apparaten opnieuw installeren door ze hier te verwijderen.
Opmerking : het hulpprogramma Nirsoft wordt mogelijk weergegeven als malware in een virusscan. Dat is het zeker niet.
Stap drie: Universal driver installeren
Koush's Universal ADB Driver (zie bovenstaande link) werkt voor elk Android-apparaat, ongeacht hoe exotisch. U moet een handmatige installatie uitvoeren om de driver van Koush te laten werken.
Download eerst het Universal ADB-stuurprogramma en voer vervolgens het uitvoerbare pakket uit, waarmee het stuurprogramma wordt geïnstalleerd.
Ten tweede sluit je je Android-apparaat via USB aan op je pc. De juiste ADB-stuurprogramma's moeten worden geladen. U kunt dit controleren door naar Apparaatbeheer in Windows te gaan.

Ten derde, als het installatieproces mislukt, kunt u stuurprogramma's handmatig bijwerken. Nadat u uw apparaat hebt aangesloten, gaat u naar Apparaatbeheer, zoekt u de ADB / USB-stuurprogramma's en klikt u er met de rechtermuisknop op. Kies "Stuurprogramma bijwerken" in het contextmenu. Houd rekening met twee dingen: ten eerste moet u soms het meldingenvak op uw apparaat controleren voor aanvullende stappen. Ten tweede verschijnen Android-apparaten soms op vreemde plaatsen binnen Apparaatbeheer. Mogelijk moet u elke apparaatklasse (zoals 'Android-telefoon' of 'Samsung') in Apparaatbeheer controleren.
U ontvangt twee opties - kies "Handmatig stuurprogramma installeren". Kies vervolgens 'Op mijn computer naar stuurprogramma's zoeken' en kies 'Ik wil kiezen uit een lijst met apparaatstuurprogramma's op mijn computer'.

Kies vervolgens 'Laat me kiezen uit een lijst met apparaatstuurprogramma's op mijn computer'. U ziet een lijst met stuurprogramma's. Kies een van deze. Als het mislukt, herhaalt u het proces en zoekt u een ander stuurprogramma dat werkt.
Het ziet er zo uit:

Als u geen enkele chauffeur aan het werk kunt krijgen, moet u de installatie forceren. In plaats van "Laat me kiezen uit een lijst met apparaatstuurprogramma's op mijn computer" in de vorige stap, kiest u "Blader naar stuurprogramma's op uw computer" en zoekt u handmatig naar de map waarin u de stuurprogramma's van Koush hebt geïnstalleerd.
De locatie op uw harde schijf ziet er ongeveer zo uit:
C: \ Program Files (x86) \ ClockworkMod \ Universal Adb Drivers \
Windows installeert vervolgens de stuurprogramma's. Vanaf nu, telkens wanneer u verbinding maakt met het Android-apparaat waarop foutopsporing is ingeschakeld, worden de stuurprogramma's van Koush geladen in plaats van degene die niet werkten.
Universeel goed
Deze methode om slechte Android USB-stuurprogramma's te verwijderen en de stuurprogramma's van Koush te installeren, werkt voor elk Android-apparaat waarop ik het heb geprobeerd. Het is belachelijk dat Google nooit een universele ADB-driver voor Android-apparaten heeft uitgebracht, ondanks de problemen die veel gebruikers blijven ervaren. Hoewel sommige draadloze oplossingen bestaan, zoals AirDroid, heb ik deze methode betrouwbaarder gevonden.
Terwijl u bezig bent, leert u hoe u al uw stuurprogramma's up-to-date kunt houden. Verouderde Windows-stuurprogramma's zoeken en vervangen Verouderde Windows-stuurprogramma's zoeken en vervangen Uw stuurprogramma's zijn mogelijk verouderd en moeten worden bijgewerkt, maar hoe komt het dat u weet? Ten eerste, repareer het niet als het niet kapot is! Als stuurprogramma's echter moeten worden bijgewerkt, zijn hier uw opties. Meer lezen, niet alleen die gerelateerd aan Android.
Iedereen gebruikt een betere techniek om zijn Android-apparaten op hun pc te laten aansluiten? Gelieve te delen in de reacties.