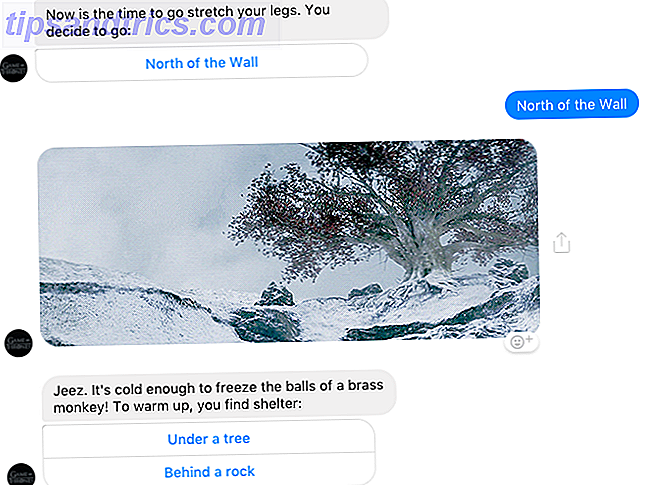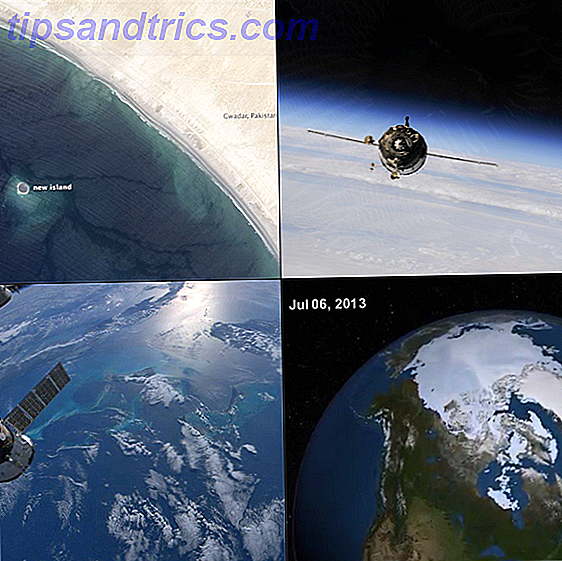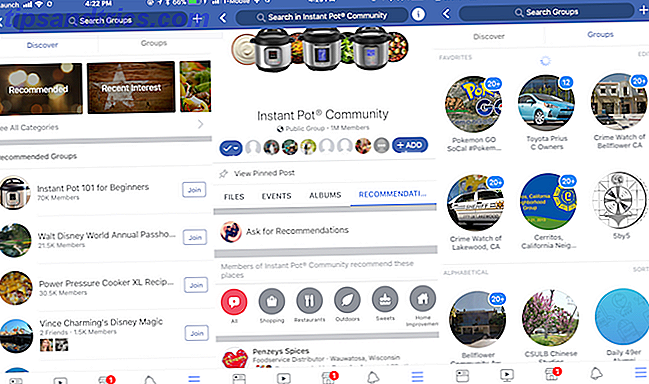Hoe zijn uw Lightroom-vaardigheden 3 Redenen Alle fotografen zouden Adobe Lightroom 3 moeten gebruiken Redenen Alle fotografen zouden Adobe Lightroom moeten gebruiken Veel mensen weten niet precies waar Lightroom in de dingen past. Het is een afbeeldingseditor ... maar het is niet zo goed als Photoshop? Hier is alles uitgelegd. Lees verder ? Laat je je foto's schijnen of verwen je ze met je lastige techniek? Zou je het verschil zelfs kunnen vertellen?
Blader door Flickr of een andere site voor het delen van online foto's, en je zult steeds opnieuw dezelfde fouten maken: slechte belichting, te veel verzadiging, dodgy HDR en meer.
Ze zijn allemaal gemakkelijk te vermijden, maar alleen als je ze in de eerste plaats kunt herkennen. Laten we 10 van de slechtste Lightroom-fouten bekijken die u moet vermijden.
1. Niet de Horizon rechttrekken
Er is geen duidelijker teken van een momentopname dan een kromme horizon en het zou het eerste moeten zijn dat u in Lightroom oplost.
Rechte lijnen zien er prettiger uit, en soms rechttrekken is een eenvoudige kwestie van logica. Over het algemeen moet je de horizon altijd rechttrekken in landschappen (vooral als je schot de zee heeft, omdat de zee niet heuvelafwaarts stroomt).

Wanneer er geen voor de hand liggende horizon is, zoals in een architecturale opname of een binnenportret, kijk dan naar dingen als frames, planken, daken, enzovoort, en maak ze horizontaal of verticaal recht.
Selecteer het gereedschap Uitsnijden en vervolgens het gereedschap Rechttrekken naast de schuifregelaar Hoek . Teken nu een lijn op uw afbeelding langs de horizon. De afbeelding zal draaien, zodat de horizonlijn nu helemaal recht is. Merk op dat de hoeken van de afbeelding bijgesneden worden wanneer u dit doet.
En wat als u opzettelijk scheefstanden wilde? Zorg dat het zo is dat het duidelijk opzettelijk is. Een diploma behalen ziet eruit als een vergissing, terwijl 15 graden er kunstzinnig uitziet als kader Een compositie maken van een foto: 5 Essentiële regels om te volgen Hoe een foto te componeren: 5 Essentiële regels om te volgen Als je echt goed wilt worden in fotografie, daar zijn enkele essentiële regels rond beeldcompositie die u zou moeten overwegen. Hier zijn vijf van de belangrijkste. Lees verder .
2. Het negeren van het histogram
U moet uw monitor altijd gekalibreerd houden Wat is monitorkalibratie en hoe zorgt het ervoor dat uw foto's er beter uitzien? Wat is monitorkalibratie en hoe zorgt het ervoor dat uw foto's er beter uitzien? Kalibreren van een monitor zorgt ervoor dat kleuren nauwkeurig worden weergegeven, evenals consistent op elk scherm, zelfs wanneer ze worden afgedrukt. Meer lezen wanneer u uw foto's verwerkt. Als uw monitor te helder of te donker is ingesteld, is het erg moeilijk om de juiste belichtingsniveaus te beoordelen. Dat geldt vooral als je alleen maar op je hoede bent, zoals veel gebruikers doen.
De eenvoudige manier om dit probleem te omzeilen, is het histogram Histogrammen begrijpen en werken in Adobe Lightroom Werken met histogrammen in Adobe Lightroom gebruiken Als u Adobe Lightroom gebruikt om uw foto's te bewerken, is het histogram een hulpmiddel dat u nodig hebt om vertrouwd te raken met. Lees meer voor hulp. Het laat je zien of je opname overbelicht, onderbelicht is of dat de hooglichten of schaduwen worden bijgesneden.
Het kan u ook waarschuwen voor een slecht gekalibreerd beeldscherm. Als het histogram een gebalanceerde belichting aangeeft maar uw ogen u vertellen dat u de foto donkerder moet maken, kan dit een teken zijn dat het helderheidsniveau van uw monitor te hoog is ingesteld.

Dit is vooral belangrijk wanneer u van plan bent om uw foto's af te drukken. Een van de meest voorkomende klachten is dat de afdrukken te donker worden en het is bijna altijd een gevolg van het feit dat onze monitoren te helder zijn ingesteld.
3. Te veel duidelijkheid gebruiken
De schuifregelaar Clarity is de go-to-tool van iedereen om punch toe te voegen aan een afbeelding. Helderheid is een variatie op de contrast-tool die zich concentreert op de middentonen. Het helpt detail en textuur naar voren te brengen zonder de hoogtepunten en schaduwgebieden van het beeld te beïnvloeden.
Het resulterende effect is niet anders dan verscherpen, en het gebruik van te veel duidelijkheid wordt vaak verward met overmatige verscherping (wat we later zullen zien).

Dit geldt met name voor de oudere, pre-Creative Cloud-versies van Lightroom. Duidelijkheid was vroeger een bot instrument dat scherpe randen en halo-effecten rond voorwerpen zou creëren. Het is in recente versies veel verbeterd, maar het effect van te veel duidelijkheid is nog steeds zichtbaar vanaf een kilometer afstand.
Dus hoewel een beetje duidelijkheid bijna altijd een goede zaak is, blijf weg van het slepen helemaal naar +100. Nog beter, gebruik het aanpassingspenseel en zorg ervoor dat Clarity alleen in de gewenste gebieden wordt toegepast: u kunt Clarity gebruiken om bijvoorbeeld de ogen van een model te laten oplichten, maar het aanbrengen op de huid zou alleen maar rimpels of andere onvolkomenheden verbeteren.
4. De huid te zacht maken
Het verplaatsen van de schuifregelaar Clarity te ver naar rechts is slecht, maar schuift het ook te ver naar links.
Negatieve helderheid wordt vaak gebruikt om de huid glad te strijken. Lightroom heeft zelfs een instelling Huid verzachten die de Clarity-schuif helemaal tot -100 mept, terwijl er ook een beetje verscherping aan wordt toegevoegd.

Het proces gaat als volgt:
- Selecteer het aanpassingspenseel .
- Kies Huid zachter in het menu Effect.
- Vink het vakje Show Selected Mask Overlay aan (zodat je precies kunt zien waar je aan het schilderen bent).
- Pas de penseelgrootte aan en schilder dan over het gezicht.
- Verwijder het vinkje uit het vak Overlay en u bent klaar.
Het probleem is dat het effect te sterk kan zijn. Je wilt je model er goed uit laten zien, maar je wilt niet dat ze eruit zien alsof ze uit een blok was zijn gesneden. Om dit te voorkomen, zoomt u in op de afbeelding en verhoogt u de helderheid langzaam (u moet nog steeds ver in de negatieve cijfers zitten) totdat u begint te kijken naar slechts een klein beetje textuur en schaduw.

Hierboven ziet u het verschil. Een links, we hebben net genoeg verzachting. Aan de rechterkant hebben we te veel, en het effect is vrij duidelijk.
5. Te veel kleur toevoegen
Lightroom heeft twee basisfuncties voor het werken met kleur. Verzadiging past elke kleur in de afbeelding met dezelfde hoeveelheid aan en moet zeer spaarzaam worden gebruikt.
Levendigheid past de kleuren aan op basis van hoeveel van elke kleur al in de afbeelding staat, waardoor de levendigheid van de minst verzadigde kleuren wordt verhoogd, terwijl de meest verzadigde kleuren alleen blijven.

U krijgt betere resultaten door gebruik te maken van Levendigheid in plaats van Verzadiging omdat het meer gecontroleerd en ingetogen is. Toch is het nog steeds mogelijk om te ver te gaan - het is maar een kleine stap langs de schuifregelaar van "helder en zonnig" naar "radioactief".
Het is zo gemakkelijk om de kleuren te overdrijven zonder het te beseffen. Een eenvoudige truc om er omheen te komen, is door de Vibrance in te stellen op het niveau waarop je denkt dat je gelukkig bent en het vervolgens onmiddellijk te verlagen met 10 of 15 punten . Je merkt het verschil nauwelijks, en het zal je foto zeker niet schaden.
6. Slechte HDR's maken
HDR-fotografie is erg populair. Hoog dynamisch bereik verhoogt de hoeveelheid detail in zowel de schaduw- als de markeringsgebieden van een afbeelding en is vooral effectief voor scènes die uw camera normaal gezien moeilijk zou kunnen weergeven. Maar er is een goede manier en een verkeerde manier om het te doen. Het is tijd dat we een woord hadden over uitgestelde HDR-fotografie ... [Opinion] Het is tijd dat we een woord hadden over uitgestelde HDR-fotografie ... [Opinion] HDR staat voor High Dynamic Range en produceert op fotografisch gebied over het algemeen een beeld waarbij de hele scène in evenwicht is en gelijkmatig wordt belicht. Onlangs heb ik dit nog niet veel op het web gezien. Ik ben ... Lees meer en in Lightroom is het heel gemakkelijk om het fout te doen.
Trek de schuifregelaar Hooglichten naar beneden, draai de schaduwen omhoog, voeg wat duidelijkheid en levendigheid toe en je zou kunnen eindigen met zoiets als dit:

Ja, doe dat niet. Als je het HDR-effect leuk vindt, neem dan even de tijd om te leren hoe je het goed moet doen HDRI-fotografie: een essentiële vaardigheden en workflow-primer HDRI-fotografie: een essentiële vaardigheden en workflow-primer Deze gids schetst concepten die te maken hebben met HDR-fotografie gevolgd door een logische progressie van stappen bij de productie van afbeeldingen met een hoog dynamisch bereik. Lees verder . U kunt enkele opvallende resultaten produceren terwijl u toch een natuurlijke uitstraling behoudt.
7. Te veel verscherpen
Elke afbeelding van een digitale camera moet worden verscherpt. Wanneer je in Jpeg fotografeert, gebeurt dit in de camera (hoewel je misschien nog steeds meer moet toevoegen in de post), en wanneer je opnamen maakt in RAW Budding Photographer? Hier is waarom je zou moeten schieten Raw Budding Photographer? Hier is waarom je Raw zou moeten fotograferen. Elke dSLR, prosumer en zelfs een aantal high-end compactcamera's hebben de mogelijkheid om onbewerkte afbeeldingsbestanden op te slaan. Dit is niet alleen een hogere beeldkwaliteit, het is een geschenk van de fotografie-goden. Lees Meer moet je toevoegen bij het verwerken van de foto.
Te veel verscherping is echter een slechte zaak. Het produceert harde, lelijke contouren, voegt halo's toe rond de rand van objecten, creëert een schilderachtig effect in gedetailleerde gebieden (zoals gebladerte) en kan ruis verergeren in hoge ISO-beelden.

Er zijn twee dingen die u kunt doen om uw verscherping te verbeteren:
- Zoom in tot 100%. Verscherping is krachtiger dan het lijkt en het effect is mogelijk niet meteen merkbaar bij uitzoomen.
- Gebruik de optie Masking. Houd de Alt- toets ingedrukt en sleep de schuifregelaar Masking naar rechts. De witte stukjes worden geslepen, de zwarte gebieden niet. Hiermee kunt u het verscherpen beperken tot alleen randen en texturen, terwijl u alleen vloeiende gebieden zoals de lucht achterlaat.

Bovendien is het belangrijk om te onthouden dat verscherping geen wazige afbeeldingen kan maken. Als de camera de focus heeft gemist of als er bewegingsonscherpte is door langzame sluitertijden, kan er geen verscherping optreden. In feite zal het het waarschijnlijk nog erger maken. Of omhels de zachtheid of verwijder gewoon de foto.
8. Overdoing the Effects
Lightroom heeft veel effecten die een foto kunnen verbeteren en verbeteren, maar ze gebruiken ze op een hardhandige manier en ze zien er slecht uit.
Een goed voorbeeld is het gereedschap Vignette . Je kunt het gebruiken om de kijker op subtiele wijze naar een bepaald deel van de afbeelding te trekken, maar het kan je foto er ook uit laten zien alsof hij is gemaakt met een zeer goedkope lens, of zelfs als een stille camera uit een oude stomme film.
Tenzij je opzettelijk gaat voor de vintage look, zet je de schuifregelaar Feather op ongeveer 80-100 en houd je de hoeveelheid lager dan je zou verwachten. Het effect is veel sterker dan het aanvankelijk lijkt - rond -10 tot -20 is vaak genoeg.

Een soortgelijk principe is van toepassing op de Graduated Filter- tool. Het is geweldig voor het verduisteren of toevoegen van drama aan heldere luchten, maar het kan fout gaan. Zorg voor een natuurlijke uitstraling dat u een grotere, vloeiende overgang gebruikt in plaats van een kortere, meer abrupte versie die er nep uitziet.
Als u onbedoeld voorgrondobjecten in uw verloop vastlegt, schakelt u over naar het aanpassingspenseel, stelt u een positief totaal in op de schuifregelaar Schaduwen en verft u vervolgens over het object om het effect van het verloop uit te schakelen.
9. Ruis creëren door middel van oververwerking
Een van de meest vervelende bijwerkingen van veel van de bovenstaande fouten is dat ze de kwaliteit van uw foto's ernstig kunnen aantasten. De belichting lichter maken, de schaduwen optillen, de verzadiging vergroten of zelfs te veel bijsnijden, kan er allemaal voor zorgen dat ruis prominent wordt, zelfs als er in het begin geen ruis zichtbaar was in de afbeelding.

Je zult merken dat dingen snel bergafwaarts kunnen gaan als je met een JPEG- of een hoge ISO-opname werkt. Hoe is de ISO-instelling van je camera van invloed op je foto's? Hoe beïnvloedt de ISO-instelling van uw camera uw foto's? Weten wanneer u uw ISO-instellingen moet aanpassen, kan een groot verschil maken voor uw fotografie. Meer lezen (of, het ergste van allemaal, een hoge ISO-JPEG).
Als je merkt dat je een beeld hebt dat luidruchtiger is dan je zou willen, dan kun je proberen het te temmen met het aanpassingspenseel . Met deze tool kunt u verschillende niveaus van ruisonderdrukking toepassen op verschillende delen van de afbeelding. Een heldere blauwe lucht is bijvoorbeeld bestand tegen zeer zware ruisvermindering, terwijl een kleiner oppervlak met textuur lichter moet worden behandeld, zodat u geen details verliest.
Maar de beste oplossing is om te voorkomen dat er in de eerste plaats geluid wordt gecreëerd.
10. Uitsnijden tot de verkeerde vorm
Onze laatste fout is vooral van toepassing op de foto's die u wilt afdrukken. Het is verleidelijk om een afbeelding vrij te knippen om ongewenste objecten te verwijderen en de framing te verbeteren. Maar het kan onverwachte problemen opleveren.

Wanneer u online fotoafdrukken gebruikt en kant-en-klare frames koopt, bent u beperkt tot een vastgesteld aantal standaardformaten en beeldverhoudingen. Zelfs afdrukken en inlijsten van een schijnbaar standaard 16 inch x 9 inch beeld kan een uitdaging zijn.
Het gereedschap Snijgereedschap van Lightroom heeft een aantal voorinstellingen die overeenkomen met de meest gebruikelijke afdrukverhoudingen, zoals 1 x 1 inch, 10 x 8 inch en 7 x 5 inch. Houd u hier aan als u van plan bent om af te drukken.
Houd het subtiel
Het is gemakkelijk om fouten te maken in Lightroom. Je wordt zo gefocust op het werk dat je allemaal een gevoel van perspectief hebt, terwijl je de schuifregelaars hoger en hoger aanzet zonder dat je je realiseert wat het effect is dat het op je foto's heeft.
Idealiter zou fotoverwerking onzichtbaar moeten zijn. Hoe meer je doet, hoe beter het moet zijn. Door je bewust te zijn van enkele valkuilen van de verwerking van Lightroom, kun je ze nu beter herkennen en vermijden in de toekomst.
Maak je een van deze fouten in Lightroom? Welke fouten zie je bij anderen die we ook zouden moeten weten? Vertel ons meer over hen in de reacties hieronder.