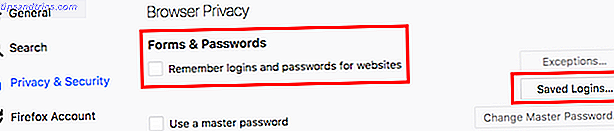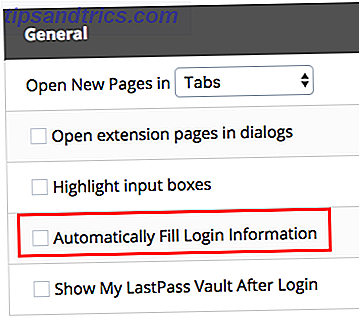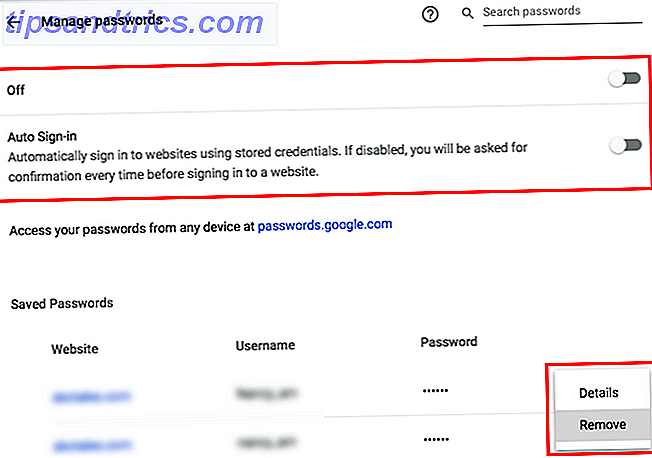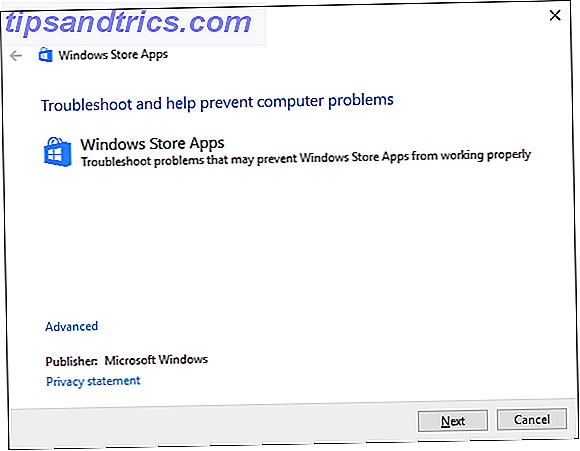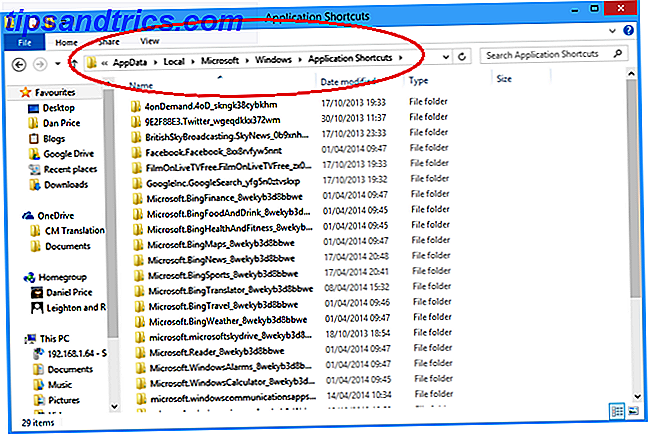Beveiligingsdeskundigen ontmoedigen het gebruik van autofill- en autocomplete-functies in browsers en wachtwoordbeheerders, vooral omdat functies voor automatisch aanvullen kunnen worden uitgebuit door hackers.
FreeCodeCamp biedt een goede en eenvoudige uitleg over wat er in Chrome in het bijzonder kan gebeuren: "Een hacker kan formulierinvoervelden op een webpagina verbergen, die Chrome vervolgens met uw persoonlijke gegevens zal invullen als u ervoor kiest om de functie voor automatisch aanvullen te gebruiken."
Dus hoe schakel je automatisch aanvullen uit?
Hoe Automatisch vullen uit te schakelen in LastPass
- Klik op het LastPass-browserpictogram.
- Klik op Voorkeuren .
- In het browservenster dat wordt geopend, controleert u onder Algemeen of Aanmeldingsgegevens automatisch aanvullen niet is aangevinkt.
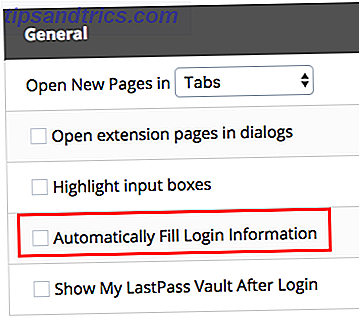
Hoe Automatisch aanvullen in Chrome uit te schakelen
Als u de native Chrome-wachtwoordbeheerder gebruikt, kunt u het automatisch aanvullen van wachtwoorden niet uitschakelen. In plaats daarvan moet u alle opgeslagen wachtwoorden verwijderen en overschakelen naar een wachtwoordbeheerder zoals LastPass of 1Pass. Ga als volgt te werk om opgeslagen wachtwoorden te verwijderen:
- Ga naar Instellingen en zoek naar automatisch invullen .
- Onder wachtwoorden en formulieren Klik op Wachtwoorden beheren klik op Instellingen voor automatisch invullen en schakel de functie uit. Hiermee wordt autocomplete uitgeschakeld voor adressen en andere opgeslagen informatie, maar worden de instellingen voor automatisch aanvullen niet uitgeschakeld voor wachtwoorden. Daarvoor heb je de volgende stap nodig.
- Klik op de knop Vorige en klik op Wachtwoorden beheren . Schakel de hele functie uit en schakel Auto inschrijven uit. Hiermee wordt voorkomen dat Chrome in de toekomst probeert uw wachtwoorden op te slaan.
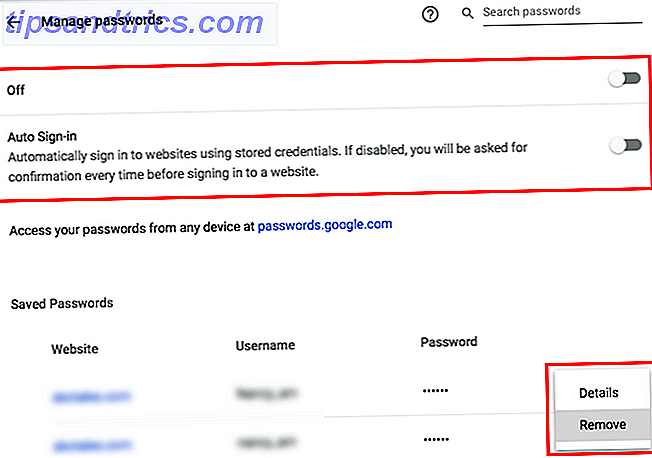
- Blader naar de lijst met opgeslagen wachtwoorden. Je zult elk opgeslagen wachtwoord één voor één moeten verwijderen. Klik hiervoor op de knop Menu (drie stippen) en klik op Verwijderen .
Hoe Automatisch aanvullen in Firefox uit te schakelen
- Ga naar Voorkeuren > Privacy en beveiliging .
- Schakel Browser Privacy uit en schakel Aanmeldingen en wachtwoorden voor websites niet meer uit .
- Als u de opgeslagen wachtwoorden wilt wissen, klikt u op Opgeslagen aanmeldingen en klikt u op Alles verwijderen .