
Als het gaat om desktop-pc's, is één ding zeker: twee schermen zijn beter dan één. Dat geldt vooral voor de technische expert die meerdere grafische intensieve programma's tegelijkertijd moet multitasken.
Deze handleiding kan als gratis PDF worden gedownload. Download nu de volledige handleiding voor het instellen van meerdere schermen in Windows 10 . U kunt dit kopiëren en delen met uw vrienden en familie.Of u nu een grafisch ontwerper, data-analist, programmeur of iemand anders bent met een zware pc-gebruiker, een installatie met meerdere monitoren Productiever werken met Dual Monitors Productiever werken met Dual Monitors U hebt ruimte nodig voor meerdere documenten om te krijgen een overzicht en snel schakelen tussen taken. Wat voor uw bureau geldt, is ook van toepassing op uw virtuele werkruimte. We laten u zien hoe het ertoe doet. Meer lezen kan zowel esthetisch als praktisch aantrekkelijk zijn. Waarom zou u uw bureaublad belasten met talloze tabbladen en geminimaliseerde programma's wanneer u al uw werk in één interface kunt scannen?
Wat u ook nodig hebt, meerdere schermen op uw pc inschakelen is een trefzekere manier om de productiviteit te verhogen. Het doet ook geen kwaad dat u uw tweede monitor van boven naar beneden kunt aanpassen met grotendeels gratis tools die online beschikbaar zijn.
Ben je klaar om de volgende grens te omarmen in pc-instellingen? Lees dan verder!
De voordelen van een tweede monitor

Er zijn een groot aantal voordelen van het toevoegen van een extra monitor of monitors aan uw werkstation.
Ten eerste zijn de esthetische mogelijkheden van een opstelling met twee of drie monitoren fantastisch. In vergelijking met een enkel scherm, kunt u met meerdere beeldscherminstellingen verschillende schermen aanpassen aan hun specifieke functie en doel. Waar setups met twee of meerdere monitors uitblinken, is echter hun productiviteitsstijging. De meeste programma's, vooral die in professionele instellingen, geven hulpprogramma's vrij slecht weer wanneer ze zelfs de helft van een volledig scherm gebruiken.
Dat is de reden waarom een opstelling met twee monitoren bijvoorbeeld gebruikers een dramatische productiviteitsverhoging toestaat. U kunt te allen tijde alle beschikbare hulpmiddelen, menuselecties en informatie bekijken zonder voortdurend tussen taken te hoeven schakelen. Met andere woorden, alternatieve schermen bieden gebruikers extra schermruimte . U hoeft geen specifieke functie op te offeren om hardware te bewaken, naar muziek te luisteren, grafische elementen te bewerken, gegevens te analyseren of inhoud te schrijven.
Je hoeft niet eens te investeren in een ultra-high-definition display uit de poort om een fatsoenlijke multi-monitor setup te hebben. De meeste oudere flatscreen-monitoren kunnen hun werk nog redelijk goed doen in een opstelling met twee monitoren. Dit is vooral het geval wanneer u overweegt om uw monitor van landschap naar portret te draaien.
Een standaard 24-inch monitor, in de staande modus Een ondersteboven scherm in Windows 10 repareren Een ondersteboven scherm in Windows 10 repareren Wilt u een coole truc weten? Met deze eenvoudige sneltoets kun je je scherm op allerlei manieren draaien - en hier is hoe je het kunt oplossen als het per ongeluk gebeurt. Meer lezen, kan veel schermruimte bieden, gemakkelijker lees- en schuiffuncties mogelijk maken of zich voordoen als een live (en eindeloos) nieuws- en tijdlijninterface.
Of u nu een beginneling of een professional bent, iedereen kan profiteren van een eenvoudige installatie met twee monitors. Het beste van alles is dat de meeste grafische kaarten de mogelijkheid bieden om meerdere schermen tegelijk op te zetten. Bovendien kan configuratie met meerdere monitoren niet eenvoudiger zijn!
Stap 1: uw monitor kiezen
Ervan uitgaande dat u dit al bekijkt via een computerscherm, kan het kiezen van een tweede monitor niet eenvoudiger zijn. Dat komt omdat de meeste moderne monitors op de markt zowel flat-screen als high-definition (16: 9 beeldverhouding) zijn. Dit biedt gebruikers voldoende ruimte, zowel in de liggende als de portretmodus. Een eenvoudige 23, 8-inch Acer-monitor kan bijvoorbeeld een heldere 1080p-resolutie in levendige kleuren geven.
Acer R240HY bidx 23, 8-inch IPS HDMI DVI VGA (1920 x 1080) breedbeeldmonitor Acer R240HY bidx 23, 8-inch IPS HDMI DVI VGA (1920 x 1080) breedbeeldmonitor Nu kopen bij Amazon $ 129, 99
Hogere prijscategorieën worden meestal bepaald door grotere schermformaten en beeldschermresoluties. Toch is de setup voor een dure of budgetmonitor precies hetzelfde. Voor een eenvoudige setup met twee monitoren is niet veel meer nodig dan een 23.8-inch display. U kunt uw laptop zelfs als een tweede monitor gebruiken. Uw laptop gebruiken als een externe monitor Uw laptop gebruiken als een externe monitor Een extra scherm kan een geweldige productiviteitsverhoging zijn. Maar u hoeft geen externe monitor aan te schaffen als u een reserve-laptop hebt. We laten u zien hoe u uw schermen kunt koppelen. Lees verder !
Juiste kabelinvoer
Belangrijker dan de afmetingen van uw nieuwe monitor is het juiste kabeltype dat nodig is om uw monitor op de juiste poort aan te sluiten. Velen verwarren het ene kabeltype met het andere, wat een serieus gedoe kan zijn. Voor een opstelling met meerdere monitoren moet u ervoor zorgen dat uw grafische kaart in de eerste plaats meerdere monitoren ondersteunt.
Er zijn een paar soorten kabels Videokabels uitgelegd: Verschil tussen VGA-, DVI- en HDMI-poorten Videokabels uitgelegd: verschil tussen VGA-, DVI- en HDMI-poorten Er zijn zoveel videokabels dat het verwarrend kan worden. VGA, DVI, HDMI, DisplayPort - wat is het verschil en waarom doen ze er eigenlijk toe? Meer lezen over het algemeen wanneer u een monitor op uw pc aansluit: DVI (standaard wit), VGA (standaard blauw), HDMI en DisplayPort .
HDMI en DisplayPort zijn de nieuwe aansluitingen voor monitoren, terwijl DVI en VGA ouder zijn. Deze nieuwere kabeltypen bieden veel voordelen, waarvan er twee meteen relevant zijn: nieuwere kabeltypen bieden een betere beeldweergave en DisplayPorts werken als het Zwitserse legermes van kabels door zich aan te passen aan alle genoemde verbindingstypen.
AmazonBasics DisplayPort-naar-HDMI-kabel - 6 voeten AmazonBasics DisplayPort-naar-HDMI-kabel - 6 voeten Nu kopen bij Amazon $ 10, 99
Zorg ervoor dat u precies weet welk type kabel nodig is om uw monitor op uw pc aan te sluiten. Meestal zijn er geen kabels voor u beschikbaar. De hierboven voorgestelde Acer-monitor biedt VGA-, DVI- en HDMI-verbindingen.

Monitoren en displays maken verbinding met de pc via de grafische kaart, ook wel bekend als een GPU. De GPU verwerkt de grafische verwerkingsmogelijkheden van een pc, dus u moet natuurlijk uw monitor verbinden met uw GPU-component. Zorg ervoor dat u uw beeldscherm aansluit op de hoofd grafische kaart die op uw pc wordt gebruikt, vaak een externe GPU, en niet op de standaard, geïntegreerde grafische poorten.
We vergelijken de mogelijke verbindingstypen van de bovenstaande monitor met de volgende, een high-end NVIDIA GeForce GTX 1070.

Hierboven ziet u de volgende soorten kabels, van boven naar beneden en van links naar rechts: 2 DisplayPort, 1 HDMI, 1 DisplayPort en 1 DVI. Dat betekent dat u met deze grafische kaart in totaal vijf monitoren van verschillende kabeltypen kunt gebruiken. Dus hoewel u geen VGA-kabel van uw monitor op deze grafische kaart kunt aansluiten, kunt u een DVI-, HDMI- of DisplayPort-verbinding gebruiken.
Als u meerdere monitoren hebt met hetzelfde verbindingstype, maar slechts een spatie in uw grafische kaart voor dat type verbinding hebt, moet u een kabeltype gebruiken dat een splitser wordt genoemd .
Splitterkabels splitsen een individuele verbinding in twee afzonderlijke verbindingen. Als u bijvoorbeeld twee verschillende monitors op een enkele HDMI-poort wilt aansluiten, hebt u een HDMI-splitter nodig.
OREI HD-102 1x2 1 poort HDMI-aangedreven splitter Ver 1.3 gecertificeerd voor Full HD 1080P en 3D-ondersteuning (één invoer naar twee uitgangen) OREI HD-102 1x2 1 poort HDMI-aangedreven splitter Ver 1.3 gecertificeerd voor Full HD 1080P en 3D-ondersteuning (één invoer Naar twee uitgangen) Koop nu bij Amazon $ 14, 99
Dat is het! Het is niet aan te raden om een splitter te gebruiken als je al poortruimte hebt op je GPU, maar als er geen splitsing is, is een splitter zeker de juiste keuze.
Stap 2: Tweede monitor configureren
Zodra uw monitor op uw GPU is aangesloten, schakelt u zowel uw pc als uw monitor in. Wacht tot het een afbeelding toont. Als uw monitor leeg blijft, controleert u uw verbinding.
Zodra u een afbeelding op uw tweede monitor ziet, klikt u met de rechtermuisknop op uw bureaublad en selecteert u Beeldscherminstellingen .

Je zou je tweede display moeten zien binnen de instellingenafbeelding. Windows 10 biedt deze interface handig, zodat gebruikers hun meerdere schermen eenvoudig kunnen configureren.
Sleep eerst uw monitor en zet hem neer om de weergavepositie te configureren. Als u een tweede monitor aan de linkerkant van uw eerste hebt, maar de weergave-instellingen de tweede monitor aan de rechterkant weergeven, sleept u de tweede monitor links van uw hoofddisplay.

Het displayvenster maakt zowel X- als Y-coördinaten mogelijk, wat betekent dat monitoren niet direct naast elkaar hoeven te worden geplaatst om te kunnen functioneren. Als u niet zeker weet op welk scherm uw pc verwijst, klikt u op de knop Identificeren om te zien welk beeldscherm dat is.

Blader vervolgens omlaag door de opties totdat u Resolutie bereikt. Dit is de belangrijkste instelling die u zou moeten wijzigen om uw monitor in goede staat te krijgen.
In de eerste plaats geeft Windows 10 uw monitor soms een kleinere resolutie dan de standaardinstelling voor het beeldscherm. Stel uw resolutie in op de aanbevolen instelling (of hoger).

Als u een oudere monitor heeft maar een nieuwere grafische kaart gebruikt, kunt u ook instellingen aanpassen om hoger te wandelen met uw resolutie Hoe u een schermresolutie van 4k en meer krijgt Gratis Hoe u een schermresolutie van 4k en meer krijgt Gratis Heeft u weet je dat je je eigen schermresolutie kunt verhogen zonder een nieuwe monitor te krijgen? We laten u zien hoe u superresolutie in te schakelen met uw AMD of NVIDIA grafische kaart in Windows. Lees meer dan mogelijk standaard.
Ga door met het wijzigen van de opties die bij u passen. Oriëntatie geeft u de mogelijkheid om te wijzigen of uw weergave een staande of liggende oriëntatie heeft. Met meerdere schermen kunt u uw beeldschermen uitbreiden of spiegelen. Vergeet niet om de weergave te selecteren die u wilt wijzigen voordat u deze wijzigt door op de weergave te klikken.
De optie met het label Laat dit mijn hoofdscherm maken, maakt onder andere dat programma's worden weergegeven op de hoofdmonitor die u hebt gekozen.
Taakbalkweergave
Een ander subtiel aspect van een opstelling met meerdere monitors is wat u met de taakbalk zult doen. Als u werkt aan een schone bureaubladinstelling, kan de taakbalk een probleem worden.
Als u uw taakbalk wilt wijzigen of verwijderen, gaat u naar uw achtergrondinstellingen door op uw startmenu te klikken, de achtergrond te typen en de optie Achtergrondinstellingen te selecteren. Vouw het venster open en selecteer Taakbalk . Blader naar beneden tot u een sectie Meerdere schermen ziet .

Als u de taakbalk op alle schermen wilt uitschakelen (behalve uw hoofdmonitor), stelt u Taakbalk weergeven op alle beeldschermen in op Uit . Als u hem aan laat staan, kunt u beslissen of de taakbalk alle vastgezette programma's of alleen de programma's op de betreffende monitor onder Taakbalkknoppen tonen toont .
Bovendien kunt u kiezen om programmatekstlabels weer te geven of te verbergen onder Combineerknoppen op andere taakbalken .
Platformoverschrijdende besturingselementen
Wat als u twee pc's met verschillende besturingssystemen hebt en ze beide tegelijkertijd wilt gebruiken? Klinkt onmogelijk, tenzij je hebt gehoord van Synergy. Synergy is een muis- en toetsenborduitwisselingsapp waarmee gebruikers elke combinatie van Mac-, Windows- of Linux-pc's tegelijkertijd kunnen gebruiken, naadloos, met één toetsenbord- en muiscombinatie.
Synergie is indrukwekkend, zelfs voor nerds zoals ik. Een nieuwe Linux-distro opzetten terwijl je je gewone pc gebruikt? Je kan dat doen. Heeft u een kantooropstelling die zowel Mac als Windows gebruikt, maar wilt u uw tijd niet besteden aan het loskoppelen van de muis en het toetsenbord om de andere te gebruiken? Ben jij de techneut op kantoor en moet je constant fouten van collega's corrigeren, maar een hekel hebben aan naar hun bureau te lopen? Synergy doet dit allemaal en meer.
Houd er rekening mee dat Synergy niet gratis is. Met $ 29, 99 krijgt u de basisversie van Synergy, terwijl u $ 39, 99 krijgt die ontzagwekkende functies biedt als klembord delen (alles kopiëren en plakken van de ene pc naar de andere). Dit zijn echter eenmalige kosten om te gebruiken op zoveel pc's als u nodig heeft. Met andere woorden, u betaalt een eenmalige vergoeding om nooit een afzonderlijke combinatie van muis en toetsenbord te gebruiken Uw Android bedienen met behulp van de muis en het toetsenbord van uw computer Bediening van uw Android met behulp van de muis en het toetsenbord van uw computer Of u nu wilt reageren op teksten via het toetsenbord van je computer of gebruik je tablet als een tweede scherm voor onderzoek, deze opstelling voelt als magisch wanneer het werkt. Lees meer op andere computers voor het leven!
Stap 3: pas uw meerdere schermen aan
Nu uw display in goede staat is, kunt u nu nadenken over het aanpassen van uw tweede scherm. Zelfs als u geniet van het aanpassen van weergaven, zal uw werk vaak onopgemerkt blijven in een enkele weergave-instelling.
Met meerdere beeldschermen kunt u achterover leunen en genieten van uw aangepaste bureaublad (of anderen kunnen ervan genieten) zonder uw werk te verlaten.
Meerdere achtergrondinstellingen
Een deel van het plezier van een achtergrond met twee of meerdere monitoren, hoe triviaal het ook klinkt, is het gebruik van meerdere achtergronden. Je bent niet langer vastgebonden aan een oude, losse achtergrond. Beter nog, het is direct beschikbaar om te doen in Windows 10!
Om afzonderlijke achtergronden in een opstelling met meerdere monitoren te gebruiken, opent u uw venster Achtergrondinstellingen opnieuw. Zodra uw venster open is, scrolt u omlaag totdat u de knop Bladeren onder de categorie Kies uw afbeelding ziet . Klik op de knop Bladeren en selecteer de afbeelding die u als achtergrond wilt gebruiken. Doe dit voor zoveel achtergronden als je zou willen hebben.

Zodra u uw achtergrond hebt ingelijst, klikt u met de rechtermuisknop op de miniatuurafbeelding. U zou een selectie moeten zien met het label Set voor alle monitors of Set voor monitor X. Selecteer welke u wilt.

Dat is het! Hoewel er applicaties van derden zijn die ook een meervoudige achtergrondconfiguratie mogelijk maken, is de eenvoudigste en snelste manier om dit voor elkaar te krijgen standaard. Hieronder ziet u een voorbeeld van twee gereflecteerde achtergronden op een opstelling met twee monitors.

Dat is allemaal goed en wel, maar wat als ik een enkele, extra brede achtergrondafbeelding op al mijn desktops wil maken?
Extra brede bureaubladachtergrond
Als u een extra brede bureaubladachtergrond wilt vinden, gaat u gewoon naar Google Afbeeldingen en voert u het trefwoord in van elke afbeelding die u wilt, gevolgd door de woordgroep brede achtergrond . Klik vervolgens op de pagina met Google-afbeeldingen op de optie Extra naast Instellingen . Klik vervolgens op het vervolgkeuzemenu met de naam Elke grootte en selecteer Groter dan en 10 MP (3648 x 2786) .
Hoewel dit geen exacte wetenschap is, moet deze Google-zoekactie u een hele reeks geschikte afbeeldingen van hoge kwaliteit leveren om te downloaden en te gebruiken.

Ga als laatste terug naar je achtergrondinstellingen en Blader naar je brede afbeelding. Selecteer vervolgens Span onder de optie Kies een passing . Dat is het! Nu weet u hoe een achtergrond over meerdere monitoren eruitziet.

Meerdere video-achtergrondinstellingen
Nu je weet hoe je meerdere achtergronden moet configureren, is de natuurlijke volgende stap duidelijk: video. Het instellen van een video-achtergrond op een of beide monitoren is nu een fluitje van een cent met behulp van een goed-aanbevolen software van de Steam store, Wallpaper Engine. Heb geen zin om geld uit te geven aan een video wallpaper Hoe gebruik je video's als een screensaver of wallpaper Hoe gebruik je video's als een screensaver of wallpaper Bored door je statische wallpaper of screensaver? Wat als je zou kunnen worden begroet door een levend, schijnbaar ademend, karakter van je eigen keuze? We laten je zien hoe je dat kunt laten gebeuren! Lees verder ? We hebben ook andere bronnen voor u!
Download Wallpaper Engine om meerdere video's op meerdere monitoren te krijgen. Je kunt het programma, nadat je het via Steam hebt geopend, openen door het taakbalkpictogram te vinden, met de rechtermuisknop op het pictogram te klikken en Achtergrond wijzigen te selecteren.

Nadat u de software hebt geopend, selecteert u een monitor (die allemaal in de software zou moeten verschijnen) en selecteert u Achtergrond wijzigen of Achtergrond verwijderen . Je kunt ook een enkele video uitbreiden om je monitoren te omspannen via de optie Lay-out in dit venster. Nadat u een weergave hebt gekozen, selecteert u Achtergrond wijzigen . Ga in dit venster naar het tabblad Workshop . Hier download je je video-achtergrond.

Werk je een weg door de selectie, selecteer een van de keuzes en klik op de knop Downloaden aan de rechterkant van het scherm.

Nadat je op Downloaden hebt geklikt, wordt je video geïnstalleerd via het tabblad Geïnstalleerd . Dit tabblad functioneert als een bibliotheek voor je video-achtergronden. Houd er rekening mee dat je met deze methode alleen populaire video-achtergronden kunt downloaden via de Steam Workshop.
Je kunt ook je eigen video's als achtergrond downloaden en installeren in de applicatie. Klik eenvoudig op de knop Open van bestand aan de onderkant van uw venster en zoek uw eigen videobestand.

Navigeer vervolgens naar het tabblad Geïnstalleerd, klik op een optie, pas uw instellingen aan de rechterkant van uw venster aan en selecteer OK .

Sluit Wallpaper Engine en start het proces opnieuw op voor zoveel monitoren als u maar wilt. Dat is het! Je hebt nu prachtige, heldere video-achtergronden op elke monitor tot je beschikking. Houd rekening met het volgende: dit heeft invloed op de algemene prestaties van uw pc en / of vertraagt toepassingen die op de achtergrond worden uitgevoerd.
Desalniettemin, als je processor het aankan, is er geen coolere achtergrond dan een achtergrond met een video-bureaublad. Zo niet, waarom dan niet overklokken De beginnershandleiding voor CPU-overklokken De beginnershandleiding voor CPU-overklokken Overklokken is een kunst, maar het is geen magie. Hier delen we hoe overklokken werkt, compleet met een stapsgewijze handleiding om veilig een prestatieverbetering uit je CPU te krijgen. Lees verder ?
Rainmeter
Rainmeter is mijn favoriete bureaubladtoepassingsgereedschap voor Windows. Een eenvoudige handleiding voor regenmeter: het Windows Desktop Customization Tool Een eenvoudige handleiding voor rainmeter: de Windows Desktop Customization Tool Rainmeter is de ultieme tool voor het aanpassen van uw Windows-bureaublad met interactieve achtergronden, bureaublad-widgets en meer. Onze eenvoudige handleiding helpt u snel uw eigen persoonlijke desktopervaring te creëren. Lees verder . Hiermee kunnen gebruikers gemakkelijk een eenvoudige of complexe installatie met meerdere monitors maken. Als je je volledig bewust bent van het potentieel van Rainmeter, ga dan naar de onderstaande artikellink om op snelheid te komen.
Download en installeer Rainmeter. Laad je huid zoals je dat geregeld zou doen. Klik en sleep vervolgens uw huid over beeldschermen.

Het is zo eenvoudig en Rainmeter slaat automatisch je configuratie op en stelt je in staat je skins met meerdere monitoren te gebruiken.
U hebt een Multi-Monitor-installatie in uw leven nodig!
Opstellingen in twee monitors doen me denken aan solid-state schijven. Voordat gebruikers er één bezitten, lijken ze frivool. Nadat ze er een bezitten, worden ze absoluut noodzakelijk. Misschien wilt u productiever zijn, of heeft u flair voor een dramatische pc-installatie.
U kunt kleine wijzigingen aanbrengen om uw werkruimte te upgraden 12 Computer- en workspace-upgrades die u in een weekend kunt doen 12 Upgrades voor computers en werkruimten die u in een weekend kunt doen Uw pc-sidekick verdient beter. Je verdient beter! Laten we eens kijken naar een aantal dingen die u kunt doen, in een weekend, om uw pc en werkruimte op te frissen. Lees meer en geniet vandaag van de glorie van een installatie met meerdere monitors.

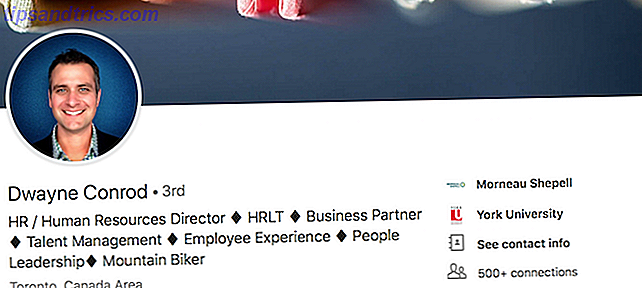
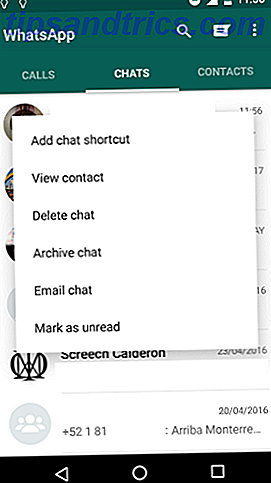
![De beste Windows 8 Facebook-apps vergeleken [Wekelijkse Facebook-tips]](https://www.tipsandtrics.com/img/social-media/612/best-windows-8-facebook-apps-compared.png)