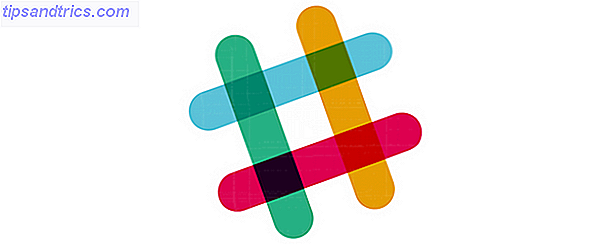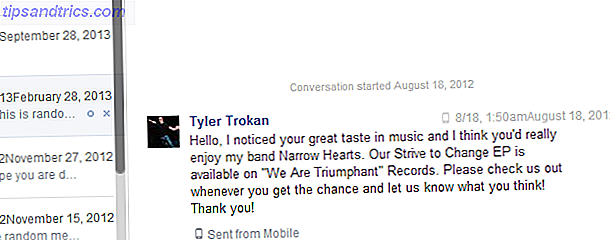Google's Chrome is nu de grootste browser ter wereld, met de helft van de wereld als standaardbrowser. Maar dat betekent niet dat iedereen het goed gebruikt. Chrome is veel meer dan opvalt.
Deze handleiding kan als gratis PDF worden gedownload. Download nu de eenvoudige handleiding voor Google Chrome . U kunt dit kopiëren en delen met uw vrienden en familie.Deze gids kijkt naar de grondbeginselen van Google Chrome en de voordelen die u krijgt als u de functies ervan goed gebruikt. Het is bedoeld voor de beginner die wil ontdekken waar 's werelds populairste webbrowser om draait.
Dus laten we dit eerst beantwoorden ...
Wat is Google Chrome?
Laten we naar koperen kopspijkers gaan. Google Chrome is een browser gemaakt door Google en aangeboden als gratis download voor desktop en mobiele apparaten. In dit artikel hebben we het over de desktopversie, maar het is belangrijk om te weten over mobiel om apparaten te synchroniseren en toegang te krijgen. Blijf in sync: toegang tot al uw browsergegevens vanaf elk apparaat Blijf in sync: toegang tot al uw browsergegevens vanaf elk apparaat Hoe kun je het proces van het schakelen van apparaten efficiënter maken, zodat je gemakkelijk kunt doorgaan waar je was gebleven? Lees verder .

Chrome is ook de naam van het desktopbesturingssysteem van Google. Dit is wat u op Chromebooks zult vinden, of u kunt het zelfs zelf installeren. Maar Chrome OS is compleet anders dan de Chrome-browser.
In tegenstelling tot wat vaak wordt gedacht, is Google Chrome niet open source. Het is gewoon freeware Open Source versus Vrije Software: wat is het verschil en waarom is het belangrijk? Open source versus vrije software: wat is het verschil en waarom is het belangrijk? Velen gaan ervan uit dat "open source" en "vrije software" hetzelfde betekenen, maar dat is niet waar. Het is in uw eigen belang om te weten wat de verschillen zijn. Lees verder . Dat gezegd hebbende, heeft Google de broncode vrijgegeven waaruit Chrome is gemaakt als een ander open-sourceproject met de naam Chromium.
Wat is het verschil tussen Chrome en Chromium?
Chrome is de eindproductbrowser van Google, compleet met Google-tools en -services. Chromium is de open-sourcecode waarop Chrome is gebaseerd. Chromium is ook de naam van de browser die met die open-sourcecode is gemaakt.

In een notendop heeft Google Chromium gebruikt en meer functies toegevoegd om Chrome te maken. Google laadde bijvoorbeeld eigen codecs zoals MP3 en H.264, voegde Flash toe en heeft Google-functies zoals Vertaal- en PDF-viewer. Met Chromium moet u handmatig al die plug-ins toevoegen.
Maar alles bij elkaar genomen, is het verschil gering. U kunt Chromium eenvoudig gebruiken in plaats van Chrome zonder het verschil te beseffen.
Wat zijn de voordelen van Chrome?
Dus wat heeft zoveel mensen die Chrome gebruiken in plaats van andere browsers? Er zijn een aantal voordelen die Chrome onderscheiden van de rest.
- Snelheid en prestaties: in onze mega-vergelijking van populaire browsers was Chrome objectief de snelste. Zoals het hoort, is Chrome ook klaar voor nieuwe webtechnologieën zoals HTML5.
- Snel opstarten: wanneer u op het browserpictogram klikt, start de Chrome-browser vrijwel onmiddellijk. Bij andere browsers moet u waarschijnlijk een paar seconden wachten.
- Beveiliging: Chrome behandelt elk tabblad als een afzonderlijk proces, zodat een crash op één tabblad niet de hele browser verlaagt. Bovendien is de hele browser zandbaked, dus malware kan uw computer niet beïnvloeden, tenzij u er actief op klikt.
- Uitbreidingen: aangezien het de grootste browser is, maken ontwikkelaars graag extensies voor Chrome. En dat heeft geleid tot een enorme extensiebibliotheek. De beste Chrome-extensies De beste Chrome-extensies Een lijst met alleen de beste extensies voor Google Chrome, inclusief suggesties van onze lezers. Lees meer, die bijna elke gewenste functie kan toevoegen.
Het Google-voordeel
Omdat Chrome is gemaakt door Google, biedt het een paar Google-functies die het geweldig maken. Toegang hebben tot deze Google-services als onderdeel van de ingebouwde browser-ervaring is een gemak dat moeilijk uit te leggen is.
- Chromecast: als u een Chromecast heeft, weet dan dat Google Chrome de enige browser is die dit ondersteunt. Je kunt een video casten die je bekijkt, het volledige browservenster of je hele computerscherm. Deze functie alleen al is genoeg om je voor altijd in Chrome te vangen. Ik haat Google Chrome, maar ik zit erin vast. Hier is waarom ik een hekel heb aan Google Chrome, maar ik zit erin vast. Dit is de reden waarom ik in de strijd tussen Chrome en Firefox partij kies bij de Google-gebruikers. Maar ik wil het niet. Chrome is mijn browser van keuze omdat het functies heeft waar ik niet zonder kan. Lees verder .
- Vertalen: Google Translate is geweldig, maar als onderdeel van de browser wordt dit nog beter. Wanneer u een pagina bezoekt met een vreemde taal, vertaalt Chrome deze automatisch voor u. Het is als magie.
- Chrome Remote Desktop: Google heeft een gratis Remote Desktop-applicatie gemaakt Bedien uw pc overal Met Chrome Remote Desktop Bedien uw pc overal Met Chrome Remote Desktop Wilt u uw pc op afstand bedienen vanaf een ander apparaat? Worstelend met RDP, of diensten zoals LogMeIn? Welnu, we hebben de oplossing: Google Chrome! Laten we kijken hoe u een pc op afstand kunt bedienen met Chrome. Lees meer dat werkt in Chrome. Hiermee kunt u overal vanaf uw pc toegang krijgen, zolang u Chrome erop gebruikt.
De problemen met Chrome
Niet alles is echter hunky-dory. Hoewel Chrome zoveel te bieden heeft, is het ook schuldig aan een aantal misstappen.

- RAM en CPU Hog: het is het enige probleem dat Chrome-ontwikkelaars niet hebben kunnen oplossen. De browser gebruikt te veel RAM- en CPU-bronnen, waardoor uw computer langzamerhand kan crawlen. U moet het RAM-gebruik van Chrome beheren. Het gebruik van Google Chrome's geheugen beheren en RAM vrijmaken Het geheugengebruik van Google Chrome regelen en RAM vrijmaken Chrome heeft de reputatie geheugen op te slaan. Zelfs Google heeft tips gedeeld om het geheugengebruik van zijn browser te verminderen. We laten u zien hoe u Chrome-RAM-gebruik tot een minimum kunt beperken. Meer lezen om geheugen vrij te maken.
- Battery Drainer: van alle browsers verbruikt Chrome de meeste hoeveelheid batterij. Uw laptop zal eerder leeg zijn als u Chrome gebruikt dan Edge, Safari of Firefox.
- Privacy Nightmare: Chrome zegt publiekelijk dat het uw gebruiksgegevens verzendt naar Google-servers. En er kunnen ook nog andere persoonlijke gegevens bij zijn. U moet zich al zorgen maken over wat Google van u weet Wat weet Google over u? Ontdek en beheer uw privacy en beveiliging Wat weet Google over u? Ontdek en beheer uw privacy en veiligheid Voor de eerste keer, zoekgigant Google biedt u een manier om de informatie te controleren die het over u heeft, hoe het die gegevens verzamelt en nieuwe hulpmiddelen om uw privacy te claimen. Meer lezen en Chrome voegt daar alleen aan toe.
Laat deze problemen je echter niet naar beneden halen. Er zijn manieren om ze te omzeilen. Chrome is een aanpasbare browser en dankzij het arsenaal aan extensies kunt u ervoor zorgen dat Chrome zich gedraagt zoals u dat wilt.
Hoe Google Chrome te installeren
De eerste stap is natuurlijk om de nieuwste versie van Google Chrome op uw Windows-, Mac- of Linux-computer te installeren. Google werkt Chrome vaak bij, dus om de nieuwste ...

- Ga naar www.google.com/chrome
- Klik op de knop Chrome downloaden
- Klik in het pop-upvenster dat volgt op Accepteren en installeren
Hiermee start u een bestanddownload. Nadat het bestand is gedownload, voert u het uit en volgt u de instructies om het te installeren. Raadpleeg de Chrome Help-pagina van het installatieprogramma voor vragen.
Download het volledige Chrome-installatieprogramma voor Windows
In Windows downloadt de bovenstaande methode een klein, gedeeltelijk installatiebestand. Voer het uit om de installatie te starten, waarbij het de volledige versie van Chrome downloadt.
U kunt echter ook de volledige versie vanaf het begin downloaden. Dit volledige, offline installatieprogramma is eenvoudiger als u Chrome niet elke keer wilt downloaden, of op elke computer waarop u het wilt installeren. Ga hiervoor naar de offline mini-site van Chrome en volg dezelfde methode als hierboven. Deze keer krijgt u het volledige installatieprogramma en niet het gedeeltelijke exemplaar.
Hoe Google Chrome in te stellen
Voordat u Google Chrome start, moet u ervoor zorgen dat u al een Google-account heeft. Zo niet, maak er dan een aan op gmail.com.
Wanneer u Chrome uitvoert, is dit het eerste scherm dat u te zien krijgt. Log in met je Google account.
Zoals Chrome zegt, worden uw bladwijzers, geschiedenis, wachtwoorden en instellingen gesynchroniseerd met uw Google-account. Chrome heeft dus dezelfde gegevens op uw personal computer, kantoorcomputer en uw telefoon of tablet.
Begin met het gebruik van de browser
U bent nu klaar om Chrome te gaan gebruiken. Laten we de verschillende elementen van de webbrowser achterhalen.
tabs
Tabbladen zijn het belangrijkste onderdeel van een browser. Elk tabblad geeft een link weer. De tabbladen van Chrome worden boven aan de browser weergegeven, zoals:
![]()
U kunt een nieuw tabblad maken door op het kleine pictogram naast het laatste tabblad te klikken. U kunt ook naar Menu > Nieuw tabblad gaan of de sneltoets Ctrl + T of Command + T gebruiken .
omnibox

Onder de tabbladen bevindt zich een enkele balk, zowel voor uw zoekopdrachten als om naar sites te gaan. Het heet de Omnibox 11 Snelle trucs om een Chrome-gebruiker te worden Omnibox Power User 11 Snelle trucs om een Chrome-gebruiker te worden Omnibox Power User Wilt u een Omnibox-gebruiker worden en tijd en toetsaanslagen besparen? Het enige wat je nodig hebt zijn een paar goede extensies en een beetje kennis van hoe je de zoekinstellingen kunt aanpassen .... Lees meer. Het gebruikt standaard Google Zoeken, maar u kunt dit wijzigen in de instellingen. U kunt ook een websiteadres typen en op Enter drukken om de site rechtstreeks te bezoeken.
Menu
Naast de omnibox ziet u het menupictogram. Het ziet eruit als drie verticale stippen. Klik erop om het volledige Chrome-menu te bekijken.

Nieuw raam
U kunt ook twee afzonderlijke Chrome-vensters gelijktijdig laten draaien. Elk venster heeft zijn eigen set tabbladen.
Om een nieuw venster te starten, ga je naar Menu > Nieuw venster . U kunt ook de sneltoets Ctrl + N of Command + N gebruiken .
Opstarten of Nieuwe tabbladpagina
Wanneer u Chrome start of een nieuw tabblad opent, ziet de standaardpagina er als volgt uit:

U krijgt het Google-logo, een Google-zoekbalk en acht miniaturen van uw meest bezochte websites. In instellingen kunt u dit wijzigen om de laatste tabbladen weer te geven die u had geopend.
Incognito modus
Incognitomodus is een anonieme versie van Chrome. Het start als een apart venster. De incognitomodus heeft uw Google-account niet en slaat uw wachtwoorden, geschiedenis of bladwijzers niet op.
U kunt een incognitovenster starten door naar Menu > Nieuw incognitovenster te gaan . U kunt ook de sneltoets Ctrl + Shift + N of Command + Shift + N gebruiken .
Het idee is om een browser te hebben die je niet online volgt. Een incognitovenster is dus een efficiënte manier om uw privacy en beveiliging te beschermen. Maar houd er rekening mee dat het niet onfeilbaar is 4 dingen om in gedachten te houden wanneer je naar Incognito Online gaat 4 Dingen om in gedachten te houden wanneer je de Incognito Online Incognito-modus (of privé browsen in het algemeen) misschien niet zo veilig als je denkt dat het is. Hier zijn enkele belangrijke dingen om in gedachten te houden voor de volgende keer dat u het doet. Lees verder .
Bladwijzer- en bladwijzerbalk
U kunt elke link voor later opslaan door deze als bladwijzer te gebruiken. Als u een bladwijzer wilt maken voor een pagina waarop u zich bevindt, klikt u op het hartpictogram in de omnibox . U kunt ook een bladwijzer maken door op Ctrl + D of Command + D te drukken.

Het is een goed idee om uw meestgebruikte bladwijzers naar de bladwijzerbalk te verplaatsen. Deze balk kan altijd zichtbaar zijn onder de Omnibox of alleen worden weergegeven op de pagina 'Nieuw tabblad'. Ga naar Menu > Bladwijzers > Bladwijzers tonen / verbergen of gebruik de sneltoets Ctrl + Shift + B of Command + Shift + B om de weergave te wijzigen.

Als u uw bladwijzers wilt ordenen, gaat u naar Menu > Bladwijzers > Bladwijzerbeheer of gebruikt u de sneltoets Ctrl + Alt + B of Command + Alt + B. U kunt mappen maken en uw bladwijzers catalogiseren als dat nodig is. Gebruik voor geavanceerde organisatie enkele van onze beste bladwijzermanagementtrucs Creatieve manieren die u moet proberen om uw bladwijzers te organiseren Creatieve manieren waarop u moet proberen uw bladwijzers te ordenen Maar wat is eigenlijk de beste manier om bladwijzers op te slaan en te ordenen? Hier zijn een paar creatieve manieren om dit te doen, afhankelijk van je stijl en browsergebruik. Lees verder .
Geschiedenis
De geschiedenis is een overzicht van alle pagina's die u hebt bezocht. Op deze manier kunt u snel een link vinden waarvan u het tabblad hebt gesloten.

Als u de geschiedenis wilt openen, gaat u naar Menu > Geschiedenis > Geschiedenis of opent u een van uw onlangs gesloten tabbladen via de rollover. Er is ook de sneltoets Ctrl + Y of Command + Y.

Op het tabblad Geschiedenis ziet u de volledige geschiedenis van uw apparaat, gesorteerd op datum. Er is ook een handige zoekbalk. Typ "Makeuseof" en u ziet alle MakeUseOf-pagina's die u hebt bezocht.
En als u de koppeling op uw telefoon hebt gezien, klikt u op Tabbladen van andere apparaten . Je zult het daar vinden.
downloads
In het paneel Downloads ziet u alle bestanden die u van internet hebt gedownload. U kunt dit weergeven via Menu > Downloads of de sneltoets Ctrl + J of Command + Shift + J.
Standaard gebruikt Chrome de aangewezen map Downloads van de computer. U kunt een aangepaste map instellen in de instellingen van Chrome.

Ga in de omnibox naar 'chrome: // instellingen / downloads' (zonder de aanhalingstekens en zonder een HTTP-voorvoegsel). Klik op Locatie wijzigen om de gewenste map in te stellen. U kunt Chrome ook vragen waar u elk bestand wilt opslaan voordat u het downloadt.
Mensen en gastmodus
Eén Chrome-installatie kan met verschillende accounts worden gebruikt, voor het geval u een computer deelt of meerdere Google-accounts heeft. In de rechterbovenhoek, boven het menupictogram, ziet u uw naam. Klik erop om het menu Personen te openen.
Ga naar Mensen > Mensen beheren > Persoon toevoegen om een ander account in te stellen. Kies een avatar (of laat deze leeg om je Google-profielfoto op te halen) en meld je aan met je Google-account.

Als u uw computer aan een vriend overhandigt, ga dan naar Personen > Gast . Gastmodus is een leeg profiel voor tijdelijk gebruik Gastmodus versus incognitomodus in Chrome: wat is het verschil? Gastmodus versus incognitomodus in Chrome: wat is het verschil? Chrome biedt de incognitomodus en de gastmodus voor privé browsen. Hoewel ze vergelijkbaar zijn, scheiden sommige belangrijke verschillen ze. Hier is wanneer om welke te gebruiken. Lees verder . Het slaat geen geschiedenis op, kan geen extensies gebruiken en heeft geen toegang tot enige informatie van de hoofdgebruiker.
Optimaliseer de instellingen
U kunt de instellingen van Chrome openen via Menu > Instellingen . Hier kunt u bijna elk gewenst aspect van Chrome aanpassen. Hier zijn enkele voorbeelden van wat u kunt doen.
- Instellingen> Vormgeving: wijzig het thema, wissel de knop Start, wijzig het lettertype en de tekengrootte.
- Instellingen> Zoekmachine: kies de standaardzoekmachine en beheer andere zoekmachines die u kunt gebruiken. En u kunt zelfs aangepaste zoekmachines maken Aangepaste zoekmachines maken in Google Chrome Hoe kunt u aangepaste zoekmachines maken in Google Chrome Meer lezen.
- Instellingen> Privacy en beveiliging: activeer "Do Not Track", bescherm tegen gevaarlijke websites, wis browsegegevens.
- Instellingen> Wachtwoorden en formulieren: wachtwoorden voor websites opslaan en beheren, voeg uw persoonlijke gegevens toe om formulieren snel in te vullen. Maar dit is niet veilig en we raden het gebruik van LastPass aan om uw wachtwoorden te beveiligen De complete handleiding voor het vereenvoudigen en beveiligen van uw leven met LastPass en Xmarks De complete handleiding voor het vereenvoudigen en beveiligen van uw leven met LastPass en Xmarks Terwijl de cloud betekent dat u eenvoudig toegang hebt tot uw belangrijke informatie waar je ook bent, het betekent ook dat je veel wachtwoorden hebt om bij te houden. Dat is waarom LastPass is gemaakt. Lees verder .
- Instellingen> Systeem: gebruik hardwareversnelling indien beschikbaar, stel een proxy in.

Er zijn tal van andere opties in de instellingen van Chrome. Er zijn enkele belangrijke geavanceerde instellingen. De geavanceerde Chrome-instellingen die u zou moeten gebruiken De geavanceerde Chrome-instellingen die u zou moeten gebruiken Hoeveel weet u echt over uw privacy-, autofill- en geschiedenisinstellingen in Chrome? U mag deze instellingen niet vaak gebruiken, maar ze hebben opties die u kunnen helpen uw surfervaring te verbeteren. Lees Meer dat je zou moeten gebruiken, maar voel je vrij om rond te bladeren.
En maak je geen zorgen over het breken van iets. Omdat in het geval dat u dit doet, Instellingen> Opnieuw instellen Chrome terugzet naar de standaardstatus.
Psst, check out verborgen instellingen
Chrome heeft een groot aantal verborgen geavanceerde instellingen die veel naar de tafel brengen. U kunt dit verborgen menu openen door naar "chrome: // flags" te gaan (zonder de aanhalingstekens).

Let op: we adviseren niet om te knutselen met Chrome-vlaggen, tenzij u weet wat u doet. Dit zou dingen in Chrome kunnen breken.
Als u nog steeds wilt sleutelen, raadpleegt u expertartikelen, zoals onze vlagwijzigingen om Chrome te versnellen 10 Verborgen Chrome-instellingen die u zou moeten veranderen 10 Verborgen Chrome-instellingen die u zou moeten veranderen Chrome-instellingen zijn meer dan de basis-tweaks die u maakte wanneer u uw browser voor het eerst instelt. Laten we kijken wat dat inhoudt. Lees verder .
Het universum van Chrome-extensies
Met extensies onderscheidt Chrome zich tegenwoordig van alle andere browsers. Het heeft de grootste extensiebibliotheek, alleen dat is reden genoeg om Chrome te gebruiken. Er zijn ook enkele exclusieve door Google gemaakte extensies. De beste Chrome-extensies gemaakt door Google De beste Chrome-extensies gemaakt door Google Wie kan Chrome-extensies beter leveren dan Google? Speel het veilig met een vertrouwde bron. Hier zijn de beste zelfgemaakte add-ons voor Chrome-browsers. Lees meer dat u moet uitchecken.
Hoe een Chrome-extensie te installeren
Het vinden en installeren van een extensie in Google Chrome is eenvoudig. Chrome accepteert alleen extensies uit de Chrome Web Store en accepteert geen extensies van derden.
- Ga naar de Chrome Web Store.
- Blader of zoek naar een extensie en klik erop.
- Klik op de blauwe knop Toevoegen aan Chrome.
- Klik op Extensie toevoegen in de pop-up om dit te vragen.
U kunt nog steeds handmatig een extensie installeren Hoe u Chrome-extensies handmatig kunt installeren Hoe u Chrome-extensies handmatig kunt installeren Google heeft onlangs besloten om de installatie van Chrome-extensies van websites van derden uit te schakelen, maar sommige gebruikers willen deze extensies nog steeds installeren. Hier is hoe het te doen. Lees meer dat niet in de Chrome Web Store staat. Maar het is een ingewikkelde procedure en je kunt niet garanderen dat het veilig is. Het is het beste om die te vermijden als je het niet zeker weet.
Extensies beheren
Uitbreidingspictogrammen verschijnen tussen de Omnibox en het menupictogram. Klik met de linkermuisknop op een pictogram om de extensie te activeren. Klik en houd ingedrukt en sleep het pictogram om de positie in de balk te wijzigen. Klik met de rechtermuisknop op een pictogram om de opties van de extensie te bekijken.
Met het rechtsklikmenu kunt u het pictogram in het Chrome-menu verbergen of de extensie volledig verwijderen. U kunt het deelvenster met extensies ook openen door op Extensies beheren te klikken. De gemakkelijkere manier is echter om naar "chrome: // extensions" te gaan (zonder de aanhalingstekens).

Op het tabblad Uitbreidingen ziet u alle add-ons die u hebt geïnstalleerd. U kunt een extensie in- of uitschakelen, deze op afstand van Chrome plaatsen, zien welke rechten vereist zijn en andere details opzoeken. Sommige extensies bieden geavanceerde opties die u hier kunt openen.
Beste Chrome-functies om te gebruiken en te beheersen
Nu u alles in Chrome weet, is het tijd om het als een professional te gebruiken. Er zijn een paar ingebouwde functies die u moet beheersen.
Pin Tab
U kunt tabbladen "vastzetten" die u open wilt houden. Vastgezette tabbladen worden verplaatst naar het begin van de tabbladenbalk en tonen alleen het favicon of logo van de site. Een vastgezet tabblad kan ook niet worden gesloten, u moet het eerder losmaken; wat betekent dat je het niet per ongeluk afsluit.

Als u een tabblad wilt vastzetten, klikt u met de rechtermuisknop op een normaal tabblad en kiest u tabblad Vastzetten . Als alternatief, klik met de rechtermuisknop op het tabblad en druk op P.
Als u een tabblad wilt losmaken, klikt u met de rechtermuisknop op een vastgezet tabblad en kiest u Tabblad losmaken . Of klik met de rechtermuisknop op het tabblad en druk op U.
Open het gesloten tabblad opnieuw
Per ongeluk een tabblad gesloten? Maak je geen zorgen, je kunt het opnieuw openen. Chrome heeft een ingebouwd mechanisme om je fouten ongedaan te maken.

Als u een gesloten tabblad opnieuw wilt openen, klikt u met de rechtermuisknop op de tabbladbalk en kiest u Gesloten tabblad opnieuw openen . U kunt ook de sneltoets Ctrl + Shift + T of Command + Shift + T gebruiken .
Chrome onthoudt uw browsegeschiedenis in een sessie. Blijf dus op de snelkoppeling drukken en deze blijft de tabbladen die u hebt gesloten, in chronologische volgorde openen.
Tabblad Dempen
Chrome geeft aan welk tabblad audio afspeelt door een luidsprekerpictogram aan dat tabblad toe te voegen. En u kunt dat tabblad snel dempen of het dempen opheffen door op het pictogram te klikken.

Als alternatief kunt u ook met de rechtermuisknop op het tabblad klikken en het tabblad Dempen of het tabblad Dempen opheffen kiezen.
Houd er rekening mee dat dit alleen het tabblad dempt, het pauzeert of stopt het geluid niet. Het is volumeregeling, geen controle over het afspelen.
Taakbeheer
Elk tabblad en elke extensie van Chrome wordt als een afzonderlijk proces uitgevoerd. En Chrome bevat een ingebouwde taakbeheerder om te weten welk proces te veel resources in beslag neemt.

De Chrome Task Manager toont alle actieve processen en hoeveel geheugen of CPU wordt gebruikt. Het laat ook zien hoeveel netwerkbandbreedte elk proces in beslag neemt.

Om Taakbeheer te starten, gaat u naar Menu > Meer hulpmiddelen > Taakbeheer . In Windows, Linux en Chrome OS kunt u ook de sneltoets Shift + Esc gebruiken . Er is geen sneltoets voor Mac.
Chrome heeft een ingebouwde Chromecast
Google Chrome is de enige browser die ondersteuning biedt voor Chromecast Google Chromecast Review en Giveaway Google Chromecast Review en Giveaway We geven een Google Chromecast weg, lees onze recensie door en doe mee aan de wedstrijd om te winnen! Meer informatie uit de verpakking. In feite hebben Chromecast-extensies in andere browsers niet goed gewerkt voor ons wanneer we het probeerden.

Met Chrome kun je een video casten die je aan het bekijken bent op een door Chromecast ondersteunde site, zoals YouTube of Netflix. U kunt ook het volledige tabblad naar uw tv casten of uw volledige computerscherm casten.

Als u Chromecast wilt activeren, klikt u op het Cast-pictogram naast de omnibox of gaat u naar Menu > Casten . In het Cast-pop-upvenster wordt u gevraagd het apparaat te selecteren waarnaar u wilt casten.
Klik op de vervolgkeuzepijl om te kiezen of u een video, een tabblad of uw hele bureaublad wilt casten.
Hoofdtoetsenbord sneltoetsen voor snelheid
Zoals elke goede app heeft Chrome verschillende snelkoppelingen voor toetsenbordstrijders. Het zou een te lang artikel zijn om ze allemaal hier op te noemen, dus hier zijn enkele van de belangrijkste 15 Essentiële Chrome-snelkoppelingen die iedereen zou moeten gebruiken 15 Essentiële Chrome-snelkoppelingen die iedereen zou moeten gebruiken De sleutel tot plezier maken met Google Chrome is het leren van alle essentiële sneltoetsen die je leven gemakkelijker zullen maken. Lees verder . De Mac-versies van deze en andere snelkoppelingen staan in de volledige lijst met sneltoetsen van Chrome.
- Home: Scroll naar de bovenkant van de pagina.
- Einde: blader naar de onderkant van de pagina.
- F5: Ververs het huidige tabblad.
- Alt + F5: alle geopende tabbladen vernieuwen.
- Alt + Links: ga naar de vorige pagina.
- Alt + Rechts: ga naar de volgende pagina.
- Ctrl + D: een bladwijzer van de huidige pagina maken.
- Ctrl + F: zoeken naar tekst op de huidige pagina.
- Ctrl + J: Open de Downloads Manager.
- Ctrl + T: open een nieuw tabblad.
- Ctrl + W: sluit het huidige tabblad.
- Ctrl + Shift + T: Open het laatste gesloten tabblad.
- Ctrl + Shift + N: Open een nieuw incognitovenster.
- Ctrl + Shift + Delete: geschiedenis, cache, cookies, downloads, wachtwoorden en andere gegevens wissen.
- Shift + Escape: open de ingebouwde Taakbeheer.
Wat hebben we gemist?
Is er een onderdeel van Google Chrome dat je nog steeds in verwarring brengt? Weet je niet zeker over een functie? Stel een vraag in de comments hieronder en de lezerspubliek van MakeUseOf zullen er alles aan doen om deze te beantwoorden.