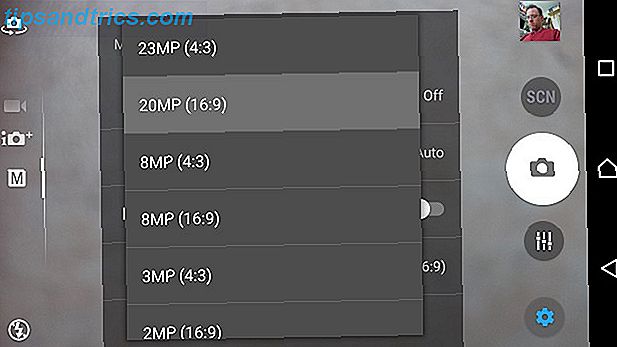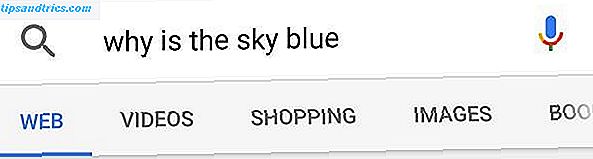Volgens het National Center for Voice and Speech spreekt de gemiddelde Amerikaan Engels met een snelheid van 150 woorden per minuut. Ter vergelijking: volgens Pocketables kan een typiste van een smartphone die de "two-thumb" -methode gebruikt gemiddeld 30 woorden per minuut gebruiken.
Waarom genoegen nemen met standaardtypering wanneer u uw tekst tot vijf keer sneller kunt dicteren? Natuurlijk kun je de dingen een beetje versnellen met een toetsenbord dat gebaren kan ondersteunen Wat is het beste alternatieve toetsenbord voor Android? Wat is het beste alternatieve toetsenbord voor Android? We bekijken enkele van de beste toetsenborden in de Play Store en testen deze. Lees Meer, maar zelfs dan kom je nergens dichtbij dezelfde snelheid. Dat is waarom u zou moeten overwegen om spraak-naar-tekst te gebruiken.
Merk op dat spraak-naar-tekst niet alleen voor het gemak is. Het is ook een effectieve manier om uw apparaat toegankelijker te maken. En we hebben het niet alleen over het opnemen van uw stem als audio. Wat is de beste app voor spraakopname voor Android? Wat is de beste spraakopnameapp voor Android? Er zijn veel momenten in het leven die je misschien wilt opnemen. Zorg dat je een geweldige app hebt om precies dat te doen. Meer lezen - spraak-naar-tekst neemt spraakinvoer op en converteert het direct naar tekst. Gebruik het in combinatie met sms-apps Tekst beter met deze alternatieve sms-apps voor Android Tekst beter met deze alternatieve sms-apps voor Android Houd je niet van je standaard sms-app? Probeer een nieuwe! Meer lezen, bijvoorbeeld!
Zet aan en stel Speech-to-Text in
De volgende instructies zijn gebaseerd op een niet-Samsung-apparaat met Android 5.1 Lollipop. Andere versies van Android kunnen enigszins van stap tot stap verschillen, maar de algemene procedure moet hetzelfde zijn.
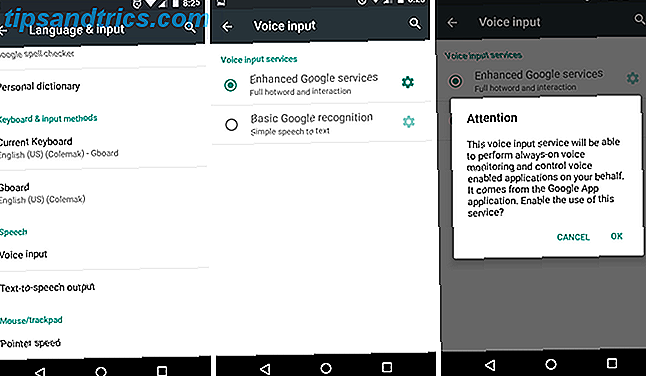
Als u spraak-naar-tekst wilt instellen, gaat u naar Apparaatinstellingen, gaat u omlaag naar het gedeelte Persoonlijk en tikt u op Taal en invoer . Blader omlaag naar het gedeelte Spraak en tik op Spraakinvoer . Hier kunt u kiezen tussen twee spraakinvoerservices.
- Standaard Google-herkenning - Niets meer dan de belangrijkste engine voor spraakherkenning van Google.
- Verbeterde Google-services : extra functies bovenop de belangrijkste spraak-naar-tekstherkenningsengine van Google, inclusief always-on spraakmonitoring en stembesturing voor apps van derden.
Bij het schrijven van dit bericht heb ik geprobeerd beide te gebruiken om te kijken of er praktische verschillen tussen spraak en tekst waren. De verbeterde engine kon geen enkel woord dat ik zei identificeren en geen enkele hoeveelheid tweaken corrigeerde het. De basismotor had dit probleem niet, hoewel ik direct in de microfoon moest spreken om het op te nemen. Uw kilometerstand kan variëren, afhankelijk van uw apparaat en de Android-versie.
Zodra je een motor hebt gekozen, tik je op het tandwielpictogram ernaast om de instellingen aan te passen.
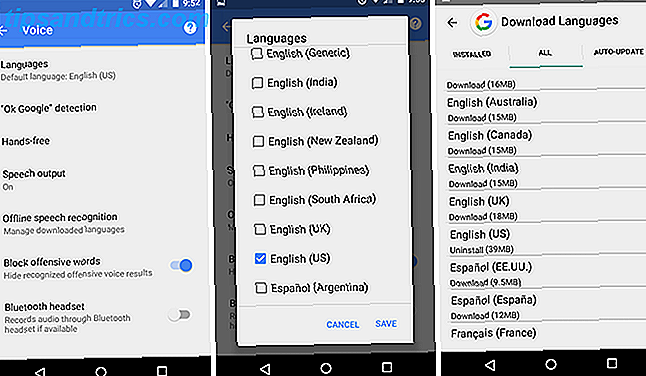
Tik eerst op Talen en scrol omlaag totdat je degene ziet die je nodig hebt. Let op de haakjes naast elke taal omdat deze accenten aangeven. Als u Engels spreekt, maar per ongeluk Amerikaans Engels selecteert, kan Google de helft van de woorden die u zegt niet identificeren.
Tik vervolgens op Handsfree en schakel in of uit (of deactiveer) of spraak-naar-tekst moet worden herkend op externe microfoons die zijn aangesloten via een kabel of via Bluetooth. Dit kan van pas komen als u tijdens het rijden bijvoorbeeld sms-berichten wilt typen.
Tik vervolgens op Offline spraakherkenning, schakel over naar het tabblad Alles en download de taal / accentpakketten die u wilt dat Google herkent wanneer uw apparaat offline is. Dit kan ook de conversie van spraak naar tekst versnellen, zelfs wanneer u online bent, want uw stem hoeft niet meer naar conversie te worden gestuurd naar de servers van Google. Maar als u meer apparaatruimte nodig heeft, kunt u ze verwijderen.
Tenslotte, overweeg om tekst-naar-spraak in te schakelen. Spraak-naar-tekst is slechts de helft. Het is één ding om uw sms-berichten tijdens het rijden te "spreken" om de veiligheid te vergroten, maar u moet ook "luisteren" naar uw sms-berichten, zodat u nooit uw ogen van de weg hoeft te halen.
Speech-to-Text gebruiken op Android
Nu spraak-naar-tekst is ingesteld en klaar is om te beginnen, laten we het gebruiken.
Open elke app die normaal gesproken moet typen: memo-apps, sms-apps, taken voor takenlijst, enzovoort. Tik op een willekeurig tekstinvoerveld om het schermtoetsenbord te openen. In de onderstaande schermafbeelding gebruik ik Gboard met een Colemak-lay-out. De jouwe kan er anders uitzien (en sommige toetsenborden ondersteunen geen spraakinvoer).
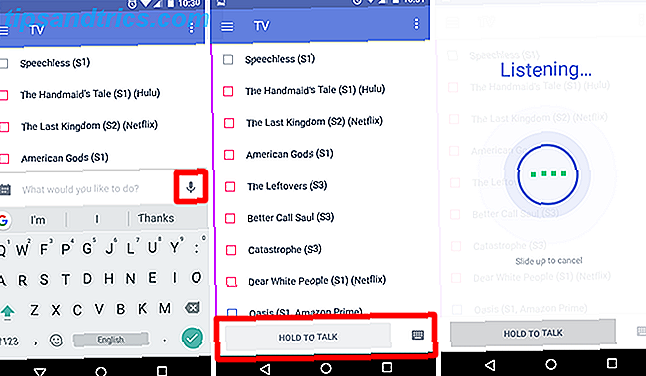
Tik op het microfoonpictogram om het toetsenbord in de spraakinvoermodus te schakelen. Tik onderaan op de knop In wacht om te praten en houd deze ingedrukt om te beginnen met spraakopname. Spreek in je microfoon en laat hem los als je klaar bent. De geconverteerde tekst wordt "verzonden" alsof u hebt getypt en op Verzenden hebt getikt. (Ik zou graag willen dat het gewoon de tekst zou typen en het mij zou toestaan het te herzien, maar goed ook.)
Wanneer je klaar bent, tik je op het toetsenbordpictogram om terug te keren naar de normale invoermodus.
Het leuke van spraak-naar-tekst is dat deze functie overal kan worden gebruikt waar het toetsenbord wordt gebruikt. SMS-berichten? Takenlijsten? Notitie-apps Wat is de beste gratis app om notities te maken voor Android? Wat is de beste gratis app om notities te maken voor Android? Als u aantekeningen wilt maken op uw Android-smartphone of -tablet, hebt u een van deze apps nodig. Lees verder ? Zoeken op het web? Google Zoeken, Google Nu of Google Documenten? Ja, overal.
Volg deze tips om frustraties te minimaliseren:
- Duidelijk praten. Google's herkenningsengine is goed, maar het is niet perfect. Versnel niet te snel en maak je woorden niet samen.
- Verminder achtergrondgeluiden. Als u met de ramen naar beneden rijdt of als u zich in een hondenpark buiten bevindt, storen de omgevingsgeluiden de helderheid van uw woorden. Cupping your mouth around the microphone kan helpen, maar reken er niet op.
- Blijf het gebruiken. Zoals met de meeste dingen, wordt spraak-naar-tekst beter met oefenen. Google leert je niet alleen beter te begrijpen, maar je leert ook om te gaan met bepaalde eigenaardigheden en nuances.
Het enige nadeel is dat het vasthouden van de knop om te praten problematisch kan zijn voor input van lange duur. Stel je voor dat je probeert een lezing op deze manier op te nemen. (Veel succes daarmee.) Dus, terwijl spraak-naar-tekst geweldig is voor eenvoudige zinnen, voor meer iets dat ermee te maken heeft, moet je spraaknotities opnemen met een app van derden. 12 Tips om betere notities te maken met Microsoft OneNote 12 Tips om beter te doen Aantekeningen met Microsoft OneNote Deze 12 tips laten u zien hoe u betere aantekeningen maakt in Microsoft Microsoft OneNote. Tegenwoordig gaat digitale notities net zoveel over vaardigheden, als over de tool. Meer lezen in plaats daarvan.
Een opmerkelijke uitzondering is de Google Keep-app. Het heeft een ingebouwde functie die spraak naar tekst vertaalt Waarom u Google Keep voor spraaknotities moet gebruiken Waarom u Google Keep voor spraaknotities moet gebruiken De meeste notitie-apps ondersteunen spraakmemo's als een manier om aantekeningen te dicteren, maar er is een goed reden waarom u Google Keep de voorkeur zou geven. Lees verder . Als u dictaten in een lange vorm in een niet-audioformaat wilt, is dit de juiste keuze.
Breid je spraakbediening uit op Android
Zodra u vertrouwd raakt met praten met uw Android-apparaat, wilt u misschien overstappen van spraak-naar-tekst naar volledige spraakopdrachten. Waarom zou u door allerlei menu's tikken wanneer u uw smartphone of tablet gewoon kunt vertellen wat u wilt?
Google Assistent biedt bijvoorbeeld verschillende functies die handsfree rijden handiger maken Alles in de auto doen Handenvrij met Google Nu alles in de auto doen Handenvrij met Google Nu U hoeft niet te sms'en en te rijden. In feite kunt u veel doen met alleen uw stem tijdens het rijden - zelfs meer dan sms'en! Lees meer, en u zou deze handige spraakopdrachten moeten gaan gebruiken OK, Google: 20+ nuttige dingen die u kunt zeggen tegen uw Android-telefoon OK, Google: 20+ nuttige dingen die u kunt zeggen tegen uw Android-telefoon Langzaam, zonder dat wij het merken, de toekomst is aangekomen. Lees verder . (Speciaal voor kaartnavigatie, die Waze niet zo goed is voor Waze versus Google Maps: welke app zal sneller naar huis navigeren dan Google Maps: welke app zal naar huis navigeren Sneller Waze en Google Maps zijn beide solide navigatie-apps, maar die een is de beste? Lees meer.) Andere apps van derden zijn, langzaam maar zeker, ook spraakcontrole toe te voegen.
Als je bekwaam wordt met de Google Assistent, kun je zelfs je volledige apparaat bedienen met spraak. Hoe je Android-apparaat volledig bedienen met je stem Hoe je je Android-apparaat volledig kunt bedienen met je stem Wil je je Android-telefoon of tablet volledig bedienen met je stem? Deze officiële app van Google maakt het verrassend eenvoudig. Lees verder . Als je de Google Assistent om wat voor reden dan ook niet leuk vindt, wil je misschien een van deze andere slimme stemassistenten 7 Siri Alternatives for Android: Google Now, Cortana en More 7 Siri Alternatives for Android: Google Now, Cortana en More Er zijn veel persoonlijke assistent-apps in de Play Store, dus we helpen je er het beste van te vinden. Meer lezen in plaats daarvan.
Wat vindt u van het gebruik van spraak-naar-tekst en spraakbesturing? Is het de toekomst van mobiele interfaces of slechts een voorbijgaande rage? Laat het ons weten in de reacties!