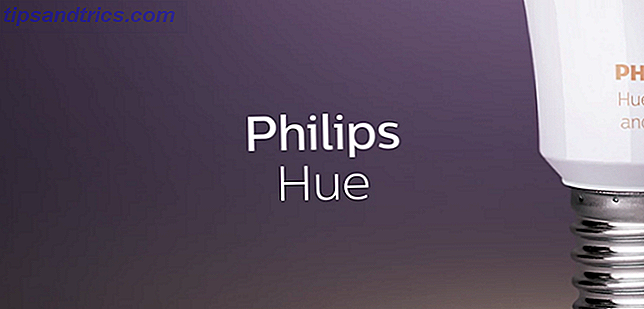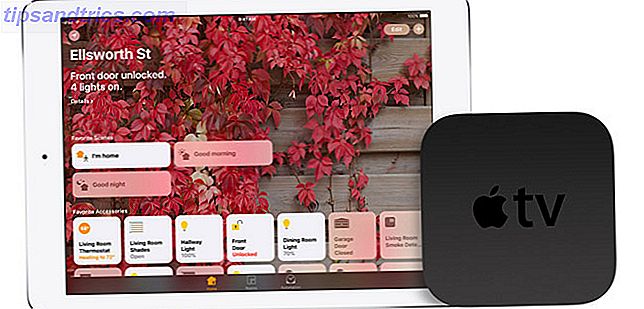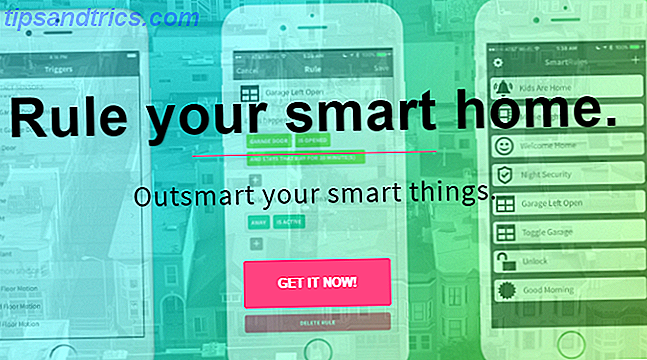Spotlight en Alfred snijden het niet uit 10 Meer Alfred Workflows om tweets te verzenden, herinneringen in te stellen en meer 10 Meer Alfred-workflows om tweets te verzenden, herinneringen en meer in te stellen Als u een krachtige Mac-gebruiker bent, is de toepassingsstarter Alfred een krachtige manier om dingen voor elkaar te krijgen met click-saving workflows en een paar snelle toetsaanslagen. Lees verder ? LaunchBar brengt toepassingen, zoekopdrachten op het web en een hele reeks functies binnen handbereik terwijl u typt.
Onlangs heeft Objective Development versie 6 van LaunchBar uitgebracht ($ 29, 00), met een opnieuw ontworpen gebruikersinterface, ingebouwde acties, live zoekopdrachten op het internet en de mogelijkheid om aangepaste extensies te maken en te delen in verschillende scripttalen, zoals AppleScript, JavaScript, Python, naast andere verbeteringen.
LaunchBar is beschikbaar als proefdownload van 30 dagen, wat waarschijnlijk de tijd is die u nodig heeft om het te leren en te oefenen.
Toepassingsoverzicht
Voor degenen die nieuw zijn bij LaunchBar, verschijnt een handig venster om aan de slag te gaan wanneer de toepassing voor het eerst wordt geopend. LaunchBar wordt standaard geactiveerd via de handige sneltoets Command + Space (of een andere sneltoets die u toewijst), die vanuit elke toepassing kan worden gebruikt. Standaard is dit dezelfde sneltoets die wordt gebruikt door Mac OS X, maar u kunt deze instelling wijzigen in Systeemvoorkeuren> Toetsenbord> Sneltoetsen> Spotlight> Venster met Spotlight weergeven .

De gebruikersinterface van LaunchBar is een enkel invoervenster dat nu, in versie 6, op het scherm verschijnt in plaats van uit de menubalk te vallen. Hier typt u een afkorting of opdracht die LaunchBar opdracht geeft om een bepaalde actie uit te voeren.
Als u bijvoorbeeld 'iTunes' of de afkorting 'itu' typt, biedt LaunchBar u de mogelijkheid om de iTunes te besturen zonder deze naar voren te halen.

Als het geselecteerde item een pijl aan de rechterkant heeft, kunt u op de tabtoets klikken voor extra opties en acties.
Als u het toestaat, indexeert LaunchBar al uw toepassingen, contacten, webbrowser-markeringen, iTunes- en iPhoto-bibliotheken, de inhoud van uw huis en andere mappen, waardoor u kunt typen en toegang krijgt tot meer bestanden en gegevens op uw Mac.

Hoe meer u LaunchBar gebruikt, hoe beter het wordt om te voorspellen waar u naar op zoek bent. Meteen wanneer u begint met het typen van de eerste paar letters van een zoekopdracht, biedt LaunchBar bliksemsnelle resultaten. Als het bestand of de toepassing die u zoekt niet boven aan de lijst wordt weergegeven, scrolt u omlaag om het te zoeken en drukt u vervolgens op de Return-toets. De volgende keer dat u dezelfde zoekopdracht uitvoert, moet het item hoger in de lijst worden weergegeven.

Ik moet er echter op wijzen dat het typen van afkortingen en zoektermen in LaunchBar uitdagender lijkt dan dit in Alfred te doen. Met Alfred (hieronder weergegeven) verschijnt je cursor in het invoervenster, waardoor je gemakkelijk kunt corrigeren wat je typt.

Met LaunchBar verschijnt uw tekstinvoer aan de rechterkant van het tekstvak, waardoor het moeilijker wordt om te zien wat u typt. In voorkeuren kunt u de vertragingstijd wijzigen in maximaal drie seconden om uw invoer opnieuw te typen. Alfred heeft die beperking niet.
Andere mogelijkheden
Hoewel LaunchBar prima werkt als een toepassing en als bestandsstarter, heeft het talloze andere functies en mogelijkheden die volledig worden beschreven in de online handleiding (die gemakkelijker te vinden moet zijn). Hier zijn nog een paar voorbeelden van veelvoorkomende acties die kunnen worden uitgevoerd na het aanroepen van het LaunchBar-venster:
Google-webzoekopdracht : typ "G" of "GOOG", druk op de spatiebalk en typ vervolgens uw zoekreeks; druk op de Return-toets om de Google-zoekopdracht uit te voeren.
Wiskundige berekeningen : begin met het typen van een berekening en druk op Return voor het resultaat; typ de afkorting, CALC of '=' en druk op Spatie en voer een berekening in; of gebruik de toegewezen sneltoets in de voorkeursinstellingen van de LaunchBar om de rekenfunctie direct te openen.

Maak een kalendergebeurtenis : typ CAL en selecteer een kalender. Klik op de spatiebalk en typ de datum en tijd voor een nieuwe afspraak of herinnering.

Verplaats een bestand : selecteer het bestand, roep LaunchBar op en druk op de tab-toets. Hierna typt u de naam van de map waarnaar u het geselecteerde bestand wilt verplaatsen of typt u de applicatie waarin u het wilt openen.

LaunchBar kan ook worden gebruikt om tussen toepassingen te schakelen, AppleScripts uit te voeren, een nieuw tekstbestand te starten en items uit de geschiedenis van het klembord te plakken.
LaunchBar bevat ook tal van instellingen voor sneltoetsen, het uitvoeren van verschillende acties en het wijzigen van de gebruikersinterface in een van de zes verschillende thema's.

De moeite waard om uit te proberen
Als u nog nooit LaunchBar of een vergelijkbare applicatie hebt gebruikt, is het zeker het proberen waard. Het is vooral handig als u uw toetsenbord wilt gebruiken in plaats van uw muis of trackpad om acties op uw Mac uit te voeren.
Als je de snelheid van LaunchBar leuk vindt en je het aantal handmatige redundante taken op je Mac wilt verminderen, bekijk dan het automatiseringsprogramma Keyboard Maestro Automatiseer alles op je Mac met Keyboard Maestro [Mac] Automatiseer alles op je Mac met Keyboard Maestro [ Mac] Ik heb verschillende artikelen geschreven over Mac-automatisering, waaronder een MUO Automation Guide over hoe je moet beginnen met Apple's Automator en de ingebouwde OS X-functies voor het maken van slimme mappen, afspeellijsten, albums en mailboxen. Maar ... Lees meer, en de map-actietoepassing Hazel Hazel - Taken op je Mac uitvoeren Dus je hoeft geen hazelnoten te maken - Taken op je Mac uitvoeren Dus je hoeft het niet te doen Ik heb eerder een hele MUO-gids geschreven over gebruikmakend van de slimme mappen en het Automator-programma van Apple, maar een klassieke applicatie van derden genaamd Hazel is een van mijn persoonlijke automatiseringsassistenten die op de achtergrond werkt, ... Lees meer.
Als u de huidige gebruiker van LaunchBar bent, laat ons dan weten wat u vindt van deze nieuwste versie en welke nieuwe functies u het meest aanspreekt.