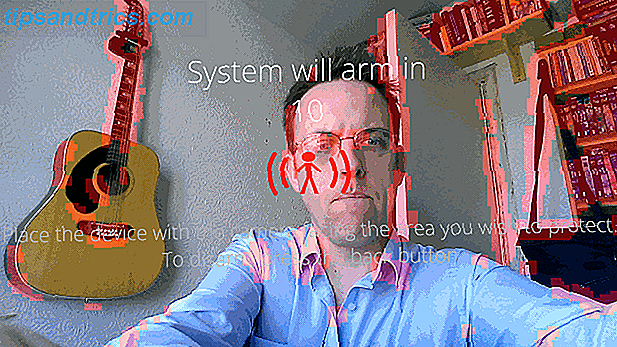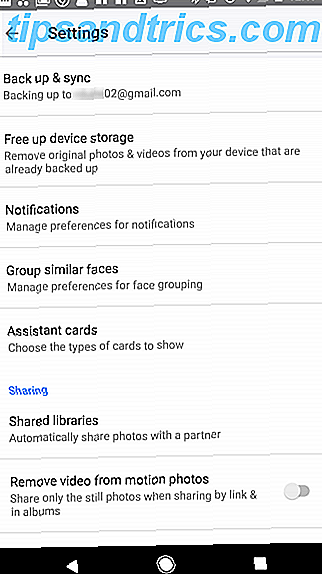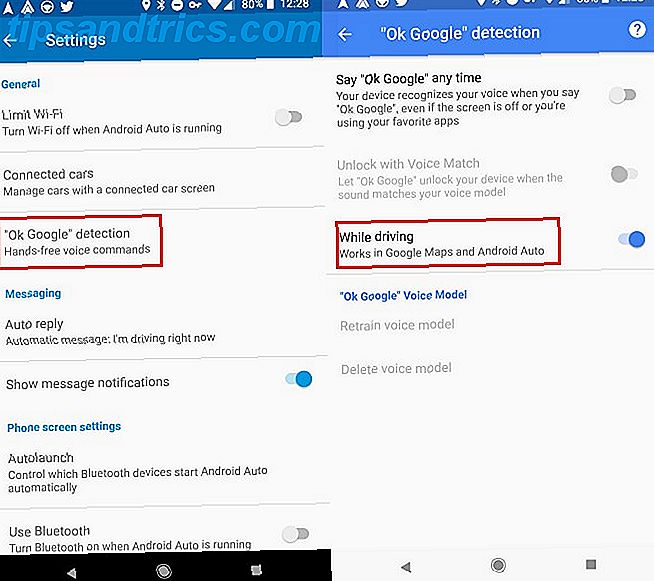macOS heeft niet echt een startmenu nodig, maar sommige mensen geven er desondanks de voorkeur aan. Het hebben van een lijst met apps die u kunt raadplegen en bekijken is handig, vooral als u afkomstig bent van Windows. Bovendien is de map Toepassingen een knoeiboel van alles dat op uw computer is geïnstalleerd.
Vandaag zullen we kijken naar het toevoegen van twee nuttige items aan je dock Make Your Mac Dock Geweldig weer met deze 5 snelkoppelingen Make Your Mac Dock weer geweldig Met deze 5 snelkoppelingen Waarom vasthouden aan de warboel van pictogrammen die bij het dock van je Mac werden geleverd als je kunt ruilen ze voor een hoop super handige snelkoppelingen? Lees meer: een Mac-startmenu met items die volledig door u zijn gekozen en een recente documentenstapel om snel te vinden waar u het laatst aan hebt gewerkt.
1. Voeg een startmenu toe aan uw Mac Dock
Het startmenu dat we vandaag zullen maken, is weinig meer dan een normale map die u als een snelkoppeling naar het dock vastpeldt. De eerste beslissing is kiezen waar je het startmenu van je Mac wilt opslaan. Voor het gemak zullen we de map Documenten gebruiken.
Zoek in een nieuw Finder-venster naar de map Documenten en maak een nieuwe map met Bestand> Nieuwe map . Voor de doeleinden van dit artikel noemen we onze Start - vergeet het niet te verwijderen!
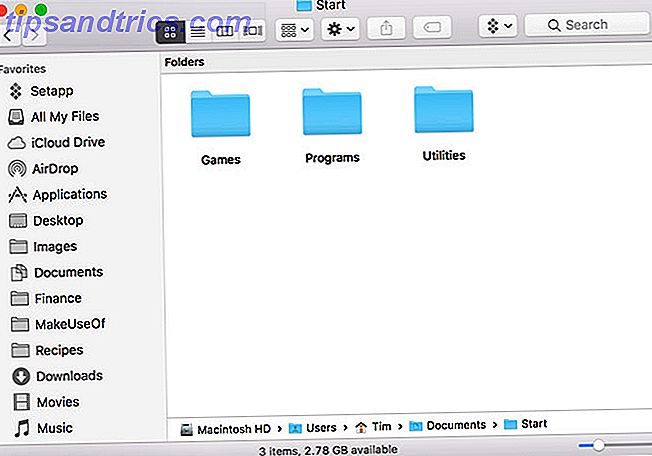
In deze map kunt u beginnen met het maken van nieuwe mappen op basis van hoe u het Startmenu op uw Mac wilt organiseren. Het is waarschijnlijk een goed idee om alleen de apps op te nemen die u het meeste gebruikt, omdat de map macOS Applications het al moeilijk maakt om te vinden wat u zoekt.
Ik heb drie mappen gemaakt: Games, Utilities en Programs . Misschien wilt u mappen maken voor andere doeleinden, zoals Work, Steam Apps, System Tools, enzovoort. Klik en sleep de nieuw gemaakte map Start naar het einde van het dock, in de buurt van de prullenbak . Klik er met de rechtermuisknop op en geef de volgende opties op:
- Sorteer op: Soort
- Weergeven als: map
- Bekijk inhoud als: lijst
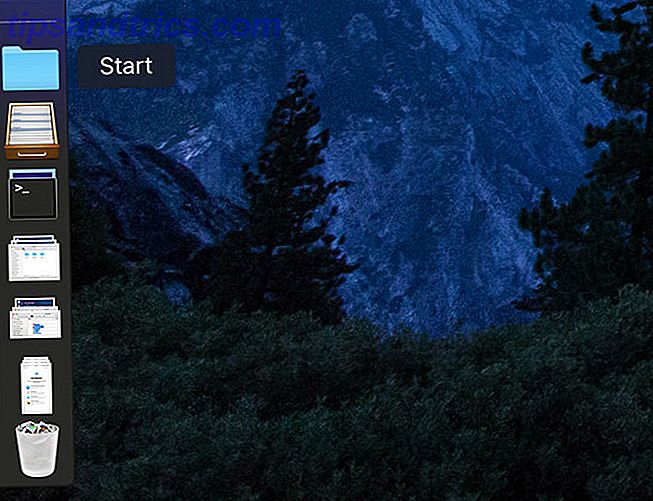
Zodra u klaar bent met de basisstructuur, is het tijd om snelkoppelingen naar uw apps toe te voegen.
2. Maak aliassen en organiseer uw menu
We gebruiken aliassen om een lijst met apps te maken. Aliassen zijn kleine bestanden die andere bestanden vertegenwoordigen, zoals een snelkoppeling in Windows. In tegenstelling tot een snelkoppeling in Windows blijven aliassen echter nog steeds gekoppeld aan het doelobject, zelfs als het wordt verplaatst.
Er zijn allerlei creatieve toepassingen voor aliassen op macOS, niet in de laatste plaats het vullen van een lijst met favoriete apps. Er zijn twee manieren om een alias in macOS te maken:
- Markeer een item, klik met de rechtermuisknop en selecteer Alias maken ; of gebruik de sneltoets Cmd + L.
- Klik en sleep een item, houd de Cmd + Option- toetsen ingedrukt en laat los om een alias in de doellocatie te maken.
De laatste techniek is hier handiger, omdat je meerdere items kunt markeren, ze allemaal kunt aanklikken en verslepen, en vervolgens Cmd + Option ingedrukt houdt en weer loslaat om meerdere aliassen te maken. Dit kunt u het beste doen met twee Finder-vensters naast elkaar.
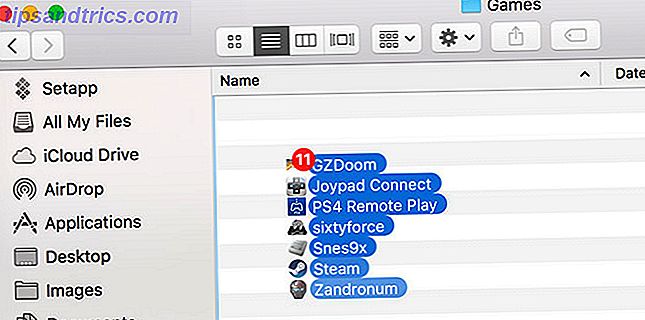
Markeer en maak aliassen voor alle relevante mappen. Uw aliassen gebruiken dezelfde pictogrammen en namen als de doelobjecten, behalve dat u een kleine pijl ziet met de sneltoets in de linkerbenedenhoek van het pictogram. U kunt de namen en pictogrammen van uw aliassen wijzigen en ze zullen nog steeds prima werken.
Voor de lol heb ik een alias toegevoegd aan de terminal genaamd Run en een systeemvoorkeuren alias, het Configuratiescherm, in de rootstartmap.
Opmerking: u kunt ook een alias van uw gehele map Toepassingen of Hulpprogramma 's slepen, als u een lijst wilt met alle geïnstalleerde onderdelen.
3. Verander het pictogram in pak
Om onderscheid te maken tussen de map Start Menu van uw Mac en de andere die zijn vastgemaakt aan uw dock, wilt u een onderscheidend pictogram. Google Image Search helpt u bij het vinden van variaties op het Start-thema van Microsoft, of u kunt opteren voor een Apple-logo van een of andere soort als u een beetje anders wilt denken. Ik koos voor deze Vista Orb op DeviantArt.
Navigeer naar de map met uw map Starten . Klik met de rechtermuisknop op de map en kies Info ophalen . Sleep uw afbeeldingsbestand over het standaard mappictogram in de rechterbovenhoek en zie hoe het verandert. Om uw aangepaste pictogram te verwijderen, klikt u erop en drukt u op de Delete- toets.
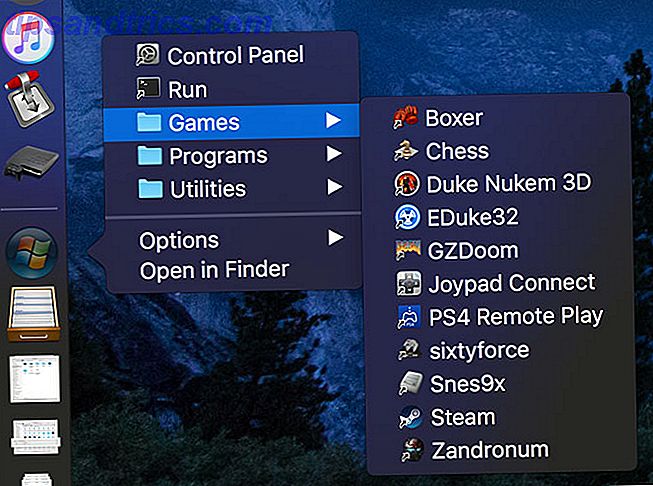
Als uw pictogram niet in het dock wordt weergegeven, klikt u er met de rechtermuisknop op en kiest u Weergeven als> Map .
4. Voeg een map met recente documenten toe
Helaas worden opgeslagen zoekopdrachten niet automatisch uitgebreid in vastgezette mappen. Dat betekent dat u een map met recente items niet kunt nesten in uw nieuwe startmenu. U kunt echter een recente map toevoegen aan het dock, waar deze naast uw startmenu wordt geplaatst en in feite dezelfde taak uitvoert.
U kunt het aanpassen zodat alleen relevante documenten worden weergegeven, uw eigen bereik instellen, bestanden en apps uitsluiten en andere mogelijke criteria afdwingen via macOS Smart Folders 8 slimme mappen die u nodig hebt op uw Mac & Hoe u ze instelt 8 Slimme mappen U Noodzaak op uw Mac & Hoe u ze moet instellen Slimme mappen nemen een vooraf ingestelde zoekopdracht naar uw keuze en filteren voor relevante bestanden dienovereenkomstig, waardoor ze een van de meest onderbenutte en echt nuttige functies van Mac OS X. zijn Lees meer.
Optie 1: recente documentenstapel met behulp van terminal
Dit is eenvoudig, maar u krijgt niet zoveel controle over welke schermen deze methode gebruiken. U kunt het gebruiken om recente toepassingen, documenten, servers en favoriete volumes en items weer te geven.
- Start Terminal en plak de volgende opdracht gevolgd door Enter :
defaults write com.apple.dock persistent-others -array-add '{"tile-data" = {"list-type" = 1;}; "tile-type" = "recents-tile";}'; killall Dock - Wacht tot het dock verdwijnt en herlaad, en zoek dan de nieuwe stapel met recente applicaties naast de prullenbak.
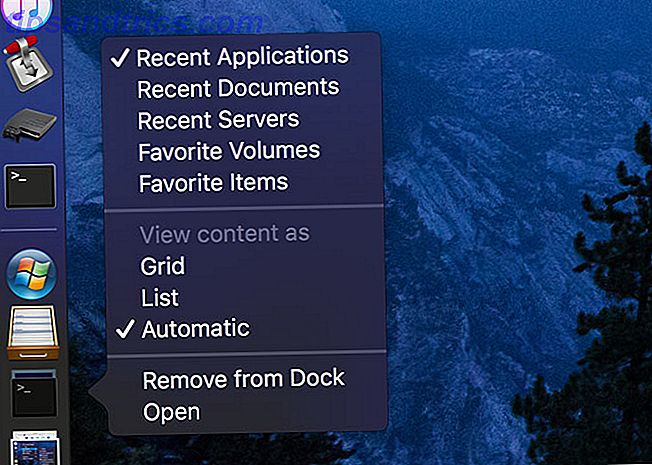
U kunt met de rechtermuisknop op deze stapel klikken en kiezen welke inhoud moet worden weergegeven en hoe u deze wilt weergeven. U kunt deze opdracht ook meerdere keren uitvoeren om dezelfde stapel aan uw dock toe te voegen.
Optie 2: map Recente documenten met een slimme zoekopdracht
Start Finder en selecteer Bestand> Nieuwe slimme map . Je ziet een kleine balk boven in het Finder-venster verschijnen. Laat deze Mac geselecteerd en klik vervolgens op het plusteken ( + ).
Kies Laatst geopende datum in het vervolgkeuzemenu en geef vervolgens een bereik op in dagen. Ik ging voor 30, maar je kon het op een week of minder achterlaten als je veel documenten op je Mac doorkwam. Op dit moment ziet u de resultaten van uw zoekopdracht hieronder:
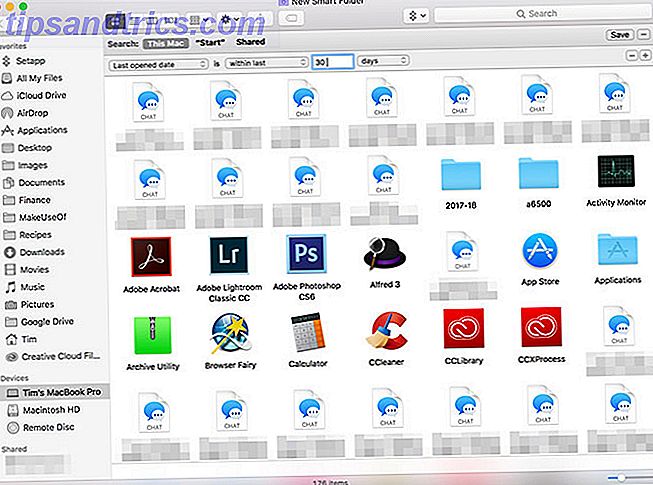
In dit geval zijn er drie items die ik uit mijn zoekopdracht wil verwijderen: applicaties, mappen en chatlogs. Geen van deze zijn bijzonder nuttige toevoegingen aan een recente documentenlijst, dus we kunnen regels instellen om ze uit te sluiten.
Houd de Option- toets op uw toetsenbord ingedrukt, zie hoe het plusteken ( + ) verandert in een ellips (...) en klik erop. Kies in de volgende rij lager Geen van de volgende waar zijn, wat ons in staat stelt om uitzonderingen op de regel te specificeren.

Selecteer in de volgende rij Kind in de eerste vervolgkeuzelijst en Toepassing in de tweede. Klik nogmaals op de plusknop ( + ) om een nieuwe uitsluiting toe te voegen en typ Kind in het eerste vak en Map in het tweede. Zowel applicatiebestanden als mappen verdwijnen nu uit uw resultaten.
Als u chatlogs wilt uitsluiten, klikt u op de eerste vervolgkeuzelijst en kiest u Overige . Hier kunt u allerlei aangepaste criteria toevoegen. We zoeken naar het type Levering in dit geval; vink het aan en druk op OK . Geef nu het bezorgtype op in uw zoekopdracht en typ iMessage in het aangepaste veld. Voeg nog een regel voor het bezorgtype toe en typ SMS in het aangepaste veld.
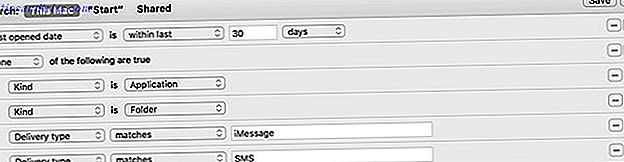
U kunt doorgaan met het verfijnen van uw resultaten totdat u tevreden bent. Als u klaar bent, klikt u op Opslaan en plaatst u uw slimme map op een plaats waar u deze kunt vinden. Sleep ten slotte uw slimme map naar het dokgebied nabij de prullenbak. U kunt er met de rechtermuisknop op klikken en sorteren op Laatst geopend, plus kiezen tussen Map en stapel, en lijst- en rasterweergaven .
Master Spotlight voor Mac-vaardigheid
Als u een Mac-startmenu maakt, kunt u uw favoriete apps en locaties selecteren. U kunt externe servers, veelgebruikte documenten of uw eigen AppleScript-automatiseringen toevoegen. Het recente documentmenu is ook handig, vooral als je niet meer weet waaraan je het laatst hebt gewerkt.
Maar voor de meeste taken is de ingebouwde zoekhulpmiddel van uw Mac Spotlight een snellere manier om efficiënter te werken Efficiënter zoeken in Mac OS X met onze beste tips Tips Efficiënter zoeken in Mac OS X met onze beste tips Spotlight is een geweldige Mac-functie al jaren, met Cupertino die Redmond regelmatig opleidt in de kunst van het zoeken op desktopcomputers. Hier zijn een paar tips om meer te vinden op je Mac. Lees verder . Je kunt op elk moment Spotlight gebruiken door op Cmd + Space te tikken . Begin met het typen van een app-naam en druk op enter om deze te starten. Je kunt zelfs natuurlijke taal gebruiken voor zoekopdrachten 5 manieren om natuurlijke taal te gebruiken op je Mac om dingen gedaan te krijgen 5 manieren om natuurlijke taal op je Mac te gebruiken om dingen gedaan te krijgen Wist je dat je Mac kan begrijpen wat je zegt, zelfs als gebruik je natuurlijke taal? Lees meer, net als die mooie slimme map die we eerder hebben gemaakt.