
Elke prachtige versie van Photo bewerken in Photoshop: de basis leren kennen in 1 uur Informatie over fotobewerking in Photoshop: haal de basis uit in 1 uur Photoshop is een intimiderend programma, maar met slechts een uur kunt u alle basisbeginselen leren. Maak een foto die u wilt bewerken en laten we aan de slag gaan! Meer informatie Adobe Photoshop-effect is het resultaat van het bewerken van magie op meerdere lagen. Lagen, zoals eenvoudige transparante vellen, kunnen samen worden geschud en gevormd. Maar wist u dat u een slim filter kunt gebruiken in plaats van een gewoon filter op meerdere lagen voor nog interessantere effecten?
Een normaal filter verandert de pixels in een laag permanent. Een slim filter past een filtereffect toe op niet-destructieve lagen. Dit is een enorme tijdbesparende stap. Laten we eens kijken hoe u een slim filter op meerdere lagen kunt gebruiken en de macht behoudt om op elk gewenst moment bewerkingen uit te voeren.
Een slim filter toepassen op meerdere lagen in Photoshop
- Ga naar het deelvenster Lagen en selecteer alle lagen waarop u een filter wilt toepassen.
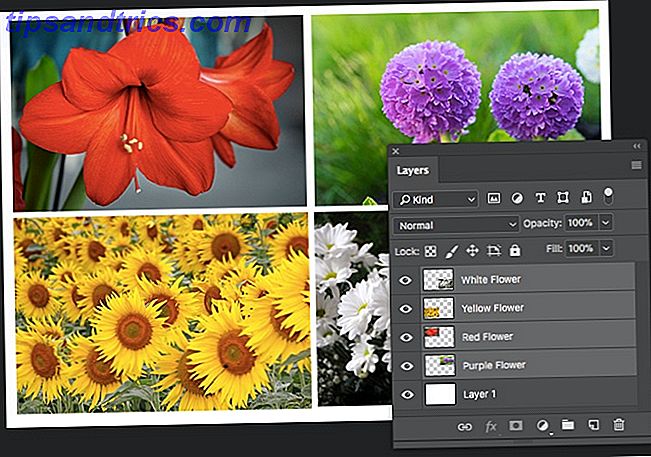
- Ga naar Filter in het menu. U zult merken dat geen van de filters voor u beschikbaar is - behalve één. Kies converteren voor slimme filters .
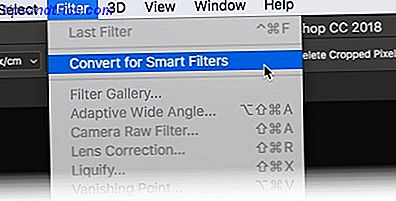
- In Photoshop wordt aangegeven dat slimme filters opnieuw kunnen worden bewerkt en dat de lagen een slim object worden. Klik op OK en kies een filter. Ik heb bijvoorbeeld "Olieverf" uit de filtergalerij geselecteerd.
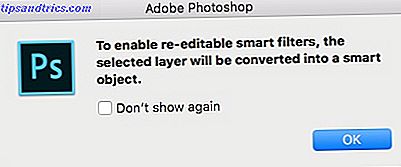
- Als u iets in een van de lagen vóór of na het toepassen van het filter wilt wijzigen, klikt u op de miniatuur van de laag met het slimme object . De groep afbeeldingen wordt geopend in een tweede venster . Elke afbeelding is terug in zijn eigen laag.
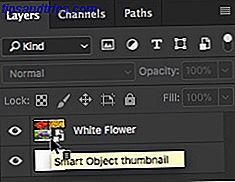
- Selecteer de laag die u wilt bewerken. Druk op Ctrl + S (Windows) of Command + S (Mac) om de wijziging op te slaan. Sluit het tweede venster. U zult opmerken dat het slimme object in het eerste venster is bijgewerkt met uw bewerkingen.
Met het slimme filter kunt u een filter in één stap toepassen alsof de geselecteerde lagen allemaal zijn afgevlakt. Het slimme filter beschouwt de gegroepeerde foto's als één afbeelding en past het filter dienovereenkomstig op de pixels toe.

Slimme filters zijn niet-destructief . U kunt op elk moment een Smart Filter aanpassen, verwijderen of verbergen. Maar Adobe zegt dit:
"U kunt elk Photoshop-filter (dat is ingeschakeld om met slimme filters te werken) toepassen - behalve Lensvervaging, Vlamafbeeldingsframe, Bomen en Perspectiefpunt - als een slim filter. Bovendien kunt u Schaduw / Hoogtepunt toepassen als slimme filters. "
Slimme filters zijn echt eenvoudig maar krachtig. U kunt overvloeimodi wijzigen, filtermaskers gebruiken of de filterinstellingen eenvoudig aanpassen voor coole effecten. En je verliest geen pixels!
Wat is je favoriete manier om slimme filters te gebruiken?
Afbeelding: Yaruta / Depositphotos

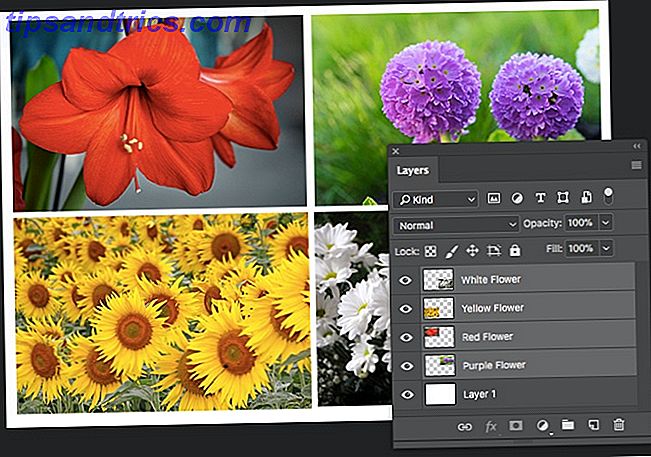
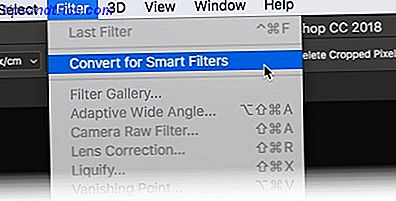
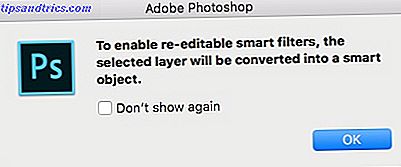
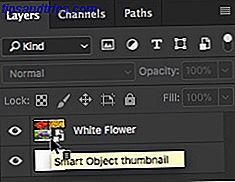

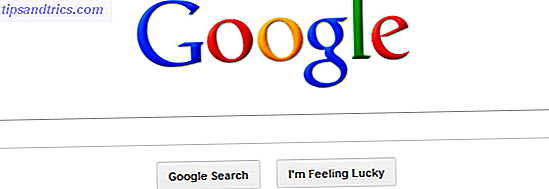
![AgoraPulse: de juiste hulpmiddelen om uw Facebook-pagina effectief te beheren [20 gratis accounts]](https://www.tipsandtrics.com/img/internet/628/agorapulse-right-tools-effectively-manage-your-facebook-page.jpg)