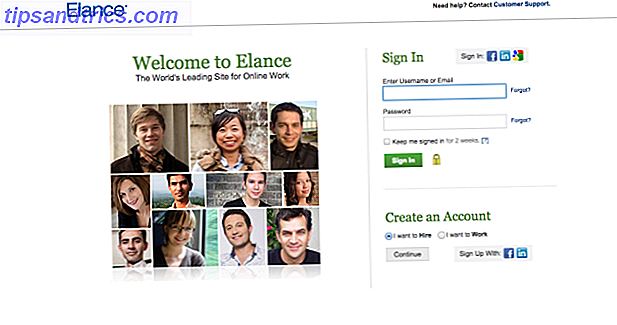Als u in een omgeving met meerdere computers woont, kent u de voordelen van het gebruik van NAS (Network-Attached Storage). In plaats van gewone bestanden op te slaan op een pc en al die computers regelmatig te synchroniseren, zou het eenvoudiger zijn om de bestanden in de NAS op te slaan en alle computers binnen het netwerk toegang te geven tot de bestanden daar. NAS is perfect voor samenwerking in een klein computernetwerk, of voor het opslaan en delen van bestanden.
Als u in een omgeving met meerdere computers woont, kent u de voordelen van het gebruik van NAS (Network-Attached Storage). In plaats van gewone bestanden op te slaan op een pc en al die computers regelmatig te synchroniseren, zou het eenvoudiger zijn om de bestanden in de NAS op te slaan en alle computers binnen het netwerk toegang te geven tot de bestanden daar. NAS is perfect voor samenwerking in een klein computernetwerk, of voor het opslaan en delen van bestanden.
Maar een NAS kopen betekent meer geld uitgeven aan hardware. Als u zich binnen een persoonlijk netwerk bevindt, beschikt over een computer met Ubuntu en over enige opslagruimte (een interne of externe schijf (schijven)), kunt u uw eigen NAS bouwen met alle ingrediënten die u al hebt.
Samba installeren in Ubuntu
Het eerste dat u moet doen voordat u iets anders doet, is ervoor zorgen dat uw computer is verbonden met een lokaal netwerk. Een draadloos netwerk is OK, maar een bekabeld netwerk wordt ten zeerste aanbevolen omdat het u een stabielere verbinding geeft.

Het tweede ding om te bevestigen is dat je een computer hebt waarop Ubuntu is geïnstalleerd. Ik heb een netbook en Ubuntu Netbook Edition gebruikt voor mijn experiment. Als u Ubuntu niet op uw computer wilt installeren, kunt u het OS op een USB-station installeren Een USB maken en gebruiken Ubuntu Linux Boot Jump Drive Een USB Ubuntu Linux-boot maken Jump Jump Drive Meer lezen.
Om opslag binnen een lokaal netwerk te kunnen delen, moet je Samba aan je Ubuntu toevoegen. Samba is het meest gebruikte bestandsserver-systeem. Het is de open-source implementatie van Microsoft's netwerkprotocol, wat betekent dat het zal werken met alle Windows-, OS X- en Linux-machines op uw LAN.
- Begin door " Toepassingen " te openen in het zijmenu en zoek naar " Synaptic Package Manager ". Dit is het hulpprogramma om pakketten (applicaties) binnen Ubuntu toe te voegen en te verwijderen.

- Open Synaptic Package Manager en zoek naar " samba ".

- Klik vanuit de zoekresultaten met de rechtermuisknop op " samba " en kies " Markeren als installatie ".

- Klik vervolgens op de knop " Toepassen " om deze te installeren.

- Een bevestigingsvenster verschijnt. Klik op " Toepassen " om verder te gaan.

- Ubuntu zal het pakket downloaden en installeren. Het proces kan enige tijd duren, afhankelijk van de snelheid van uw internetverbinding.

- Een ander bevestigingsvenster verschijnt nadat de installatie is voltooid.

- Nu bent u klaar om wat opslagruimte binnen uw netwerk te delen.
Maak en deel map (s)
De volgende stap is het configureren van de map (pen) die moet worden gedeeld met andere gebruikers in uw netwerk. Als u een externe schijf als Network Attached Storage wilt gebruiken, kunt u deze op uw systeem aansluiten. Als u niet wilt dat andere gebruikers uw bestaande mappen verknoeien, maakt u gewoon nieuwe map (pen) om te delen in deze opslagruimte door met de rechtermuisknop op een lege ruimte te klikken en " Map maken " te kiezen.

- Klik met de rechtermuisknop op een map die u wilt delen om toegang te krijgen tot de " Opties voor delen ".

- Omdat we deze opslag in een persoonlijk netwerk gaan gebruiken, vinkt u alle vakjes aan en vult u de vereiste velden in. Raadpleeg de netwerkbeheerder (of vrienden die het netwerken begrijpen) als u van plan bent uw Network Attached Storage in een openbaar netwerk te gebruiken.

- U moet toestemming geven aan uw machine voordat u de map kunt delen.

Hierna verschijnen uw gedeelde mappen in het netwerk en kan iedereen binnen het netwerk de map (pen) gebruiken om hun bestanden op te slaan. Herhaal het proces naar andere mappen die u op het netwerk wilt delen.
Toegang tot de gedeelde mappen
Om toegang te krijgen tot de gedeelde mappen vanaf elke computer in het netwerk, wijst u de bestandsbeheerder van de computer naar:
smb: // ubuntu
- In Mac kun je dit doen door naar het menu " Go - Connect to Server " te gaan (of door " Command + K " te gebruiken).

- U kunt het adres handmatig noteren en op " Verbinden " klikken, of u kunt de knop " Bladeren " gebruiken om de locatie van de gedeelde map (pen) te vinden.

- De beschikbare map (pen) verschijnen in de lijst. Klik op " OK " om het te koppelen.

- Nadat de map is aangekoppeld, kunt u deze gebruiken alsof het een map op de lokale harde schijf is.

Ik kan geen voorbeeld geven van toegang tot de gedeelde map op NAS vanaf een Windows-machine omdat mijn Windows is geïnstalleerd op dezelfde computer waarop ik Ubuntu heb geïnstalleerd. Maar het proces moet vergelijkbaar zijn. U moet het menu " Verbinden met server " vinden via " Configuratiescherm - Netwerk ".
Ik gebruikte ook een nogal onstabiel draadloos netwerk, dus mijn resultaten van het bouwen van mijn eigen NAS vallen wat tegen. Als je dit op een stabiel netwerk kunt proberen en / of de gedeelde map (s) kunt proberen vanaf een Windows-computer, deel je resultaten in de onderstaande opmerkingen.
Afbeelding tegoed: animaster