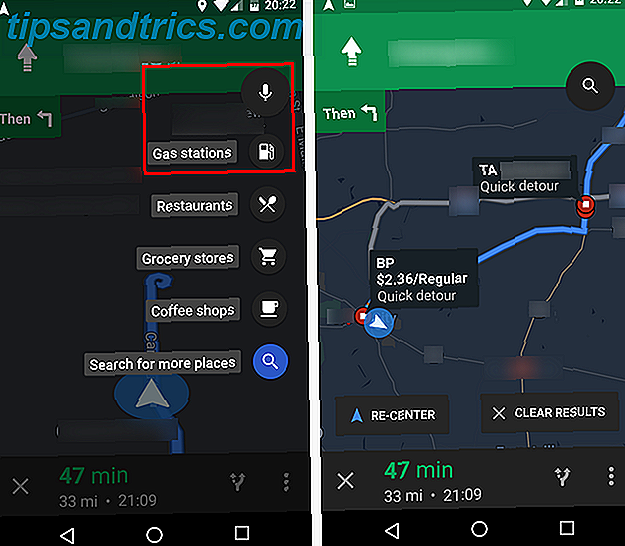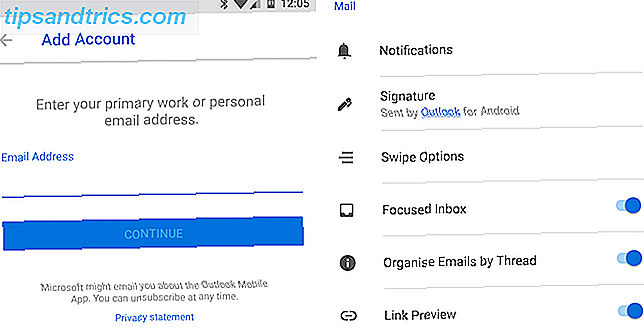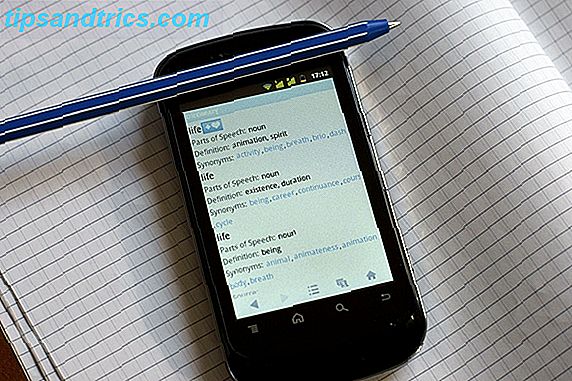U hebt zojuist een upgrade naar Windows 10 uitgevoerd en u vraagt zich af hoe u het uw eigen versie kunt maken. Met deze paar tips kunt u van uw bureaublad een virtuele Windows-ervaring maken!
Maar voordat we kunnen beginnen aan de volledige ervaring van de desktop, moeten we enkele van de lieflijke, maar vermijdbare functies wijzigen die worden geleverd met een nieuw geïnstalleerd Windows 10-besturingssysteem.
1. Wijzig aanmeldings- en uitloggeluiden in Windows 10
Het eerste geluid dat vaak op uw bureaublad wordt gehoord, is het gevreesde standaardgeluid van Windows 10. Vergeet niet dat we je bureaublad opnieuw willen gebruiken om je eigen complete ervaring te worden; geef je computer een eigen geluid.
Het wijzigen van het aanmeldgeluid is vrij eenvoudig. Kies eerst uw aanmeldingsgeluid. Kies een geluidsbestand met een klein formaat en een korte lengte. Het specifieke bestandsformaat doet er niet toe, maar .wmv (Windows Media File) werkt meestal het beste.
De instellingen van Windows 10 beperken standaard het aanpassen van het geluid. Je kunt deze geluidsopties vinden door met de rechtermuisknop op Desktop> Personaliseer> Thema's> Geavanceerde geluidsinstellingen te klikken .
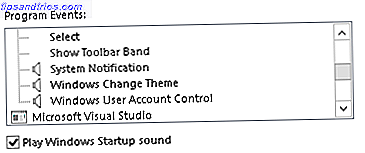
Om de aanpassing van de geluidsfuncties voor Aanmelden en Afmelden mogelijk te maken, drukt u op Windows-toets + R, typt u regedit en gaat u naar de volgende registersleutel:
HKEY_CURRENT_USER/AppEvents/EventLabels/WindowsLogon Dubbelklik op ExcludeFromCPL en stel Waarde in op 0 . Doe hetzelfde met de Windows Logoff-vermelding.

Ga nu terug naar de geluidsopties en u ziet de Windows Aanmeldingsoptie. Klik op de optie en selecteer Browse hieronder om het standaard Windows-geluid te vervangen door een geluid naar keuze.

Nadat dit is gedaan, past u Toepassen> OK toe om het geluid te wijzigen. U kunt hetzelfde doen met de geluidsfunctie Afmelden.
2. Wijzig de accentkleur
De eenvoudigste optie die u kunt wijzigen om het algehele gevoel van uw bureaublad aan te passen, is de accentkleur te wijzigen. Dit verschilt van het veranderen van het vergrendelscherm of de achtergrond van het bureaublad; Als u de accentkleur wijzigt, worden ook het programmavenster en de achtergrondkleuren van de tegel gewijzigd.

Wijzig de accentkleur door met de rechtermuisknop te klikken op Bureaublad> Aanpassen> Kleuren . Klik eenvoudig op de gewenste kleur en u bent klaar om te gaan. U kunt deze instelling en vele andere manieren vinden om Windows 10 10 Snelle manieren aan te passen voor het aanpassen en personaliseren van Windows 10 10 Snelle manieren om Windows 10 aan te passen en te personaliseren Niet alle standaardinstellingen van Windows 10 zullen uw boot laten zweven. We laten u alle mogelijke manieren zien om Windows 10 aan te passen in een eenvoudige, stapsgewijze handleiding. Meer lezen in het venster Aanpassen.
3. Wijzig het vergrendelingsscherm en de bureaubladachtergrond
Het inlogscherm bestaat uit twee delen met Windows 10: de aanmeldingsafbeelding en de achtergrondachtergrond van het achtergrondblok. Wijzig de aanmeldingsafbeelding door naar de instelling Accounts te gaan onder Windows-toets + I> Accounts> Uw e-mail en accounts . Klik onder Uw afbeelding op de knop Bladeren om de afbeelding te kiezen die u wilt zien wanneer u zich voor het eerst op uw computer aanmeldt.
 U kunt de feitelijke achtergrond van het vergrendelscherm wijzigen door met de rechtermuisknop te klikken op Bureaublad> Aanpassen> Vergrendelscherm> Achtergrond> Kies uw afbeelding> Bladeren . Dit zal je pc-bestanden openen; selecteer de afbeelding die je als achtergrond wilt hebben en klik op Afbeelding kiezen .
U kunt de feitelijke achtergrond van het vergrendelscherm wijzigen door met de rechtermuisknop te klikken op Bureaublad> Aanpassen> Vergrendelscherm> Achtergrond> Kies uw afbeelding> Bladeren . Dit zal je pc-bestanden openen; selecteer de afbeelding die je als achtergrond wilt hebben en klik op Afbeelding kiezen .

Als uw vergrendelingsscherm niet is ingeschakeld of als er geen wachtwoord is ingesteld op uw Windows 10-computer, ontvangt u nog steeds de standaard Windows-achtergrond. U kunt er ook voor kiezen om geen afbeeldingen in het inlogscherm te tonen door de Windows achtergrondafbeelding weergeven op het inlogscherm uit te schakelen. Je kunt er zelfs voor kiezen om het inlogscherm helemaal te omzeilen. Under the Hood: 6 Verborgen Windows 10 Functies die je onder de motorkap kunt ontgrendelen: 6 Verborgen Windows 10 Functies die je kunt ontgrendelen Windows 10 zit vol met geheimen en verrassingen. Sommige nieuwe functies zijn nog niet zo bekend. Hier zijn zes tips voor het aanpassen van je Windows 10-ervaring. Meer lezen, als u dat wilt.

Als u de werkelijke bureaubladachtergrondafbeelding wilt wijzigen, klikt u met de rechtermuisknop op Bureaublad> Aanpassen> Achtergrond> selecteer Afbeelding> Bladeren. Selecteer de afbeelding die u wilt gebruiken als bureaubladachtergrond.
Als u niet zeker weet waar u de beste achtergrondachtergronden kunt vinden, zoekt u in Google eenvoudigweg naar behangsleutelwoorden en selecteert u Afbeeldingen > Zoekhulpmiddelen> Grootte> Groot . Deze optie leidt u naar afbeeldingen van hoge kwaliteit met een hoge resolutie zonder afhankelijk te zijn van een achtergrondclient of website. Vergeet niet dat de bureaubladachtergrond niet alleen voor artistieke doeleinden is; het kan worden gebruikt om de productiviteit te maximaliseren Get Things Done! 5 Ideeën om het beste productieve gebruik van uw bureaublad te maken Krijg dingen gedaan! 5 Ideeën om het beste productieve gebruik van uw bureaublad te maken Mensen houden van hun desktops! Of u nu op een Mac, Windows of Linux-computer werkt, de desktop is een open ruimte die niet vooraf is gedefinieerd door een starre structuur. In tegenstelling tot de interfaces van mobiele apparaten of Windows 8's ... Lees ook nog meer.
4. Tame Your Start Menu
Nu kunnen we ons concentreren op het belangrijkste deel: de desktop. De eerste stap is om je Start Menu te temmen, dat standaard wordt geleverd met een aantal extra programma's en functies. Dit kan worden gedaan door met de rechtermuisknop te klikken> Van begin losmaken .

Als je net als ik bent en de voorkeur geeft aan een minimaal Startmenu, maak je alle tegels los en druk je op de Windows-toets om het menu opnieuw te starten. Doe dit maar een keer en je kunt voor altijd genieten van een schoon startmenu.

Je kunt er ook voor kiezen om de programma's die je leuk vindt in het startmenu vast te zetten, samen met Steam-programma's 6 manieren om het Windows 10-menu te hacken en aan te passen 6 Windows Start-menu combineert klassieke elementen met moderne tegels. Tegels kunnen veel creatieve vrijheid toevoegen. We zullen je tips geven en trucs onthullen voor het aanpassen van het volledige Startmenu aan je voorkeuren. Lees er ook meer over.
5. Verwijder alle systeemprogramma's van uw bureaublad
Als u liever een schone desktop zonder systeemprogramma's hebt, kunt u die programma's verwijderen door met de rechtermuisknop op Desktop> Personaliseer> Thema's> Instellingen bureaubladpictogram te klikken .

Schakel alle programma's uit en klik op Toepassen . Dit zou het bureaublad volledig moeten ontdoen van alle slepende systeembestanden.
Optioneel: ik geef de voorkeur aan het verbergen van de taakbalk tijdens het werken of surfen op internet op mijn computer, omdat het kostbare schermruimte verspilt. Verberg de taakbalk automatisch door met de rechtermuisknop te klikken op de taakbalk> Eigenschappen> Vink de taakbalk automatisch verbergen aan> Toepassen> OK .
6. Organiseer uw programma's met dockingsoftware
Nu we met een leeg bureaubladpapier werken, kunnen we beginnen met schilderen. Houd rekening met deze eenvoudige regel bij het aanpassen van uw bureaublad: deze moet net zo functioneel zijn als mooi. Dit betekent dat de functionaliteit relatief eenvoudig en gebruiksvriendelijk moet blijven. Een dergelijke methode is het gebruik van eenvoudige dockingsoftware zoals RocketDock.
U kunt kiezen uit verschillende dockingprogramma's. 3 Multifunctionele stations om uw Windows-taakbalk te vervangen 3 Multifunctionele stations om uw Windows-taakbalk te vervangen Docks nemen wat de taakbalk doet en verbeteren: mooi, effectief en leuk om te gebruiken. Eenmaal geïntroduceerd voor de Mac, waren docks al lang beschikbaar op Windows. Ik zal je de beste laten zien. Meer lezen om je meest gebruikte programma's te beheren, maar ik heb ontdekt dat RocketDock een eenvoudig en effectief dock is Docket Docket: RocketDock + Stacks: niet zomaar een dock, Maar een complete oplossing voor de desktoporganisatie [Windows] RocketDock is al jaren een van de beste keuzes voor een Mac-achtig dock in Windows. Daarom staat het op onze pagina Best Of Windows Software. In feite heb je waarschijnlijk wel eens van gehoord. Maar er is ... Meer lezen vereist minimale instellingswijzigingen om regelmatig te gebruiken.

Basisinstellingen van RocketDock die u moet wijzigen, zijn onder meer:
- Wordt gestart bij het opstarten - klik met de rechtermuisknop op> Dockinstellingen> Algemeen> Controleer de uitvoering bij opstarten
- Pictogrammen van hoge kwaliteit - klik met de rechtermuisknop > Dockinstellingen> Pictogrammen> Kwaliteit> Selecteer hoge kwaliteit
- Positie - klik met de rechtermuisknop > Dockinstellingen> Positie> Schermpositie> Positie selecteren
- Lagen - klik met de rechtermuisknop > Dockinstellingen> Positie> Lagen> Selecteer Laag
Je kunt ook veel thema's voor RocketDock installeren, maar ik geef de voorkeur aan het vooraf ingestelde thema Simply . Je kunt het RocketDock-thema wijzigen via Rechterklik > Dockinstellingen> Stijl> Thema> Thema selecteren .
Als u programma's in RocketDock wilt invoegen, klikt u met de rechtermuisknop op het dok en selecteert u Invoegen> Bestand . Zoek het bestand in de map Programma's en dubbelklik op het bestand dat u wilt toevoegen. U kunt ook > Pad invoegen om toegang te krijgen tot veelgebruikte mappen.
7. Pas uw bureaublad aan met een regenmeter
Rainmeter is een van de beste en oudste Windows-aanpassingsprogramma's. Windows 10 aanpassen: de complete handleiding Windows 10 aanpassen: de complete handleiding U decoreert uw kantoor - waarom niet uw computer? Ontdek hoe u Windows kunt laten lijken zoals u wilt. Maak uw computer uw eigen, met gratis tools. Lees meer daar, en het is volledig gratis te gebruiken. Naast de mogelijkheid om real-time computerbewakingsitems aan uw bureaublad toe te voegen, kunt u ook prachtige klok- en weerapplicaties rechtstreeks op uw bureaublad downloaden en toevoegen voor eenvoudige toegang.
Rainmeter gebruikt specifieke programmabestanden genaamd Skins om esthetische en functionele applicaties toe te voegen aan uw computer.

Download de skins eenvoudig naar uw computer en dubbelklik ze zoals u een uitvoerbaar bestand zou moeten installeren. Vind de skins in uw Rainmeter-toepassing en dubbelklik om deze op het bureaublad te laten verschijnen. Besteed wat tijd aan het aanpassen van de kleuren en de grootte van de toepassing en je zou in een mum van tijd een prachtige Rainmeter-desktop moeten hebben.

De hierboven afgebeelde desktop is een perfect voorbeeld van functionele en esthetische skins voor regenmeter; de klok links vervangt de kleinere en verborgen systeemklok op de taakbalk en de digitale VU (Volume Unit) -meter aan de onderkant converteert automatisch elk geluid dat van uw computer komt naar een visuele volumemeter.
8. Graaf Cortana in je dagelijkse routine
Windows 10 is zelfs uitgerust met een persoonlijke virtuele assistent, Cortana . Activeer de Hey Cortana- functie onder Cortana & Zoekinstellingen> Schakel Hey Cortana in en je bent vrij om Cortana iets te vragen met de zin Hey Cortana .

Hoewel je te weinig gebruikt hebt, kan Cortana je desktopervaring accentueren. Hoe maak je Cortana Organiseer je leven Hoe maak je Cortana Organiseer je leven Je leven is zo complex dat je een persoonlijke assistent verdient. Maak kennis met Cortana, uw virtuele assistent die klaar staat om u op het puntje van uw tong te dienen. We laten u zien hoe u taken effectief kunt delegeren aan Cortana. Meer lezen door muziek voor u te spelen, bepaalde programma's te openen via spraakopdracht en zelfs te helpen bij het nemen van moeilijke beslissingen. Met de huidige en toekomstige updates groeit Cortana gestaag van een vermeend nieuw item naar een nietje van de Windows 10-ervaring.
9. Word comfortabel met toetscommando's
Cortana is niet de enige ingebouwde functie in Windows 10 die kan bijdragen aan uw algemene desktopervaring; eenvoudige toetsenbordopdrachten Windows Keyboard Shortcuts 101: The Ultimate Guide Windows Keyboard Shortcuts 101: The Ultimate Guide Toetsenbordsnelkoppelingen kunnen u uren tijd besparen. Beheers de universele Windows-toetsenbordsneltoetsen, toetsenbordtrucs voor specifieke programma's en een paar andere tips om uw werk te versnellen. Meer informatie kan Windows 10 in een efficiënte tabelmachine veranderen.
Hier zijn enkele van de handigste sneltoetsen om te gebruiken op uw bureaublad:
- Windows-toets + TAB - Deze snelkoppeling opent de gebruikersinterface van Switcher voor Windows 10, waarmee u elk van de geopende programma's op uw bureaublad kunt openen en openen. Met de gebruikersinterface van Switcher kunt u ook een andere virtuele desktop maken, zodat u kunt schakelen tussen uw open werk- en entertainmenttoepassingen.

- Windows-toets + CTRL + D - Een subset-toets van de gebruikersinterface van Switcher; deze snelkoppeling maakt automatisch een nieuw virtueel bureaublad om aan te passen en te gebruiken.
- ALT + TAB - Deze snelkoppeling zal de Windows Flip- functie oproepen . Net als de gebruikersinterface van Switcher kunt u schakelen tussen toepassingen op uw bureaublad zonder de taakbalk te hoeven gebruiken. Houd de ALT- toets ingedrukt terwijl u op TAB drukt om te schakelen tussen applicaties zonder dat u een muis nodig hebt.
- F11 - Met deze snelkoppeling wordt elk browsertabblad dat u open had geopend automatisch volledig geopend, wat met name handig is als u schrijft en liever niet verleid wordt door andere tabbladen die in uw browser zijn geopend.

Er zijn te veel toetsenbordopdrachten om te tellen, allemaal met hun eigen individuele doelen. Gelukkig heeft Microsoft hun community een complete lijst met Windows-toetsenbordopdrachten verstrekt die je kunt bekijken.
Personalisatie, Galore!
Net als toetsenbordopdrachten, kunt u met veel andere rogrammen en functies Windows 10 naar eigen inzicht aanpassen. Met een paar uur werk en een beetje knowhow, kun je echt een desktop bezitten die eruit ziet, klinkt, reageert en reageert als geen ander.
Welke favoriete tweaks en programma's gebruik je om Windows 10 je eigen te maken? Laat het ons weten in de comments hieronder!
Image Credits: huisschilder door maradon 333 via Shutterstock