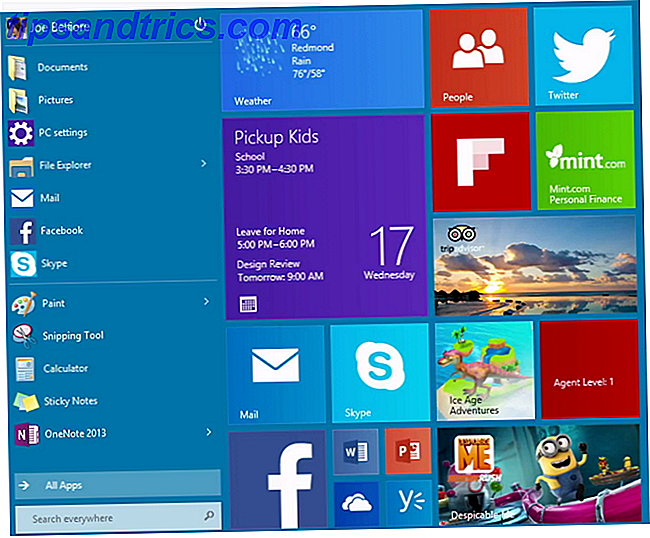Bestandsextensies zijn van vitaal belang omdat ze uw computer laten weten welke programma's een bestand kunnen openen. Normaal gesproken hoeft u niet veel met hen te doen in Windows, afgezien van het instellen van uw standaardprogramma's. Standaardapps en instellingen wijzigen in Windows 10 Standaardinstellingen en instellingen in Windows 10 wijzigen Windows 10 neemt veel beslissingen voor lui gebruiker. Als u liever uw eigen master bent, kunt u uw eigen voorkeuren instellen. We laten u zien hoe. Lees verder .
Soms zul je echter merken dat een bestandsextensie niet in het juiste programma wordt geopend. Of misschien wilt u nogmaals controleren welke app standaard is ingesteld voor een bepaald type bestand. Hier is een korte handleiding voor het beheren en opnieuw instellen van bestandskoppelingen in Windows 10.
Bestandsassociaties in Windows 10 controleren / resetten
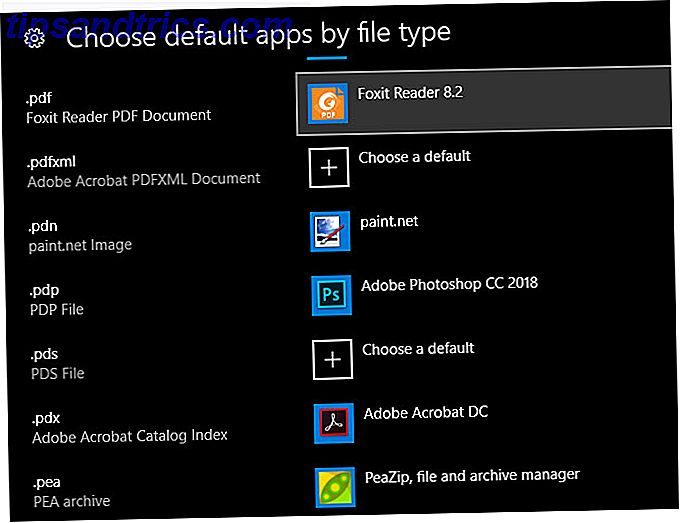
- Open het paneel Instellingen door Win + I te gebruiken als een sneltoets als je wilt.
- Selecteer het item Apps en kies Standaard apps op de linkerzijbalk.
- Hier ziet u de apps die u standaard hebt ingesteld voor algemene taken zoals e-mailen, naar muziek luisteren en meer. Klik op een om deze te wijzigen.
- Als u de volledige lijst met bestandskoppelingen wilt bekijken, scrolt u omlaag en klikt u op Standaardtoepassingen kiezen op bestandstype . Dit laat een enorme lijst open van bestandsextensies, waarvan u er waarschijnlijk nog nooit van hebt gehoord Hoe u vreemde bestandstypen opent in Windows Hoe u vreemde bestandstypen opent in Windows Computers kent duizenden verschillende bestandsindelingen. Soms zijn zowel jij als Windows geen idee hoe je een vreemd bestand moet openen. Hier leest u hoe u deze bestanden kunt openen. Lees verder . U kunt elk item selecteren om het bijbehorende programma te wijzigen.
- In het menu Kies standaard-apps per protocol kunt u apps selecteren om bepaalde URL-protocollen af te handelen, zoals Mailto en FTP . In de meeste gevallen veranderen deze wanneer u standaardapps aanpast, dus u zou niet veel wijzigingen moeten aanbrengen.
- Als u Standaardinstellingen kiest op app, ziet u alle typen bestanden die een bepaalde app kan openen. Hiermee kunt u gemakkelijk de standaardinstellingen wijzigen wanneer u merkt dat een programma wordt geopend wanneer dit niet zou moeten, of omgekeerd.
- Als u merkt dat uw bestandsassociaties volledig in de war zijn, kunt u op de knop Reset klikken om alles weer terug te zetten naar de standaardinstellingen. Dit omvat de "aanbevelingen" van Microsoft, dus u moet uw standaardbrowser terug wijzigen van Edge, evenals de andere categorieën zoals foto's, video's en e-mail.
Zie onze complete gids over het oplossen van associaties van bestandstypen. Snel oplossen van Windows-bestandssoorten Associaties Snel oplossen van Windows-bestandstyperingen Sommige hulpprogramma's hebben een slechte gewoonte om uw standaardprogramma's te wijzigen. Ze doen dat door de associaties van bestandstypen te veranderen. Windows 10 knoeit ook graag met uw voorkeuren. Hier leest u hoe u het op uw manier kunt doen. Lees verder .