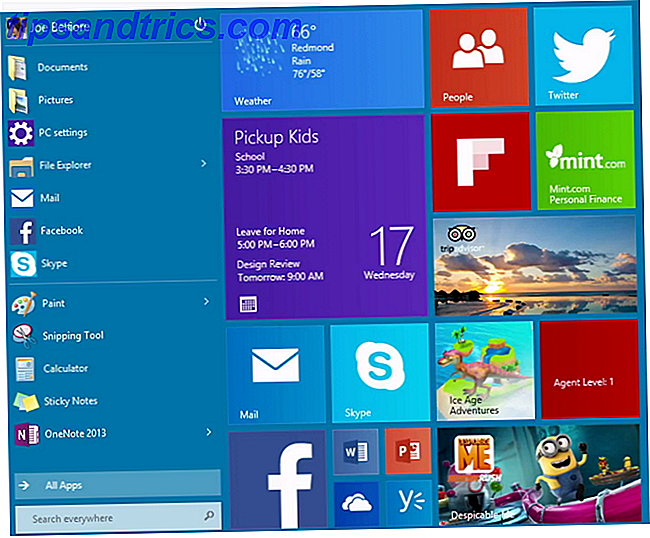Het is normaal dat MacOS een deel van de ruimte op uw harde schijf gebruikt voor dagelijkse bewerkingen. Uw webbrowser downloadt voortdurend nieuwe gegevens die behouden blijven om toekomstige browsesessies te versnellen. Toepassingen zoals video-editors en iTunes bewaren een mediacache van geëxporteerde bestanden en albumillustraties.
Het is verbazingwekkend hoeveel vrije ruimte je kunt terugwinnen door junk-bestanden te verwijderen, op voorwaarde dat je weet waar je moet zoeken. Er is ook een goede reden om deze terugvordering van schijfruimte voorzichtig te benaderen.
Vandaag zullen we bekijken waarom en hoe je caches op macOS kunt wissen, evenals een paar apps die het supereenvoudig maken.
Wat zijn caches en waarom ze verwijderen?
Caches zijn in principe tijdelijke bestanden gemaakt door uw besturingssysteem en de applicaties die u gebruikt. Dit kunnen tijdelijke internetbestanden zijn, zoals afbeeldingen en HTML-documenten, gemaakt door een webbrowser zoals Safari of Chrome.
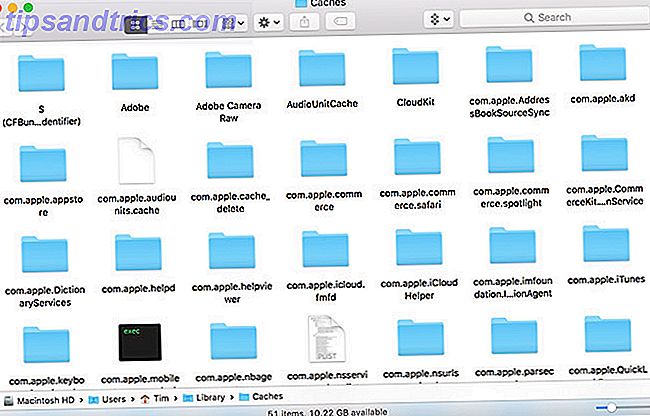
Als je veel foto's en video's bewerkt, zul je merken dat je favoriete editor tijdelijke gegevens op je schijf heeft. Video-editors die clips en effecten weergeven tijdens het bewerken moeten deze gegevens ergens opslaan, maar ze verwijderen deze bestanden niet altijd achteraf.
Veel toepassingen houden caches die te klein zijn om zich zorgen over te maken. Systeemcomponenten zoals Spotlight, Contacten en Kaarten creëren relatief lichtgewicht caches die u niet veel vrije ruimte opleveren als u ze verwijdert.
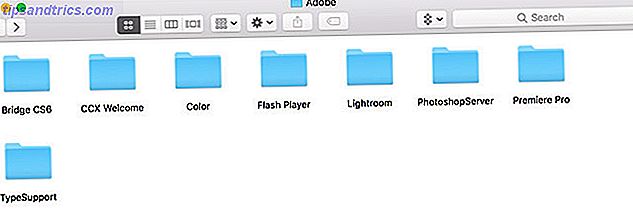
Dat brengt ons bij een belangrijk punt: je hoeft geen caches te verwijderen . Tenzij u op zoek bent naar een snelle en gemakkelijke manier om wat vrije ruimte te herwinnen en u voortdurend aan het gokkelen bent met toepassingen en bestanden zodat uw Mac normaal functioneert, is het het beste om ze te laten staan.
Veel programma's hebben hun eigen opschoningsroutines om te stoppen met caches die ballonvaren tot onbeheersbare formaten. Er zijn enkele andere geldige redenen om caches te verwijderen die verder gaan dan een verlangen naar meer ruimte:
- Problemen met webpagina's oplossen die verouderde items laden.
- Verwijder persoonlijke gegevens die zijn opgeslagen door websites en applicaties.
- Een app dwingen oude cache-informatie te verwijderen.
Belangrijk: maak eerst een back-up!
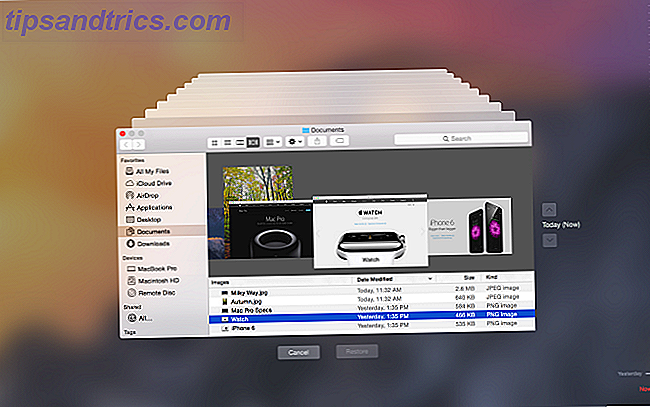
Je zou al regelmatig een back-up van je Mac moeten maken, of dat nu met de Apple Time Machine is, met behulp van een back-uptool van derden. 5 Lokale Mac Backup-oplossingen die geen Time Machine 5 zijn Lokale Mac-back-upoplossingen die geen Time Machine zijn Er zijn veel van Mac-back-upopties die er zijn, en veel van hen hebben functies waarmee de standaard back-upapp van Apple niet kan concurreren. Meer lezen, of zelfs een online back-up Behoud de bestanden van uw Mac met externe online back-ups Beveilig de bestanden van uw Mac met externe online back-ups Time Machine is een geweldige eerste verdedigingslinie, maar de beste manier om uw bestanden veilig te houden, is door een off-site te gebruiken back-up. Lees verder . Wanneer je begint rond te snuffelen in de map Bibliotheek, loop je het risico iets te breken.
Hoewel de meeste applicaties over het algemeen geen kritieke informatie in de cache opslaan, is het zeker mogelijk dat het verwijderen van iets kan leiden tot ongewenst gegevensverlies en onvoorzien gedrag. Met een recente back-up kunt u eenvoudig de map caches herstellen als er iets misgaat.
Hoe de Safari Cache op Mac te wissen
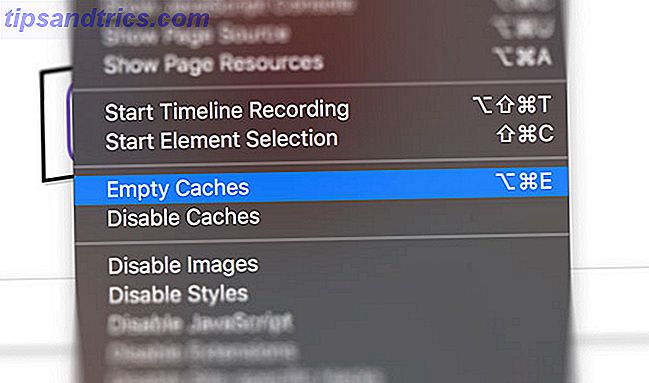
Het opruimen van uw web cache is eenvoudig, maar als u Safari niet als uw primaire webbrowser gebruikt, zal dit u niet van dienst zijn:
- Start Safari en klik op Safari> Voorkeuren aan de bovenkant van het scherm.
- Klik op Geavanceerd en schakel vervolgens het menu Ontwikkelen tonen onder in de menubalk in.
- Sluit het venster Voorkeuren en selecteer vervolgens Ontwikkelen boven aan het scherm.
- Kies Leeg cachegeheugen in het menu Ontwikkelen .
Opmerking: dit is een beetje ingrijpender dan simpelweg je geschiedenis wissen, toegankelijk via Safari> Geschiedenis wissen . Door caches te wissen in de ontwikkelmodus worden geen andere persoonlijke gegevens verwijderd dan die opgeslagen in tijdelijke bestanden (uw geschiedenis, bladwijzers, map Downloads, enzovoort worden niet beïnvloed).
Hoe Mac System Caches te wissen
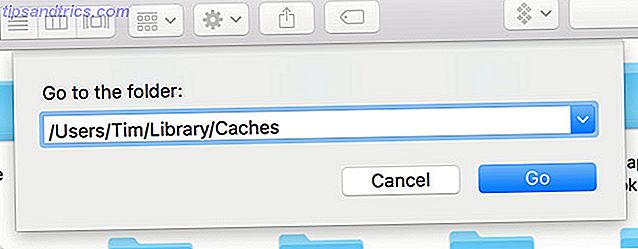
Om systeemcaches te wissen die specifiek zijn voor uw gebruikersaccount:
- Start Finder en klik vervolgens op Go> Ga naar map in de menubalk boven aan het scherm.
- Typ
~/Library/Cachesin het vak dat verschijnt en klik op OK . - Kies de bestanden en mappen die u wilt verwijderen en sleep ze naar de prullenbak .
- Krijg meer ruimte door met de rechtermuisknop op de prullenbak in uw dock te klikken en Lege prullenmand te kiezen.
Als u caches die zijn gekoppeld aan een ander gebruikersaccount wilt verwijderen, moet u naar de cachemap van die specifieke gebruiker gaan. U kunt dit doen door de maplocatie in de tweede stap te wijzigen in /Users/ username /Library/Caches username door het betreffende gebruikersaccount.
Als u systeemcaches wilt wissen die worden gedeeld tussen gebruikersaccounts, gaat u naar /System/Library/Caches .
Apps kunnen dit allemaal voor u doen
U kunt uw tijd besteden aan het handmatig verwijderen van caches, of u kunt gewoon een app downloaden om dit voor u te doen. Het mooie van deze apps is dat ze over het algemeen veel meer doen en vooral goed zijn in het vrijmaken van ruimte waarvan je niet wist dat je ze had.
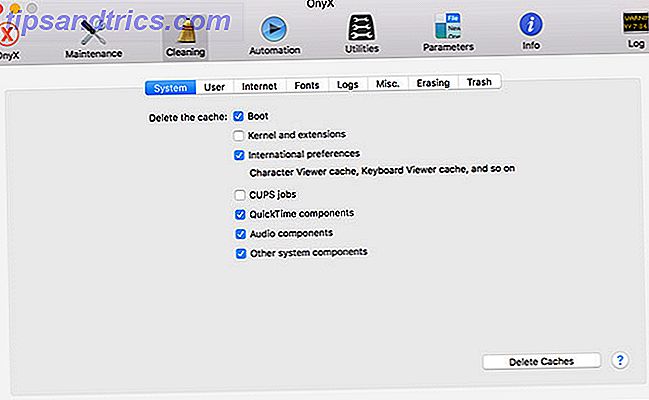
OnyX is een gratis tool waarmee je met één muisklik caches kunt verwijderen. Download de versie die specifiek is voor uw besturingssysteem en start de app. Laat het uw opstartschijf analyseren en ga vervolgens naar het tabblad Reiniging . Blader door de tabbladen en geef aan wat moet worden verwijderd en klik vervolgens op Caches verwijderen .
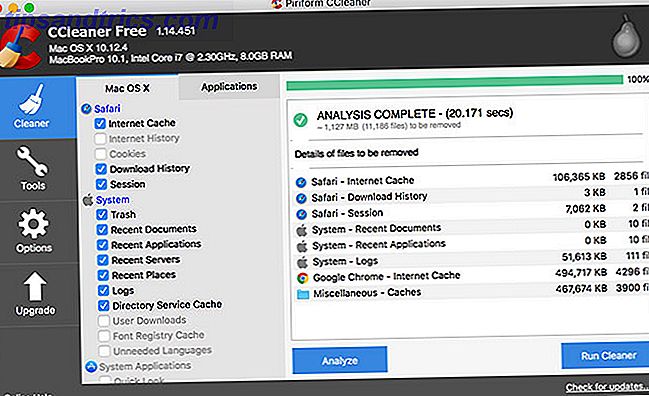
CCleaner is een ander hulpmiddel dat je caches zal doden, hoewel het niet zoveel controle biedt als OnyX. Download en installeer de app en klik vervolgens op Analyseren om CCleaner zoveel mogelijk vrije ruimte te laten vinden (inclusief caches). U kunt vervolgens op Run Cleaner tikken om de geselecteerde items op te ruimen.
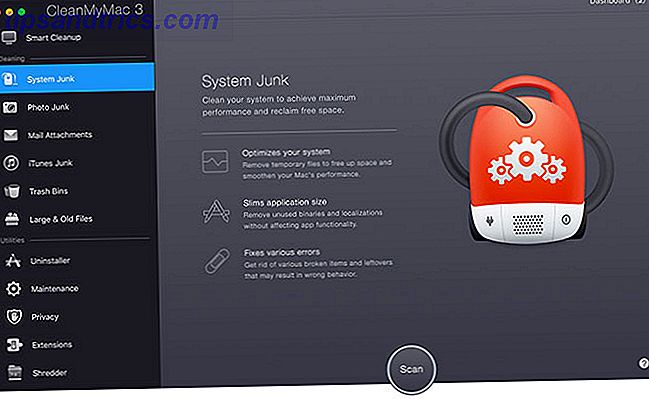
Ten slotte is CleanMyMac 3 een prime-click cleaner voor $ 40 per jaar. De enige reden dat ik het routinematig gebruik, is omdat het is opgenomen in de abonnementsservice SetApp van de app. Het zal uw caches in de schaduw stellen en andere overbodige macOS-gegevens, verouderde back-ups en grote bestanden die u bent vergeten in een paar klikken.
Ik heb nog nooit problemen gehad met het opruimen van caches met een van deze apps, maar het is nog steeds de moeite waard regelmatig back-ups te maken voor gemoedsrust.
Herinnering: u hoeft dit normaal niet te doen
Tenzij je ongelooflijk weinig ruimte hebt of een specifieke applicatie wilt targeten door de cache te verwijderen, moet je de caches van je Mac waarschijnlijk alleen laten. Er zijn veel manieren om vrije ruimte op macOS te creëren zonder ooit je caches te raken.
U kunt uw bibliotheken en apparaatback-ups elders verplaatsen, overbodige grote bestanden verwijderen 3 Gratis apps om de harde schijfruimte van uw Mac te analyseren en te inspecteren 3 gratis apps om de harde schijfruimte van uw Mac te analyseren en te inspecteren Vraagt u zich af waar al uw Mac-opslag is verdwenen? Deze gratis apps laten je weten. Meer lezen of zelfs meer opslagruimte toevoegen aan uw MacBook Meer opslagruimte toevoegen aan uw MacBook Meer opslagruimte toevoegen aan uw MacBook U hoeft geen geheel nieuwe MacBook te kopen om meer schijfruimte toe te voegen. Meer lezen om u meer ruimte te geven om te ademen.
Beeldcredits: Wavebreakmedia / Depositphotos