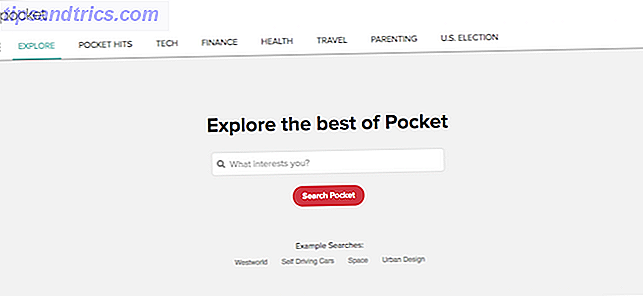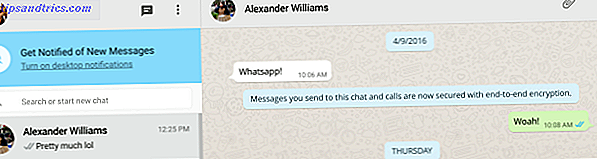Tegenwoordig zijn smartphones en tablets net zo belangrijk als uw hoofdcomputer vanuit productiviteitspunt Productiviteitsproblemen? Bekijk deze productiviteit Android-app Gids Productiviteitsproblemen? Bekijk deze productiviteits-app voor Android App Soms is het afronden van het werk onmogelijk. U wilt meer gedaan krijgen, maar u hebt slechts een beetje hulp nodig. Waar moet je zijn? Lees verder . U kunt apps voor alle grote kantoorsuites downloaden. 12 manieren Android kan de productiviteit van uw thuiskantoor verbeteren 12 Manieren Android kunnen de productiviteit van uw thuiskantoor verbeteren Als u thuis werkt, zullen deze apps uw leven een stuk eenvoudiger maken. Lees meer, toegang tot gegevens die u in cloudopslagservices hebt opgeslagen, bewerk foto's en video's onderweg 3 Gratis alternatieven voor Adobe Photoshop voor Android 3 Gratis alternatieven voor Adobe Photoshop voor Android Adobe maakt een aantal geweldige Photoshop-apps voor Android ( Express en Mix), maar welke alternatieven zijn er? Lees meer en log zelfs in op al uw financiële rekeningen.
Uiteraard gebruikt de overgrote meerderheid van Android-apparaten je vinger als de primaire invoermethode. Het is misschien wel hun grootste nadeel - het gebruik van uw cijfers om uw apparaten eenvoudig te bedienen is niet zo vloeiend of snel als het gebruik van een muis en toetsenbord.
Zou het niet geweldig zijn als je de invoerapparaten van je computer zou kunnen gebruiken op je telefoon of tablet? Nou ja, goed nieuws - dat kan!
U kunt als volgt uw Android-apparaat bedienen met de muis en het toetsenbord van uw computer.
De app die het allemaal doet
Om deze tutorial te volgen, moet je een uitstekende app gebruiken genaamd DeskDock. Er zijn een aantal andere methoden beschikbaar (die ik aan het eind van het artikel zal bespreken), maar het gebruik van DeskDock is de snelste, gemakkelijkste en meest betrouwbare methode.
Ondanks de kwaliteit hebben slechts enkele duizenden gebruikers de app gedownload. Laat je niet afschrikken door de kleine gebruikersbasis - DeskDock heeft sinds de release medio 2016 fantastische beoordelingen van zowel gebruikers als critici verdiend.
Op het moment van dit schrijven heeft het een score van vier-en-een-half-sterren. Ik denk dat het veel meer aandacht verdient.
Downloaden: DeskDock (gratis)
Downloaden: DeskDock Pro ($ 5, 50)
Welke functies biedt DeskDock aan?
Zoals je hebt gemerkt van de bovenstaande links, zijn er twee versies van DeskDock - de ene is gratis, de andere geeft je een paar dollars terug. De pro-versie is de investering zeker waard, maar test eerst de gratis versie om ervoor te zorgen dat deze aan uw vereisten voldoet.
De app verandert in wezen je Android-scherm in een tweede monitor, zodat je je muis op je apparaat kunt verplaatsen door het over de grens van je computerscherm te bewegen.
De gratis versie biedt de mogelijkheid om uw muis te delen. Als u uw toetsenbord wilt delen, moet u de pro-versie kopen.
Hier is een overzicht van de andere functies die de gratis versie biedt:
- Gedeelde klemborden: u kunt eenvoudig gegevens kopiëren en plakken tussen uw pc en uw apparaat.
- Multitouch-ondersteuning: de app biedt snelkoppelingen waarmee multitouch-bewegingen op uw apparaat kunnen worden gesimuleerd, zodat u uw telefoon nooit fysiek hoeft aan te raken terwijl de app actief is.
- Ondersteuning voor meerdere apparaten : als u verschillende Android-apparaten heeft, kunt u ze allemaal aan één exemplaar van de app koppelen en tegelijkertijd gebruiken.
- Aanpasbare muisinvoer: u kunt kiezen welke actie u wilt uitvoeren door links of rechts te klikken.
Zoals vermeld introduceert de pro-versie gedeelde toetsenborden. U kunt ook maximaal 10 muisknoppen toewijzen, ondersteuning bieden voor slepen en neerzetten en heeft sneltoetsen voor de stroom, het volume en de helderheid van het scherm. De pro-versie is ad-free.
Naast de installatie van de app op uw telefoon of tablet, moet u ook de server van de app op uw computer installeren. De server heeft versies beschikbaar voor Windows, Mac en Linux.
Ten slotte vereist de app geen root-toegang, in tegenstelling tot sommige andere alternatieven die beschikbaar zijn in de Play Store.
Hoe DeskDock te installeren
Nu weet u wat DeskDock biedt, dus laten we eens kijken hoe u de app kunt installeren en deze op uw computer kunt uitvoeren.
De server instellen
Voordat u de app op uw apparaat installeert, moet u eerst de server op uw computer installeren. Dit is het meest gecompliceerde deel van het installatieproces.
De server is afhankelijk van Java JRE 1.7 of hoger om te worden uitgevoerd. Als dit nog niet aanwezig is op uw computer, ga dan naar de Java-website en volg de installatie-instructies op het scherm.
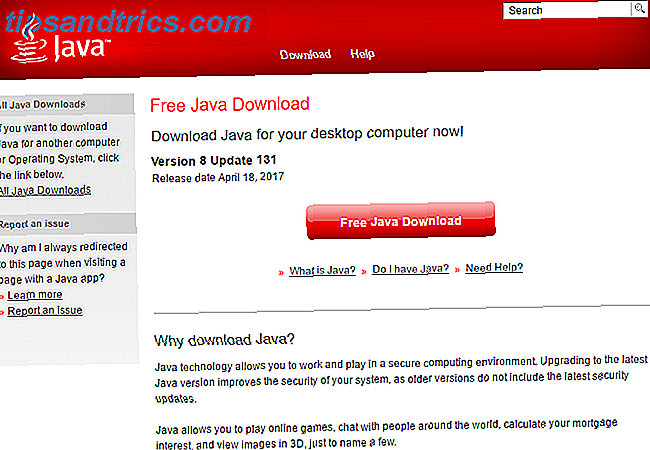
Vervolgens moet u USB-foutopsporing inschakelen Wat is USB-foutopsporingsmodus op Android? Wat is USB-foutopsporingsmodus op Android? USB-foutopsporing stelt u in staat om eenvoudig opdrachten van uw computer naar uw telefoon te sturen. Hier leest u hoe het werkt en waarom u zou moeten overwegen om het te gebruiken. Meer informatie op uw telefoon of tablet. De optie is weggestopt in het menu Ontwikkelaaropties. Als u het menu Opties voor ontwikkelaars wilt activeren, gaat u naar Instellingen> Over de telefoon en tikt u zeven keer op het buildnummer .

Zodra uw apparaat bevestigt dat de ontwikkelaarsmodus is ingeschakeld, gaat u naar Instellingen> Opties voor ontwikkelaars> Foutopsporing> USB-foutopsporing en zorgt u ervoor dat de schuifschakelaar in de aan-positie staat. Tik op OK in de bevestiging op het scherm.
Nu moet je je Android-apparaat verbinden met je computer via een USB-kabel. Voor de meeste gebruikers is de oplaadkabel voldoende.
Hopelijk zorgt het aansluiten van uw apparaat via USB ervoor dat uw computer automatisch de ADB-stuurprogramma's van uw apparaat installeert. Als je pech hebt en alleen de MTP-stuurprogramma's (of helemaal geen stuurprogramma's) zijn geïnstalleerd, moet je ze handmatig zoeken en installeren.

Helaas is het aantal Android-apparaten te groot om alle downloads in dit artikel te vermelden. Een eenvoudige Google-zoekopdracht moet bieden wat u zoekt. Als je moeite hebt om het juiste bestand te vinden, probeer dan een bezoek aan de Android Developer-website (scrol naar de onderkant van de pagina voor individuele fabrikantvermeldingen). Als u de juiste stuurprogramma's nog steeds niet kunt vinden, neem dan rechtstreeks contact op met de klantenondersteuning van uw fabrikant.
Opmerking: als u een Mac gebruikt, hoeft u geen stuurprogramma's te installeren.

Ten slotte moet u de serversoftware van de app downloaden. Zorg ervoor dat u de versie downloadt die overeenkomt met uw besturingssysteem. De server is een zelfstandige app 100 draagbare apps voor uw USB Stick voor Windows en macOS 100 Portable Apps voor uw USB Stick voor Windows en macOS Portable apps laten u uw favoriete software overal mee naartoe nemen via een flashstation of cloudopslag. Hier zijn er 100 om aan al uw wensen te voldoen, van games tot beeldbewerkers. Meer lezen - u hoeft geen bestanden op uw systeem te installeren.

Als het met succes is gestart, ziet u een pictogram in uw systeemvak. Klik met de rechtermuisknop op de app om de instellingen aan te passen.

Installeer de Android-app
Gebruik de downloadlinks die ik eerder heb verstrekt om de Android-app op uw apparaat te installeren.
Als u de server correct instelt, hoeft u alleen uw telefoon via USB op uw computer aan te sluiten. De app moet de server automatisch vinden en de verbinding tot stand brengen.
 Als de app en de server geen verbinding tot stand kunnen brengen, zijn waarschijnlijk niet de juiste stuurprogramma's geïnstalleerd. Bekijk de vorige sectie opnieuw en controleer of u de ADB-stuurprogramma's van uw apparaat gebruikt in plaats van MTP-stuurprogramma's.
Als de app en de server geen verbinding tot stand kunnen brengen, zijn waarschijnlijk niet de juiste stuurprogramma's geïnstalleerd. Bekijk de vorige sectie opnieuw en controleer of u de ADB-stuurprogramma's van uw apparaat gebruikt in plaats van MTP-stuurprogramma's.
Welke alternatieven zijn beschikbaar?
Synergy was vroeger de go-to-app voor het gebruik van je toetsenbord en muis op je Android, maar het werd te onbetrouwbaar om aan te bevelen.
Als u op zoek bent naar een alternatief voor DeskDock, kunt u proberen Zwakke controle uit te proberen. Hiermee kunt u het scherm van uw telefoon of tablet casten. Uw scherm casten: bekabelde en draadloze oplossingen om uw scherm te delen Hoe u uw scherm kunt casten: bekabelde en draadloze oplossingen om uw scherm te delen Er zijn veel situaties waarin u uw smartphone zou kunnen spiegelen of pc-weergave op de gigantische tv in uw woonkamer. Er zijn meerdere manieren om dit te doen, zowel bedraad als draadloos. Meer lezen naar een browservenster op uw pc en maakt u daarom bij uitbreiding van de randapparatuur van uw computer. Helaas vereist dit root-toegang.
U kunt ook een OTG aanschaffen (On-the-Go What Is USB OTG? 5 coole manieren om het te gebruiken op Android Wat is USB OTG? 5 Coole manieren om het te gebruiken op Android USB Met OTG kunt u elk USB-apparaat verbinden met uw Android-smartphone. of tablet. Er zijn zoveel mogelijkheden! Lees meer) kabel en een PS2-naar-USB-adapter. Sluit alles aan en ga vervolgens naar Instellingen> Taal en invoer om PS2-apparaten in te stellen.
Gebruik je je muis en toetsenbord op je Android?
In dit artikel heb ik uitgelegd hoe je je muis en toetsenbord op je Android-apparaat gebruikt met de DeskDock-app, en heb je een aantal alternatieven geïntroduceerd.
Nu is het jouw beurt om je tips en aanbevelingen te delen. Hoe deel je je toetsenbord en muis met je Android-apparaat?
Zoals altijd kunt u uw mening en input achterlaten in de opmerkingen hieronder.