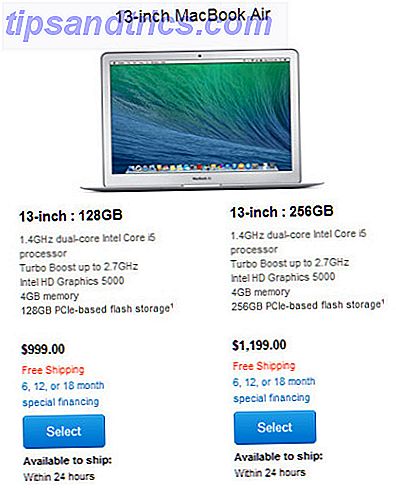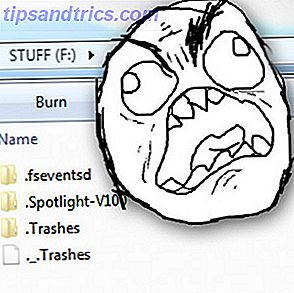Samen met het aanpassen van de helderheid en het contrast Hoe helderder en contrast toevoegen aan een foto met Photoshop Hoe helderder en contrast toevoegen aan een foto met behulp van Photoshop Elke keer dat u een afbeelding bewerkt, zult u bijna zeker de algehele helderheid moeten aanpassen en contrast. Gelukkig heeft Photoshop een aantal fantastische hulpmiddelen om je te helpen. Meer lezen over uw afbeeldingen, kleurenproblemen oplossen is een van de meest voorkomende bewerkingen die u moet doen serieus over fotografie? U moet uw afbeeldingen serieus over fotografie bewerken? U moet uw afbeeldingen bewerken Het bewerken van uw digitale afbeeldingen is een belangrijke stap in elke goede fotocworkflow. Het maken van foto's stopt niet wanneer u op de ontspanknop drukt; het eindigt wanneer de definitieve afbeelding wordt afgedrukt. Lees verder . Digitale foto's zien er gewoon niet goed uit RAW-bestanden: waarom je ze zou moeten gebruiken voor je foto's RAW-bestanden: waarom je ze zou moeten gebruiken voor je foto's Bijna elk artikel met advies voor mensen die net fotografie leren, benadrukt één ding: maak RAW-opnamen. Dit is waarom dat een goed advies is. Lees meer rechtstreeks uit een camera.
Kleur is een van de meest complexe onderwerpen in fotografie. Er zijn honderden boeken geschreven over kleurentheorie, hoe verschillende kleuren van invloed zijn op emotie en hoe je kleurenafbeeldingen en -films kunt kleuren voor maximale impact. Photoshop is een krachtige tool GIMP versus Photoshop: welke is geschikt voor u? GIMP versus Photoshop: welke is geschikt voor u? Photoshop is de meest populaire app om afbeeldingen te bewerken en GIMP is het beste gratis alternatief daarvoor. Welke moet je gebruiken? Meer lezen en je kunt de kleuren in je afbeeldingen bijna onbeperkt manipuleren.
Voordat je echter over geavanceerde concepten gaat, moet je de basis hebben. Laten we beginnen met kijken naar hoe u drie van de meest voorkomende kleurproblemen die u tegenkomt met uw afbeeldingen kunt oplossen.
De kleuren zien er verkeerd uit
In mijn artikel over waarom je RAW RAW-bestanden zou moeten gebruiken: waarom je ze zou moeten gebruiken voor je foto's RAW-bestanden: waarom je ze zou moeten gebruiken voor je foto's Bijna elk artikel met advies voor mensen die net fotografie leren, benadrukt één ding: schiet RAW-afbeeldingen op . Dit is waarom dat een goed advies is. Meer lezen Ik heb het gehad over de kleurbalans. Om kort samen te vatten, heeft al het licht een kleurzweem. Onze ogen verwachten dit en onze hersenen passen de dingen dienovereenkomstig aan. Daarom ziet een wit vel papier er wit uit of het wordt verlicht door de zon of door een kaars. Wanneer je echter een foto neemt en de afbeelding uit de context van de originele lichtbron bekijkt, past ons brein de dingen niet aan en zien we het stuk papier zoals het werkelijk verschijnt. Degene die door een kaars wordt verlicht, ziet er veel geler uit dan degene die wordt verlicht door de zon.
Wanneer u een digitale foto maakt, kunt u uw camera laten weten met welk soort licht de scène wordt verlicht (als u de camera in de automatische witbalans laat staan, is er een gok nodig). Wat er ook gebeurt, je camera zal het waarschijnlijk een beetje verkeerd krijgen; de afbeelding ziet er ofwel te geel of te blauw uit. In het ideale geval zou u dit in Lightroom met het RAW-bestand moeten oplossen, maar soms moet u enkele laatste aanpassingen in Photoshop aanbrengen.

In de bovenstaande afbeelding kunt u zien dat alles er enigszins geel uitziet. Het model ziet er een beetje geelzucht uit. Om dit te verhelpen, moet je wat blauw toevoegen aan de afbeelding.
Selecteer hiervoor een aanpassingslaag voor de kleurbalans . Zorg ervoor dat je vanuit de kleine vervolgkeuzelijst de Midtones target. Er zijn drie sliders:
- Cyan-Red
- Magenta-Green
- Geel blauw
Voor nu zijn we alleen geïnteresseerd in de geelblauwe schuifregelaar. Sleep het langzaam naar de blauwe kant totdat de gele zweem begint te verdwijnen. Zodra dingen zoals de huidtint van het onderwerp er normaal uitzien, ben je klaar. Ga niet de andere kant op.

Opmerking: als het beeld er blauw uitziet, moet u in plaats daarvan geel toevoegen. In sommige gevallen zijn er andere kleurzweem in de afbeelding. Voeg in dat geval de complementaire kleur toe om dingen op te lossen.
De kleuren zien er plat uit
Een ander veel voorkomend probleem met digitale afbeeldingen is dat de kleuren er vlak uitzien. Ze hebben gewoon geen leven voor hen. Dit komt omdat ze een kleine hoeveelheid verzadiging missen, zoals de afbeelding hieronder.

Om dit op te lossen, pakt u een aanpassingslaag voor levendigheid. Er zijn twee schuifregelaars om mee te spelen: levendigheid en verzadiging . Beide doen dezelfde dingen, maar op enigszins verschillende manieren.
De schuifregelaar Vibrance voegt selectief verzadiging toe. Het verzadigt de minst verzadigde gedeelten van het beeld en negeert delen die al verzadigd zijn. Dit maakt het moeilijker voor u om te ver te gaan 13 Tips om uw foto's snel te verbeteren 13 Tips om snel uw foto's te verbeteren Goede foto's en slechte foto's worden niet bepaald door camera's, maar door fotografen. Hier zijn 13 tips waarmee je je foto's snel kunt verbeteren. Lees verder .
De schuifregelaar Verzadiging voegt alleen lineaire verzadiging toe. Elk gebied, ongeacht hoe verzadigd het al is, krijgt hetzelfde bedrag toegevoegd.

Begin met het toevoegen van Levendigheid aan de afbeelding en kijk of dat het probleem oplost. Voeg zoveel toe als je kunt, maar stop als dingen er vreemd uitzien. Nadat u zoveel mogelijk Levendigheid hebt toegevoegd, voegt u langzaam Verzadiging toe . Dingen kunnen er heel snel verkeerd uitzien als je te veel toevoegt.
In de bovenstaande afbeelding ziet u dat ik 20% meer levendigheid heb toegevoegd, maar slechts 7% meer verzadiging .
Eén kleur leidt af
Als we naar een foto kijken, worden onze ogen gericht op bepaalde dingen: gezichten, contrastgebieden, verzadigde gebieden, waar lijnen samenkomen en tientallen andere subtiele dingen. Goede fotografen (en foto-editors!) Manipuleren deze factoren zodat de ogen van mensen worden gericht op de belangrijkste delen van de afbeelding.

Als je net als ik veel portretten maakt buiten een vervelende probleem, zal je gezicht wel zien dat, hoewel je onderwerp er geweldig uitziet, ze voor een echt felgroene achtergrond staan. Als je naar het beeld kijkt, worden je ogen getrokken naar de bladeren achter hen. Dit soort problemen doet zich voor bij allerlei soorten fotografie. Misschien zijn het de bladeren in een portret of misschien is het een felrode jas die iemand op de achtergrond van je straatopname draagt. Wat het ook is, er zal vaak een tijd zijn dat je de impact van afleidende kleuren op de afbeelding wilt verminderen.
Om dit te doen, voegt u een aanpassingslaag Kleurtoon / verzadiging toe aan de afbeelding. We gaan de vervelende kleur aanpakken door de verzadiging te verminderen terwijl de rest onaangeroerd blijft.
Kies de kleur die het best overeenkomt met de kleur die u target. In dit voorbeeld is het groen . Trek de schuifregelaar Verzadiging naar links totdat de dingen er beter uitzien.

Er zijn twee situaties waarin u tegen kunt komen als u deze methode gebruikt: de afleidende kleur kan uit twee verschillende kleuren bestaan en de afleidende kleur kan ook elementen bevatten die u niet wilt laten verzadigen. Beide hebben eenvoudige oplossingen.
Als de afleiding meer dan één kleur heeft, selecteert u eventuele extra kleuren in het vervolgkeuzemenu en maakt u deze een beetje desatureer. U kunt ook op de kleine pipet klikken, de afleiding selecteren en naar beneden slepen. Dit zal alle relevante kleuren desatureren.
Als de kleur die u desatureert ook in belangrijke functies voorkomt, zoals het onderwerp, voegt u een laagmasker toe aan de afbeelding en maskeert u gebieden waar u de aanpassing niet wilt beïnvloeden.
Afsluiten
Kleur is een van de belangrijkste onderdelen van elke afbeelding. Een slechte kleurbehandeling of een vreemde kleurzweem kan een verder prima opname verpesten. Het is ook een van de moeilijkste gebieden van fotografie om te beheersen.
Wanneer je in kleur begint te raken, begin je met het oplossen van problemen die je tegenkomt in je afbeeldingen. Zodra u de gereedschappen beter onder de knie hebt, kunt u gaan kijken hoe u ze op een creatieve manier kunt gebruiken.
Heeft u vragen over het omgaan met kleurproblemen in uw afbeeldingen? Vraag het weg in de comments hieronder!