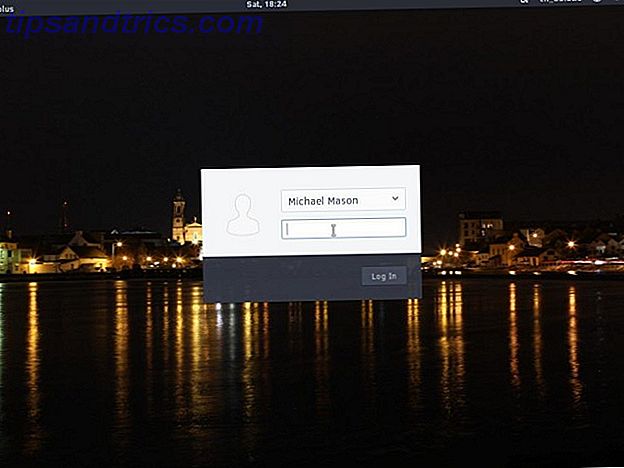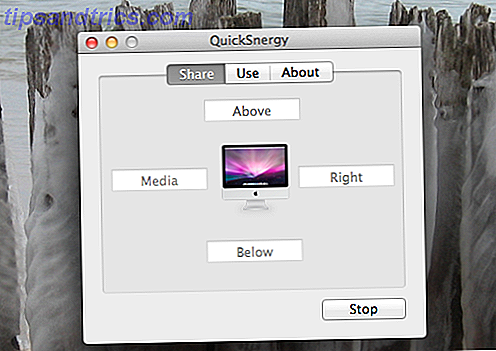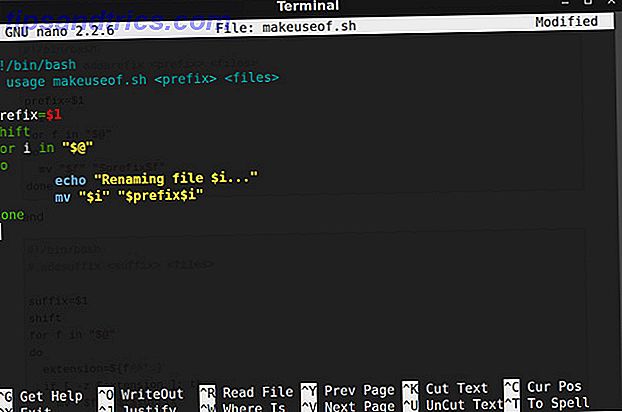In Windows kon u de manier wijzigen waarop apps zoeken naar bijna de hele geschiedenis van de levensduur van het besturingssysteem.
In Insider Preview-builds van Redstone 5 (de volgende Windows-update die in de herfst van 2018 wordt uitgebracht) wordt echter gesuggereerd dat Windows de kleur van alle app-randen automatisch grijs maakt. De theorie is dat het de nieuwe schaduwen beter zal matchen.
Gelukkig kunt u nog steeds die standaardinstellingen overschrijven en de kleur wijzigen. Je kunt de schaduwen zelfs naar wens aan en uit zetten. Laten we dat eens van dichterbij bekijken.
Appgrenzen en -schaduwen aanpassen

Eerst zullen we uitleggen hoe we de kleur van de app-grenzen kunnen wijzigen en vervolgens kijken we hoe we de schaduw kunnen in- en uitschakelen. Ga als volgt te werk om de kleuren te wijzigen:
- Open de app Instellingen .
- Klik op Personaliseer .
- Selecteer Kleuren in het menu in het linkerdeelvenster.
- U kunt een van de standaardkleuren kiezen, of u kunt op Aangepaste kleur klikken en uw eigen RBG- of hexadecimale code invoeren.
- Blader naar beneden om de accentkleur op de volgende oppervlakken weer te geven .
- Schakel het selectievakje naast Titelbalken in .
Als u schaduwen aan uw app-vensters wilt toevoegen, volgt u deze stappen:
- Ga naar Configuratiescherm> Systeem en beveiliging> Systeem> Geavanceerde systeeminstellingen .
- Open het tabblad Geavanceerd .
- Klik in het gedeelte Prestaties op Instellingen .
- Klik op het tabblad Visuele effecten .
- Schakel het selectievakje in naast Aangepast .
- Schakel het selectievakje naast Schaduwen weergeven onder Windows in als u dit wilt .
- Klik op Toepassen
- Eindig door op OK te klikken.
Vergeet niet dat een van de beste manieren om de werking aan te passen is om uw eigen thema te gebruiken. U kunt een lichtthema kiezen voor Windows 7 White Themes voor Windows 10 7 White Themes voor Windows 10 Ben je het beu om je donkere Windows-thema te gebruiken? Misschien is het tijd voor verandering. In dit artikel ga ik je voorstellen aan de zeven beste witte thema's voor Windows 10. Lees meer of een donker thema voor Windows Prefer Dark Things? 7 tips om je Windows-bureaublad nog donkerder te maken Geef je de voorkeur aan donkere thema's? 7 tips om uw Windows-bureaublad nog donkerder te maken Donkere kleuren kunnen helpen bij vermoeidheid van de ogen en ze zijn ook stijlvol. Een donker Windows-thema is een goed begin. We laten u zien hoe u uw Windows-bureaublad zo donker mogelijk maakt. Lees verder .