
Er zijn tal van manieren om videoclips in te korten, waarvan er vele gratis zijn. Het gebruik van een robuuste videobewerkingsapp als Adobe Premiere maakt echter een zeer saaie taak heel eenvoudig en snel.
Met dat in gedachten, hier is hoe lange video's knippen in korte clips met behulp van Adobe Premiere.
Waarom video's inkorten tot clips?
Een van de meest voor de hand liggende redenen om een langere video in kortere clips te knippen, is door ze op sociale media te delen. Het is waarschijnlijker dat een kortere video wordt bekeken en met Twitter in het bijzonder kunt u niet langer dan twee minuten en 20 seconden uploaden.
De populairste video's op Twitter zijn zelfs veel korter.
Als je een slechte dag hebt, is hier mijn hond die haar beste truc doet. pic.twitter.com/SkAovdj91W
- Kaitlyn Paige (@Kaity_Rainwater) 11 mei 2018
Je kunt ook een lange video inkorten om te delen op YouTube of via e-mail. In plaats van een lange video te uploaden en mensen te vertellen vooruit te scrollen naar de exacte plek die u wilt delen, snijdt u in plaats daarvan in plaats daarvan in bitesize-clips.
Clips maken met Adobe Premiere
Het proces van het splitsen en exporteren van clips met Adobe Premiere is erg eenvoudig en het programma maakt het gemakkelijk om de clips te maken en deze in batch uit te voeren.
Als u meerdere clips moet maken, kunt u met behulp van sneltoetsen gemakkelijker in een ritme komen met dit soort repetitieve taken. U zult merken dat dit een essentieel onderdeel is van uw werkstroom.
Zorg voordat u doorgaat naar de eerste stappen dat Adobe Media Encoder CC 2018 ook is geïnstalleerd.
Stap 1: Uw bestand importeren
Om te beginnen, moet je de video importeren in een nieuw Premiere-project:
Open Adobe Premiere en maak een nieuw project. Geef uw project een naam en kies waar u uw Premiere-bestand wilt opslaan.
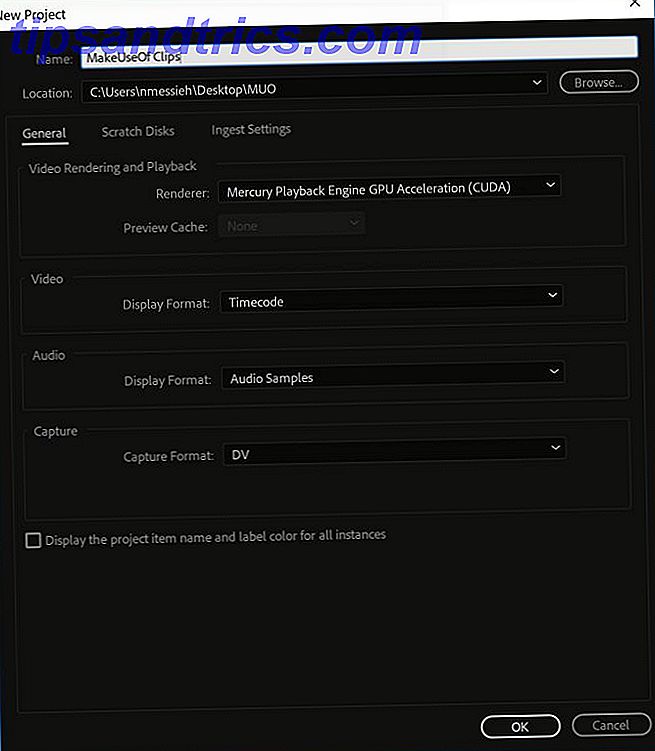
Voor dit type project is de bewerkingswerkruimte ideaal. U kunt ervoor zorgen dat de bewerkingswerkruimte open is door naar Venster> Werkruimten> Bewerken te gaan of door de sneltoets Alt + Shift + 5 te gebruiken .
Vervolgens moet je de video importeren die je wilt gebruiken. U kunt dit doen door het bestand naar het deelvenster Projectfragmenten in de linkerbenedenhoek van het programma te slepen, of door naar Bestand> Importeren en naar het bestand op uw computer te gaan.
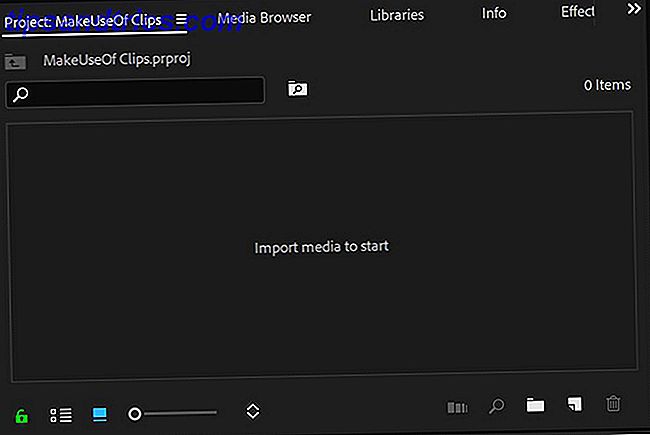
Sleep de video van het deelvenster Projectfragmenten naar de tijdlijn .
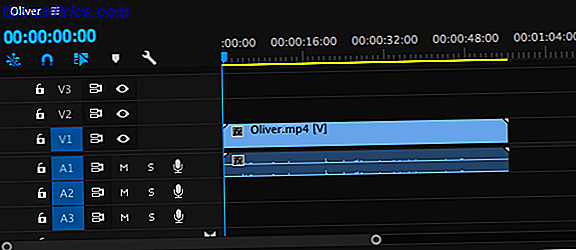
Als u met een bijzonder korte video werkt, kunt u de horizontale schuifbalk onder de tijdlijn slepen om de video in de tijdlijn groter te laten lijken.
Stap 2: Uw clip voorbereiden
Er zijn andere dingen die u misschien wilt doen zoals ondertiteling toevoegen, lagere terts, de audio aanpassen, muziek toevoegen of uw video's rangschikken met LUTS Hoe Lightroom-presets en LUT's te gebruiken in Adobe Premiere Hoe Lightroom-presets en LUT's in Adobe Premiere te gebruiken Uw foto's en video's er consistent uit laten zien, is eenvoudig te doen door Lightroom-presets en LUT's te gebruiken in Adobe Premiere. Lees meer, maar we raden aan om dit allemaal te doen voordat u de clip opsplitst.
Nu je je video hebt geïnstalleerd, zul je moeten bepalen waar je hem in kleinere stukjes moet knippen. U kunt op verschillende manieren door de clip scrollen.
Je kunt je linker- en rechterpijl gebruiken om door de video te schrobben. U kunt uw muis over de blauwe huidige tijdindicator bewegen en deze naar de plek slepen die u wilt knippen. Of als u de exacte tijdstempels kent, kunt u deze handmatig invoeren in de positie van de afspeelkop .
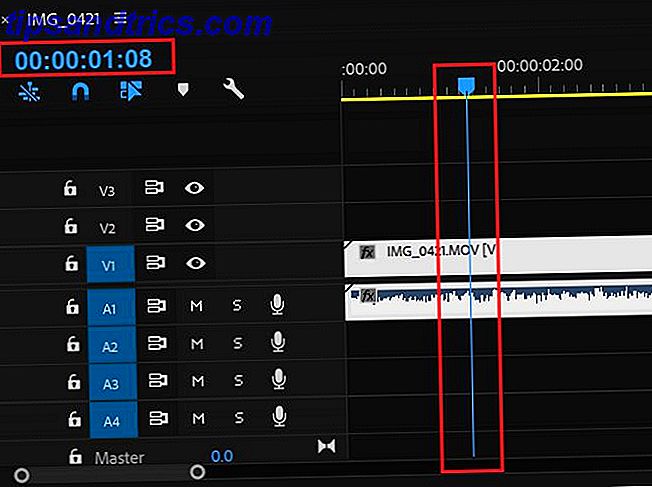
Zodra de blauwe huidige tijdindicator over de eerste plek is geplaatst waar je je clip wilt splitsen, ga je naar Reeks> Bewerken toevoegen of, beter nog, gebruik de sneltoets Cmd / Ctrl + K.
Als er fragmenten zijn die moeten worden verwijderd of die niet worden geëxporteerd, klikt u erop en klikt u op Verwijderen op uw toetsenbord.
Zodra u uw grotere clip hebt opgesplitst in kleinere fragmenten, kunt u ze voorbereiden voor export.
Stap 3: Exporteer uw bestanden
Je gaat elke clip afzonderlijk selecteren met de functie Markeren in en Markeren uit en ze vervolgens toevoegen aan een exportwachtrij. U kunt met de pijltoetsen omhoog en omlaag naar het begin en het einde van afzonderlijke clips springen.
Verplaats de cursor naar het begin van de eerste clip en markeer met de sneltoets I of ga naar Markeringen> Markeren in . Gebruik de pijl omlaag om naar het einde van de clip te gaan en markeer vervolgens uit met de sneltoets O of ga naar Markeringen> Markeer uit . Je zou nu die ene clip gemarkeerd moeten zien.
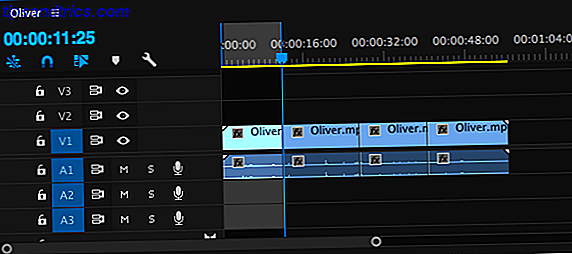
Om de clip aan de exportwachtrij toe te voegen, gaat u naar Bestand> Exporteren> Media of gebruikt u de sneltoets Cmd / Ctrl + M.
In het dialoogvenster dat wordt geopend, moet onder Output Name de oorspronkelijke bestandsnaam worden weergegeven. Klik erop om uw nieuwe bestandsnaam en de locatie op uw computer te selecteren waar u het nieuwe bestand gaat opslaan.
In plaats van op Exporteren te klikken en elk bestand afzonderlijk op te slaan, kunt u ze in batch opslaan door op Wachtrij te klikken.
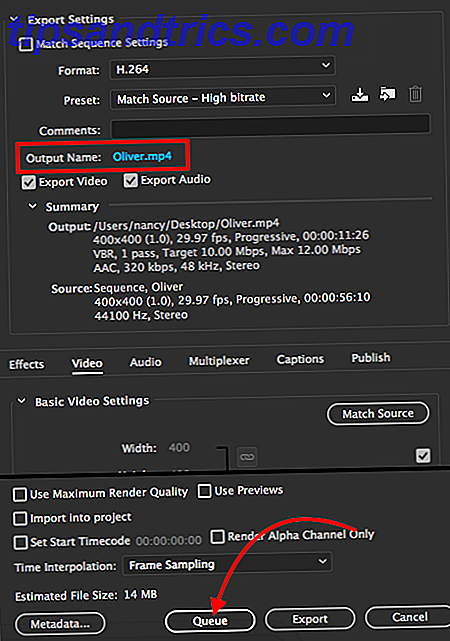
De Adobe Media Encoder wordt geopend, waar u de rest van uw exportinstellingen kunt kiezen als u dat niet in het exportvenster deed. Voor Format gebruik ik de standaardinstelling H.264 en voor de preset, Match Source - High bitrate .
Ga terug naar Premiere. Als er spaties tussen elk van uw clips zijn, drukt u op de pijl-omlaag op uw toetsenbord om naar het begin van de volgende clip te gaan. Als dit niet het geval is, kunt u doorgaan naar de volgende stap.
Nogmaals, markeer met de sneltoets I, druk op de pijl-omlaag om naar het einde van de clip te gaan en markeer met de sneltoets O. U zou de tweede clip geselecteerd moeten zien.
Herhaal het exportproces: gebruik de sneltoets Ctrl / Cmd + M, selecteer de bestandsnaam en locatie en klik op Wachtrij .
Je ziet de tweede clip in de lijst, met dezelfde instellingen als de vorige clip.
Herhaal de bovenstaande stappen met elk van uw clips, totdat ze allemaal in de wachtrij staan in de Adobe Media Encoder. U kunt het exportproces starten door op Enter te drukken of door op de groene knop Afspelen in de rechterbovenhoek te klikken.
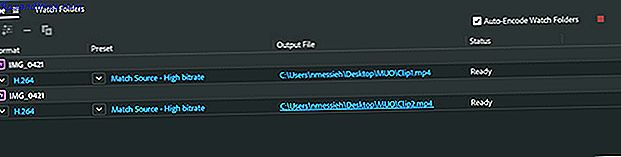
Alternatieven voor Adobe Premiere
Als je geen toegang hebt tot Adobe Premiere, of het programma overweldigend vindt, kun je langere video's opsplitsen in kortere clips met gratis software Beste gratis apps om een video bij te snijden, te knippen of te splitsen zonder alles te installeren Beste gratis apps om te trimmen, knippen, of een video splitsen zonder iets te installeren Alles knippen, knippen of splitsen van een videobestand moet eenvoudig zijn ... en dat is het ook! Gebruik gewoon deze gratis hulpmiddelen waarvoor geen installatie op elk platform vereist is. Meer informatie over Windows, Mac en Linux.
Windows 10-gebruikers kunnen kiezen voor de native Photos-app, terwijl Mac-gebruikers clips kunnen trimmen met QuickTime. Voor een beetje meer controle kunnen Mac-gebruikers kiezen voor iMovie, een van de vele apps die Apple gratis biedt. Download iMovie, GarageBand, Pages en iWork Free voor Mac en iOS Download iMovie, GarageBand, Pages en iWork Free voor Mac en iOS Elke Apple-gebruiker kan nu volledig gratis Pages, Numbers, Keynote, Garageband en iMovie downloaden, maar waar zijn ze goed voor? Lees verder . Dus als er al gratis software op uw computer staat, waarom zou u dan Adobe Premiere gebruiken?
Het robuuste videobewerkingsprogramma kan natuurlijk veel meer dan alleen langere video's in kleinere clips splitsen. Maar zelfs als dat is wat u van plan bent te doen, biedt Adobe Premiere een gestroomlijnde manier om alle clips die in een keer gemaakt en geëxporteerd werden, te krijgen. Met deze gratis alternatieven wordt het een veel moeizamer proces, waarbij het bestand steeds opnieuw wordt geopend, bijgesneden en elk bestand afzonderlijk wordt opgeslagen.
Als u het grootste deel van uw video op uw telefoon filmt, kunt u kiezen voor mobiele apps waarmee u eenvoudig video op uw telefoon kunt maken en bewerken 6 Beste gratis videobewerkingsapps voor iPhone en iPad 6 Beste gratis videobewerkingsapps voor iPhone en iPad Maak, bewerk en publiceer uw eigen minifilms direct op uw iPhone of iPad met deze gratis apps. Meer lezen, inclusief de gratis mobiele video-editor van Adobe, Adobe Premiere Clip.

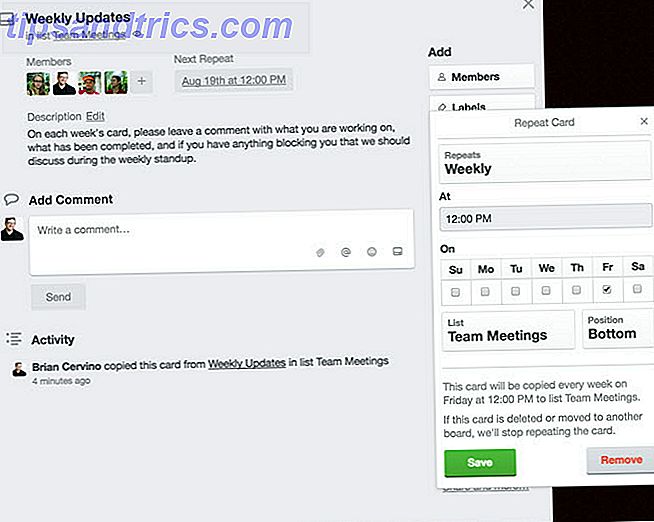
![Gebruik Wolfram Alpha om coole statistieken op te bouwen over je Facebook-account [Wekelijkse Facebook-tips]](https://www.tipsandtrics.com/img/internet/592/use-wolfram-alpha-dig-up-cool-statistics-about-your-facebook-account.jpg)
