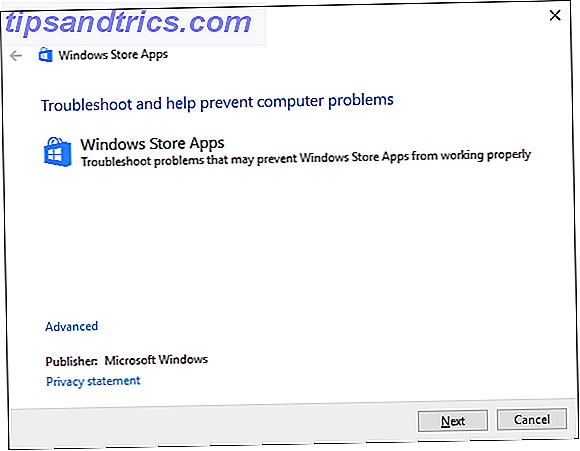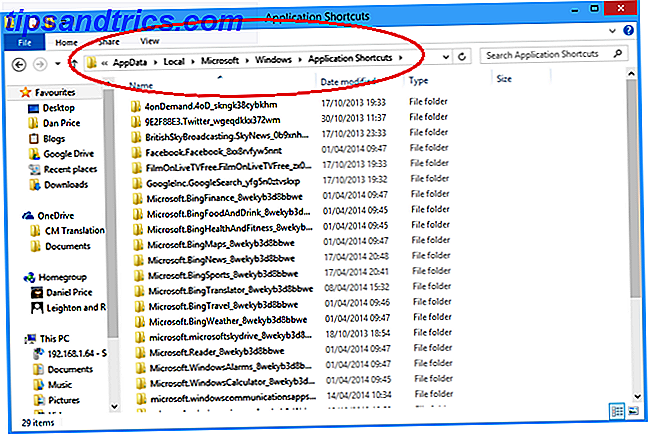Het Portable Document Format (PDF) is bijna als een plastic gelamineerd papier. Je kunt zien wat erin zit, maar je kunt niet bij de inhoud komen.
Het is een klein probleem wanneer een van de inhoudstypen die in een PDF-document zijn ingesloten afbeeldingen zijn. En u wilt ze voor uzelf.
Ik ben bijvoorbeeld een vraatzuchtige gebruiker van SlideShare en soms bewaar ik graag een nette illustratie of afbeelding voor persoonlijk gebruik. Dan zijn er enkele professionele rapporten die als een PDF worden verpakt en misschien wilt u in een presentatie een afbeelding of een ingesloten grafiek gebruiken. Of het kan een gescand document zijn en u hebt alleen een vitale afbeelding nodig.
De reden dat we zo afhankelijk zijn van het Portable Document Format Wat is een PDF-bestand en waarom vertrouwen we er nog steeds op? Wat is een PDF-bestand en waarom vertrouwen we er nog steeds op? PDF's bestaan al meer dan twintig jaar. Laten we kijken hoe ze zijn ontstaan, hoe ze werken en waarom ze jaren later zo populair zijn. Meer informatie stopt ons om afbeeldingen uit het PDF-bestand te extraheren. Maar zoals in alles, is er een achterdeur.
Er zijn veel tools om aan een PDF-document te sleutelen. Een PDF-bestand gratis bewerken, combineren en ondertekenen Een PDF-bestand gratis bewerken, combineren en ondertekenen We laten u zien hoe u kunt splitsen, samenvoegen, verkleinen en alles doen soorten magie met PDF-bestanden. Lees verder als u klaar bent om uw PDF-documenten naar een hoger niveau te tillen! Lees verder . Vandaag zullen we bekijken hoe we het als een slotenmaker kunnen oppikken, een afbeelding "stelen" en naar buiten komen zonder een spoor achter te laten. Laten we eens kijken naar enkele manieren om afbeeldingen uit een PDF te extraheren.
De eerste twee methoden op de lijst hebben contant geld nodig. De anderen daarna zijn allemaal gratis.
Methode 1 - Gebruik een speciale PDF-lezer
Het extraheren van afbeeldingen uit een PDF is een peulenschil als je de professionele versie van Adobe Acrobat hebt. Hiermee kunt u binnen een paar klikken een enkele afbeelding of meerdere afbeeldingen extraheren. Ik heb zelf niet de professionele versie, dus ik zal u doorverwijzen naar de officiële Adobe Acrobat-helppagina die u laat zien hoe u een PDF naar andere indelingen exporteert.
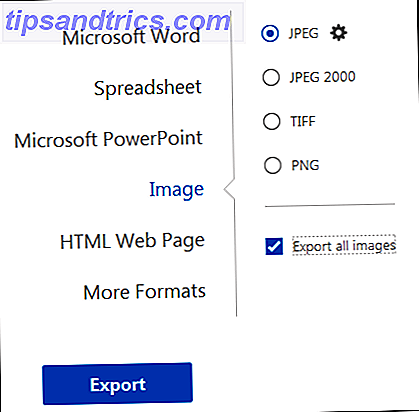
Maar ik vermoed dat de meesten van ons de professionele versie niet hebben. Dat is helemaal geen slecht nieuws.
Sommige alternatieve PDF-lezers zoals de Nitro PDF Reader (Pro) hebben ook deze functie. Maar wie betaalt er geld voor een PDF-reader, toch? Laten we eens kijken hoe we gratis afbeeldingen kunnen verwijderen.
De Quick & Dirty Way met de gratis Adobe Reader DC. Probeer deze snelkoppeling in de gratis versie van Adobe Reader wanneer u slechts één of enkele afbeeldingen wilt uitpakken:
- Klik met de rechtermuisknop op het document en kies Select Tool in het pop-upmenu.
- Sleep om tekst te selecteren of klik om een afbeelding te selecteren.
- Klik met de rechtermuisknop op het geselecteerde item en kies Kopiëren . De afbeelding staat nu op je klembord.
Als alternatief: gebruik het gereedschap Momentopname.
- Kies Bewerken> Een momentopname maken .
- Sleep een rechthoek rond het gebied dat u wilt kopiëren en laat de muisknop los.
- Druk op de Esc- toets om de Snapshot-modus te verlaten. De afbeelding staat nu op je klembord.
Methode 2 - Adobe Photoshop starten
Het gebruik van Adobe Photoshop voelt als het lanceren van een spaceshuttle om een weerballon te pakken. Maar als je een creatief ontwerper bent, dan moet deze Adobe-gigant al een gewoonte zijn. Het proces is net zo eenvoudig - open een PDF-document met Adobe Photoshop. Het dialoogvenster PDF importeren wordt weergegeven.

Selecteer afbeeldingen in plaats van pagina's. U kunt de afbeeldingen selecteren die u wilt extraheren. Klik op OK en sla de afbeelding op (of bewerk) zoals u dat normaal zou doen. Adobe Illustrator en CorelDraw bieden ook een vergelijkbare functionaliteit. Met deze methode kunt u eenvoudig een afbeelding uitpakken en overbrengen naar een ander programma voor desktop publishing.
Inkscape gebruiken? Inkscape is het beste gratis alternatief voor Photoshop Maak schaalbare afbeeldingen met open-source, platformonafhankelijke tool Inkscape maak schaalbare afbeeldingen met open-source, platformonafhankelijke tool Inkscape Waarom kost professionele grafische editing software een arm en een been? Wat dacht je van een gratis alternatief voor het verwerken van schaalbare vectorafbeeldingen. Zie hoe Inkscape Adobe Illustrator een run geeft voor zijn geld! Meer lezen als u een beperkt budget heeft. Het heeft ook een PDF-importproces waarmee u selectief niet-tekstgedeelten van een document kunt opslaan.
Tot nu toe hebben we de GROTE kanonnen tevoorschijn gehaald. Laten we nu kijken naar oplossingen die niet alleen eenvoudiger zijn, maar ook een veel belangrijker attribuut hebben voor de leek - ze zijn allemaal gratis .
Methode 3 - Gebruik de Windows Snipping Tool
Of, een andere screenshot-tool. Klinkt duidelijk, nietwaar? Maar u mist, net als zoveel mensen, deze voor de hand liggende tool verborgen in Windows 10, Windows 8.1 en Windows 7.

- Selecteer de Start- knop. Typ Snipping Tool in het zoekvak op de taakbalk. Selecteer vervolgens het gereedschap Knippen in de lijst met resultaten.
- Klik op Mode . Kies uit Snijden in vrije vorm, Rechthoekig, Venster of Snip op volledig scherm . Gebruik voor vrije-vorm of rechthoekige knipsels met de muis het gebied dat u wilt vastleggen.
- Gebruik de knoppen Opslaan en Kopiëren om het op te slaan op het bureaublad of naar het klembord te sturen.
De Snipping Tool is een snelle steek. Soms willen we een grote graafmachine die ook gratis is. Schakel over naar een software.
Methode 4 - Installeer een Tiny-software
U zult een paar software vinden die geselecteerde of alle afbeeldingen uit een PDF-bestand kan extraheren. Ik heb er twee geselecteerd voor een beoordeling.
PkPdfConverter
Dit is een kleine freeware die je vanuit Sourceforge kunt installeren. Unzip de 5.6MB-download en voer het uit als een draagbaar programma. De bedieningselementen op de eenvoudige Windows grafische gebruikersinterface spreken voor zich.

Open uw doelbestand. Voer het bereik in van paginanummers die u wilt opnemen. De vervolgkeuzelijst biedt u vier uitvoeropties voor PDF-extractie:
- PDF naar tekst.
- PDF naar afbeelding.
- Extracteer afbeeldingen van PDF-pagina's.
- PDF naar HTML.
We zijn geïnteresseerd in de derde output. U kunt op Geavanceerde instellingen klikken en een aangepaste beeldkwaliteit instellen als u dat wilt. Of laat ze op de standaardwaarden staan. Druk op Convert en de software gaat aan het werk en scant alle pagina's in het bestand.
Bekijk de uitvoer in het kader aan de rechterkant. U kunt ook een specifiek beeldformaat doornemen met de Image Viewer. Alle geëxtraheerde afbeeldingen kunnen automatisch in een specifieke map worden opgeslagen.
PDF-vormer
PDF Shaper Free is een complete software dan draait op Windows 10. De software heeft een eenvoudige interface. Er is een betaalde versie maar gelukkig voor ons heeft de gratis versie de afbeeldingsextractiefunctie behouden. Download en installeer het 8MB-bestand, maar let op de Avast-promo op het installatiescherm.
PDF Shaper is zeer minimaal, maar er zijn een aantal handige functies onder de motorkap. Er zijn vier conversies, maar we zijn alleen geïnteresseerd in de methode PDF to Image.

- Klik op het "+" symbool om uw bestand toe te voegen.
- Selecteer een map op uw bureaublad om alle uitgepakte afbeeldingen te bewaren.
- Klik op Verwerken om de extractie te starten.
U kunt ook op het tabblad Opties klikken en een indeling voor uitvoerafbeeldingen (BMP, JPG, GIF, TIFF, EMF, WMF enz.) En de uiteindelijke resolutie kiezen. Het kan handig zijn als u de grootte van de originele afbeeldingen wilt verkleinen. Wanneer u met afbeeldingen werkt, is het belangrijk om het verschil te begrijpen tussen elk beeldformaat JPEG, GIF of PNG? Beeldtypes Explained and Tested JPEG, GIF of PNG? Image Filetypes Explained and Tested Kent u de verschillen tussen JPEG's, GIF's, PNG's en andere afbeeldingsbestandtypen? Weet je wanneer je de ene in plaats van de andere zou moeten gebruiken? Vrees niet, MakeUseOf legt alles uit! Lees meer en de juiste plaatsen om ze te gebruiken
Geïnstalleerde software is de beste oplossing als u zich zorgen maakt over de privacy van uw PDF-document. Zo niet, dan zijn er veel goede online oplossingen om uit te kiezen. We gaan daarna een paar van hen achterna.
Methode 5 - Uploaden naar de web-apps
Als u niets hoeft te installeren, doe dat dan niet omdat deze online PDF-tools bijna alle dagelijkse taken aankunnen.
Kleine PDF
Kleine PDF is slim, schoon en snel. Het heeft een prijsmodel, maar met het gratis abonnement kunt u elke dag twee PDF's gratis uploaden. Er zijn 16 gereedschappen om uit te kiezen. Kies de geel gekleurde tegel die zegt - PDF naar JPG .

- Versleep uw PDF-bestand of upload het vanaf uw bureaublad. Je kunt ook uploaden vanuit Google Drive of Dropbox.
- Selecteer ofwel Eén enkele afbeelding extraheren of Volledige pagina's converteren .
- Kleine PDF scant het bestand en extraheert alle afbeeldingen in de volgende stap. U kunt een afbeelding afzonderlijk selecteren, ze als ZIP-bestand downloaden of ze opslaan in Dropbox of Google Drive.

Small PDF is een schone en elegante oplossing. U hoeft niet eens in te loggen voor incidenteel gebruik. Dus, ik aarzel niet om het aan te bevelen als een online PDF-tool die u veel werk kan besparen 7 Gratis online PDF-hulpmiddelen die u veel werk besparen 7 Gratis online PDF-hulpprogramma's die u veel konden besparen Werk Het web staat vol met ontzagwekkende kleine gereedschappen die je kunnen helpen PDF-bestanden te veranderen zonder je zorgen te maken. Laten we kijken naar minder bekende PDF-taken die mogelijk van pas komen voor u. Lees verder .
PDFdu.com
Deze site is een alles-in-één PDF-converter voor verschillende behoeften. Ze hebben ook downloadbare tools betaald, maar je kunt de uitspatting met de online versies vermijden. De PDFdu Gratis Online PDF Image Extractor is in slechts vier stappen aan het werk.

- Klik op de knop Bladeren om het PDF-bestand te selecteren en te uploaden.
- Kies een afbeeldingsformaat.
- Klik op Afbeeldingen uitpakken en wacht.
Download de uitgepakte afbeeldingen naar uw computer als een ZIP-bestand of open ze een voor een in uw browser. De site zegt dat afbeeldingen worden geëxtraheerd met de hoogste kwaliteit. Nadat het proces is voltooid, klikt u op de blauwe verwijderknop om het PDF-document van hun server te verwijderen.
Dit zijn niet de enige twee beschikbare tools. Houd deze web-apps als reserveopties:
- PDF24.org
- PDFaid.com
- PDFOnline.com
- Sciweavers.org
- ExtractPDF.com
Waarom haalt u afbeeldingen uit een PDF-document?
Dit artikel bewijst één feit - er zijn genoeg online converters en extractors. Elke bestandsindeling online converteren met gratis hulpmiddelen Hoe elk bestandsformaat online te converteren met gratis tools Als u een bestand wilt converteren, dan is hier de ultieme lijst met sites die u moet draaien naar. Lees meer om het werk te doen.
Als het meest populaire documentformaat zijn er vele manieren om een PDF-bestand te villen en de inhoud te manipuleren voor eigen gebruik. De interessantere vraag is dit:
Wat voor soort situatie vereist u om afbeeldingen uit een PDF te extraheren? Is er een andere tool die u hier zou willen aanbevelen?
Image Credit: RTimages via Shutterstock.com