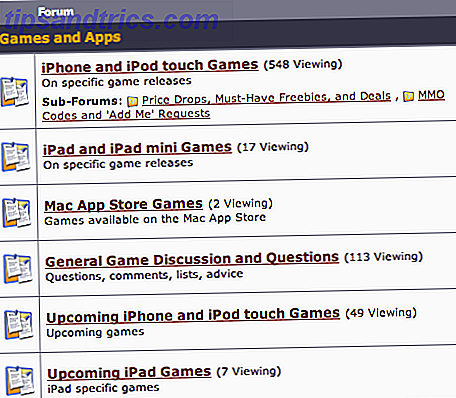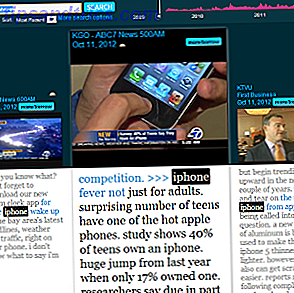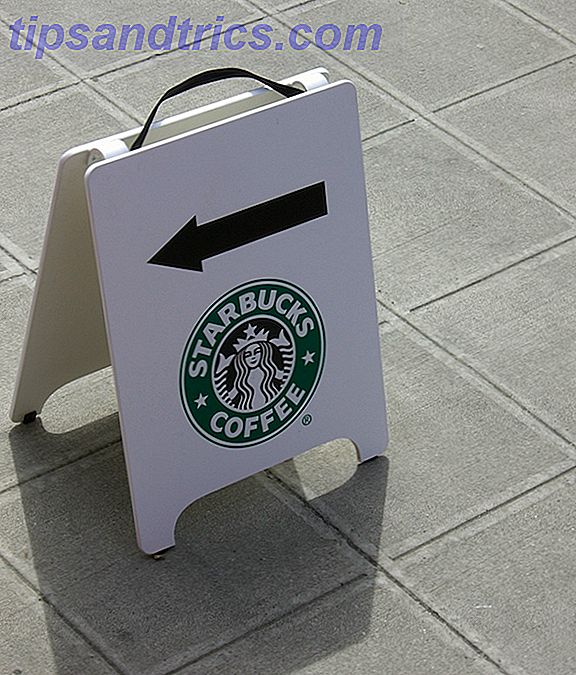Elke ochtend sta ik op, zet ik mijn pc aan en ga ik ontbijt klaarmaken. Tegen de tijd dat ik klaar ben, is Windows opgestart en kan ik aan het werk.
Maar niet vandaag.
Helaas was er iets misgegaan met Windows 7 en het besturingssysteem weigerde op te starten. Hoe de meeste Windows opstartproblemen oplossen De meeste Windows opstartproblemen oplossen Is uw Windows-computer niet opgestart? Dit kan te wijten zijn aan een hardware-, software- of firmwarefout. Hier leest u hoe u deze problemen kunt diagnosticeren en oplossen. Lees verder . In plaats daarvan was de computer vastgelopen in een herstart-lus, niet in staat om het besturingssysteem te laden en constant opnieuw op te starten.
In eerdere versies van Windows had dit misschien een volledige herinstallatie of op z'n minst wat rommelen vereisen. Gelukkig dankzij de manier waarop Windows 7 is ontworpen, is het mogelijk om een herstartlus in relatief korte tijd op te lossen.
Wat is een oneindige herstartlus?
Heb je ooit een oneindige herstart-lus gezien?
Je zou je waarschijnlijk herinneren als je dat hebt gedaan. Het is meteen herkenbaar aan het falen van Windows om correct te laden na het inschakelen van uw pc of laptop. In plaats daarvan zal de computer eerst een bepaald stadium bereiken voor het aanmeldingsscherm om vervolgens terug te gaan naar het opstartscherm, op dat moment zal het proberen Windows opnieuw te laden, vast komen te zitten in de lus (hoewel het in sommige gevallen succesvol zou kunnen opstarten) en opnieuw.
De fout treedt op vanwege een probleem met het Windows 7-systeemregister. Helaas, zonder Windows op te starten, kan het register niet worden hersteld, waardoor het besturingssysteem onbereikbaar blijft.
Het is een Catch 22-situatie.
Om dit probleem te verhelpen, kunnen de hulpprogramma's die worden gebruikt in de systeemherstelopties van Windows 7 worden gebruikt.
Op naar het scherm Systeemherstelopties
Eerst moet je je computer opstarten in het scherm Systeemherstelopties. Dit gebeurt meestal met de installatie-dvd, die in het optische station moet worden geplaatst. Wanneer de computer opstart, drukt u op een willekeurige toets om op verzoek van CD of DVD op te starten, selecteert u uw taalvoorkeur en klikt u vervolgens op Computer herstellen . Een lijst met geïnstalleerde besturingssystemen moet worden weergegeven - selecteer Windows 7 en klik op Volgende .
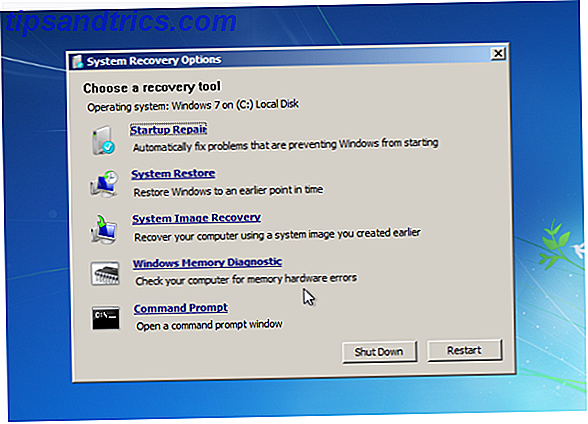
Het scherm Systeemherstelopties verschijnt. Selecteer de eerste optie, Gebruik herstelhulpmiddelen die kunnen helpen bij het oplossen van problemen met Windows en selecteer vervolgens Opstartherstel .
(Als uw computer een vooraf geïnstalleerde herstelpartitie heeft, is het proces een beetje anders. In dit geval, start u op naar het scherm Advanced Boot Options, selecteert u Uw computer repareren en drukt u op Enter . Selecteer vervolgens het toetsenbordtaaltype en vervolgens uw gebruikersnaam en wachtwoord voordat u Opstartherstel selecteert in het scherm Opties voor systeemherstel.)
Als Startup Repair is geselecteerd, probeert Windows de reparatie te automatiseren; dit kan werken - anders zijn verdere actie vereist.
Windows 7 Recovery voorbereiden
Als de optie Opstartherstel mislukt, ontvangt u een bericht dat Windows deze computer niet automatisch kan repareren . Klik onder aan het bericht op Geavanceerde opties weergeven voor systeemherstel en ondersteuning om terug te keren naar Systeemherstelopties en klik in plaats daarvan op Opdrachtprompt .
De zwarte opdrachtregelinterface wordt geopend met standaard X: \; dit is de interne RAM-schijf van Windows die door System Repair wordt gebruikt. U moet naar uw Windows-systeemstation gaan, dat zich standaard op station C: bevindt.
Om dit te openen, typt u C: en drukt u op Enter . Typ DIR en druk op Enter om te controleren of u zich op het juiste station bevindt. De vermelde inhoud moet de programmabestanden, gebruikers en Windows-mappen bevatten.

U zult dan de map moeten veranderen. Voer CD \ windows \ system32 \ config in en vervolgens DIR om te controleren of de juiste bestanden en mappen worden vermeld:
- regback
- STANDAARD
- SAM
- VEILIGHEID
- SOFTWARE
- SYSTEEM
Met toegang tot de juiste map en de vereiste mappen die aanwezig zijn, voert u MD mybackup in om een back- upmap te maken. Voer kopie *. * Mybackup in om alles naar deze locatie te kopiëren en akkoord te gaan met de overschrijfwaarschuwingen wanneer ze verschijnen.

In de map RegBack worden automatische Windows-registerback-ups opgeslagen. Om te controleren of deze kunnen worden gebruikt bij het herstellen van uw systeem, voert u CD RegBack in en vervolgens DIR om de inhoud te bekijken. In de map zou je het volgende moeten hebben:
- DEFAULT-, SAM- en SECURITY-bestanden, elk ongeveer 262.000 bytes
- SOFTWARE-bestand, ongeveer 26.000.000 bytes
- SYSTEEM-bestand, ongeveer 9.900.000 bytes
Merk op dat deze cijfers bij benadering zijn, maar erken dat als een van deze bestanden een grootte van nul bytes vertoont, u een beroep moet doen op een andere manier om Windows 7 te herstellen.
Het herstel van Windows 7 uitvoeren
Met uw RegBack-map met de gegevens die u nodig hebt om Windows 7 te herstellen en te redden van de herstart-lus, kunt u de inhoud kopiëren en gebruiken om het besturingssysteem weer up-and-running te krijgen.

Begin met het invoeren van kopie *. * .. - noteer de twee achterliggende punten. Deze geven aan dat de inhoud moet worden geplakt tot het niveau erboven - de map Config. Ga akkoord met alle vragen over of je bestanden wilt overschrijven, en als het proces is voltooid, ga je naar exit om de opdrachtprompt te sluiten.

Klik in het scherm Systeemherstelopties op Opnieuw opstarten om uw pc opnieuw op te starten - als alles naar behoren is verlopen, zou Windows 7 nu correct moeten starten!
Conclusie
Herstart lussen zijn al lang een probleem met Windows. Terwijl eerdere versies een aantal manieren bood om de herstelopties te gebruiken, waren deze oplossingen verre van volledig.
Hetzelfde is waar in Windows 7, maar er is op zijn minst een veel beter succespercentage bij het omgaan met oneindige herstart-lussen.
Volg de stappen die hier worden beschreven op, volg ze nauwkeurig. Fouten die u maakt tijdens het gebruik van de opdrachtregelinterface kunnen niet ongedaan worden gemaakt. Merk ook op dat deze stappen geen garantie bieden voor succes - je zou bereid moeten zijn Windows opnieuw te installeren Hoe Windows 7 opnieuw te installeren zonder je persoonlijke instellingen, geïnstalleerde programma's en stuurprogramma's te wijzigen Windows 7 opnieuw installeren zonder je persoonlijke instellingen, geïnstalleerde programma's en stuurprogramma's te wijzigen Windows heeft een neiging om fouten en problemen in de loop van de tijd te verzamelen. Hoewel sommige van deze virtuele slijtage kan worden vertraagd door rigoureus systeemonderhoud en het aan de poort houden van malware, zal de tijd ... Lees meer in het geval dat het repareren van de herstartlus mislukt. Hier leest u hoe u een USB-installatiediskette maakt voor Windows 7 Een USB-installatiediskette maken voor Windows 7 zonder extra software Hoe u een USB-installatiediskette maakt voor Windows 7 zonder extra software Ik kocht onlangs een mooie nieuwe setup voor mijn mediacentrum, maar Ik wilde niet op een ander dvd-station rondspatten als fysieke media in wezen dood zijn - en een dvd-station uitwisselen ... Lees meer.
Zodra u bent hersteld van de oneindige herstart-lus, moet u een back-up van uw gegevens voorbereiden 6 Veiligste manieren om een back-up te maken en uw bestanden terug te zetten op Windows 7 & 8 6 Veiligste manieren om een back-up te maken van uw bestanden in Windows 7 & 8 we weten zeker dat je het advies steeds weer hebt gelezen: iedereen moet een back-up van zijn bestanden maken. Maar beslissen om een back-up van uw bestanden te maken, is slechts een deel van het proces. Er zijn zoveel ... Lees meer.