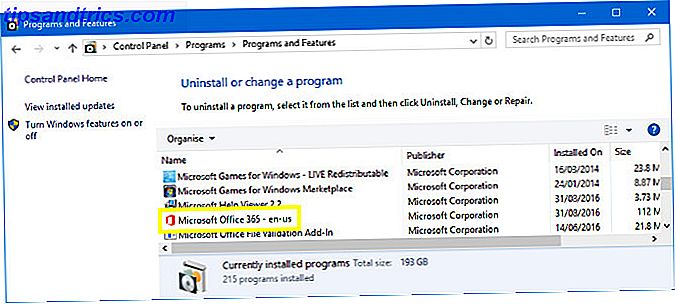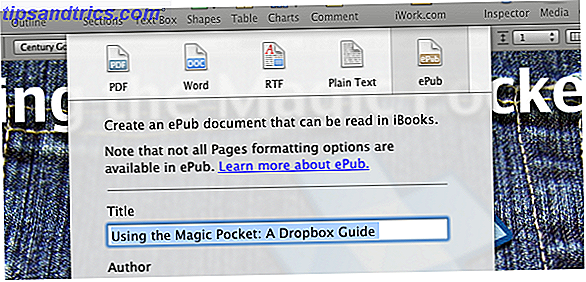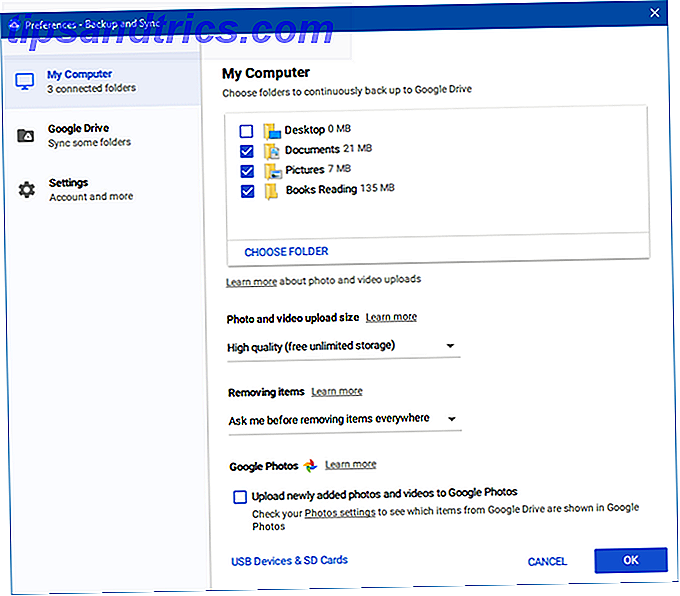Checklists zijn geschreven in het bloed.
Dit werd (misschien) op een dag door een piloot gezegd toen een zakenman probeerde hem naar een start te haasten. Checklists en lijsten zijn het hoofdbestanddeel geworden van alles, van boodschappen doen tot NASA-lanceringen.
Ze zijn saai.
Maar ze zijn ook de eenvoudigste hulpmiddelen om de complexiteit van informatie die ons elke byte aanvalt te verminderen. En zoals elke getraumatiseerde echtgenoot weet, zijn lijsten ook het perfecte tegengif tegen vergeetachtigheid. Dus, zelfs als we zweren om perfecte lijsten voor productiviteit te maken Deze 3 soorten lijsten helpen u productiever te zijn Deze 3 soorten lijsten helpen u productiever te zijn Als het gaat om georganiseerd en productief zijn, is de takenlijst de ultieme tool. Drie soorten lijsten kunnen u alle kracht geven die u nodig hebt zonder uw planning te veel te ingewikkeld te maken. Lees meer, laten we ook ingaan op de basisprincipes met Microsoft Word 2016 13+ redenen waarom u moet upgraden naar Microsoft Office 2016 13+ redenen waarom u moet upgraden naar Microsoft Office 2016 Microsoft Office 2016 is hier en het is tijd dat u een beslissing neemt. De productiviteitsvraag is - moet u upgraden? We geven u de nieuwe functies en de verserende redenen om u te helpen ... Lees meer en vink één van de dagelijkse kantoorfuncties aan - hoe u die visueel aantrekkelijke lijsten kunt maken.
1. Maak je eerste lijst
De meeste trucjes en tips voor het maken van lijsten liggen in de groep Alinea van het lint op het tabblad Start. Selecteer de tekst waaraan u de genummerde lijst wilt toevoegen en klik op de neerwaartse pijlen naast het pictogram Opsommingtekens of op het pictogram Genummerde lijst om toegang te krijgen tot de bibliotheken voor beide. Bekijk een voorbeeld van elk lijstformaat door met de muis over de beschikbare selecties te bewegen.
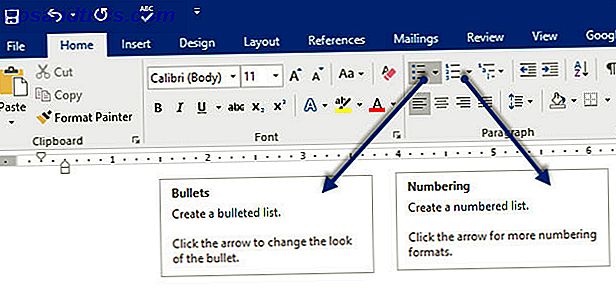
Microsoft Word maakt ook automatisch een lijst voor u wanneer u een alinea start met een sterretje of een cijfer 1. Met een asterisk maakt Word een lijst met opsommingstekens. Met een getal detecteert Word dat u probeert een genummerde lijst te maken.
Als u niet wilt dat uw tekst in een lijst wordt omgezet, klikt u op de knop Afbeelding van AutoCorrectie- opties die verschijnt.
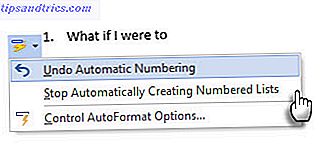
Als u de stijl van een lijst met opsommingstekens of een genummerde lijst snel wilt wijzigen, klikt u op de gewenste stijl in de lijst die verschijnt wanneer u op de pijl naast Opsommingstekens of Nummering klikt.
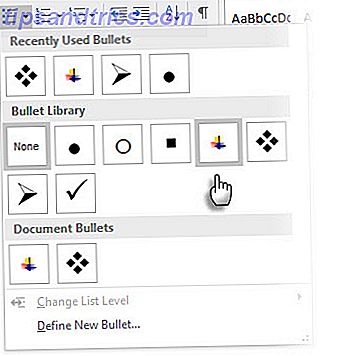
Algemene tip: u kunt het formaat van slechts één of enkele opsommingsteken- of cijferstijlen in een lijst wijzigen. Plaats de cursor aan het begin van de regel die u wilt wijzigen voordat u het dialoogvenster Opsommingstekens en nummering opent. Uw wijzigingen zijn alleen van toepassing op de geselecteerde regels.
2. Gebruik Alleen het toetsenbord om een lijst te maken
Productiviteitsgoeroes hebben een hekel aan de muis. Gebruik een handige Microsoft Office-snelkoppeling 60 Essentiële Microsoft Office-sneltoetsen voor Word, Excel en PowerPoint 60 Essentiële Microsoft Office-sneltoetsen voor Word, Excel en PowerPoint Honderden sneltoetsen zijn beschikbaar in Office, maar dit zijn de belangrijkste die u zou moeten gebruiken weten omdat ze u veel tijd zullen besparen. Meer lezen om genummerde lijsten snel te maken met alleen het toetsenbord.
Sneltoets voor lijst met opsommingstekens: Druk op CTRL + SHIFT + L om de standaard opsommingstekens toe te passen op een lijst. Druk op CTRL + SHIFT + N om de opsommingstekens te verwijderen.
Ga naar Word-opties om een sneltoets voor genummerde lijsten aan te passen. Klik op het lint en selecteer Lint aanpassen in het pop-upmenu. U kunt ook Word-opties openen via Bestand> Opties> Lint aanpassen .
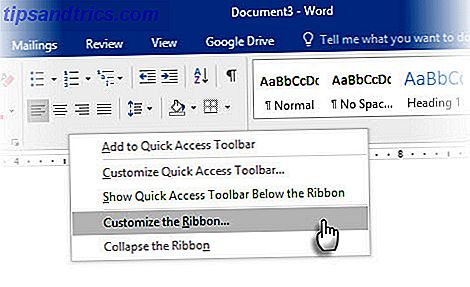
Klik op de knop Aanpassen voor sneltoetsen op het toetsenbord.
Selecteer Alle opdrachten in de lijst met categorieën. Blader door de lijst aan de rechterkant en selecteer FormatNumberDefault .
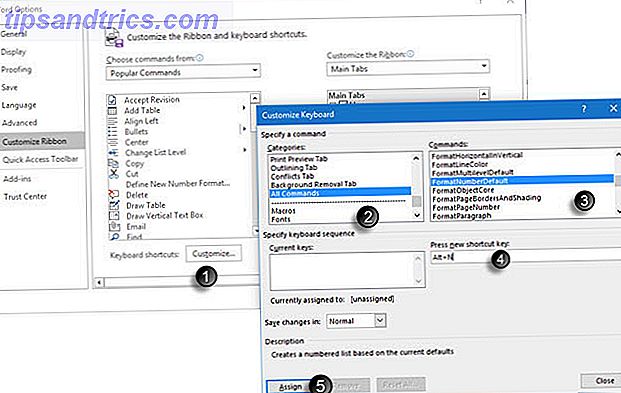
Plaats de cursor in het vak Druk nieuwe sneltoets in en druk op de sneltoetscombinatie die u wilt gebruiken om een genummerde lijst te maken. U zou bijvoorbeeld Alt + N kunnen gebruiken omdat het niet is toegewezen aan iets anders in Word. Klik op Toewijzen .
De nieuwe sneltoets is toegevoegd aan de lijst met huidige toetsen.
Klik op OK om het dialoogvenster te sluiten en de nieuwe sneltoets te testen. Als u op "Alt + N" drukt, wordt een genummerde lijst gemaakt. Door er nogmaals op te drukken, keert het terug naar alineatekst.
Algemene tip: Wilt u de nummering overslaan voor een lijstitem en deze omzetten in een alinea in het midden van een lijst? Selecteer het specifieke lijstitem en gebruik de sneltoets Alt + N om de nummering uit te schakelen.
3. Wijzig de standaard genummerde lijstindeling
U kunt een nieuwe genummerde lijst naar wens wijzigen, bewerken of maken. U kunt kiezen uit vier genummerde lijstindelingen. Maar wat als u uw eigen formaat anders dan de letters of Romeinse cijfers wilt gebruiken en het niet beschikbaar is? Ga je gang en creëer je eigen in een paar eenvoudige stappen.
Ga naar Startpagina> Alinegroep > Nummering . Klik op de pijl-omlaag. Kies Definieer nieuwe getalnotatie .
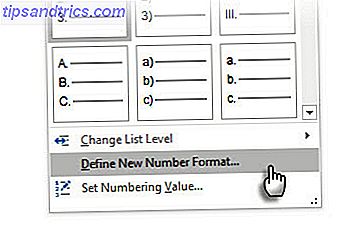
Kies een chronologisch formaat. Als u de tekengrootte, stijl en kleur wilt wijzigen, klikt u op Lettertype en kiest u een instelling op het tabblad Lettertype of het tabblad Geavanceerd.
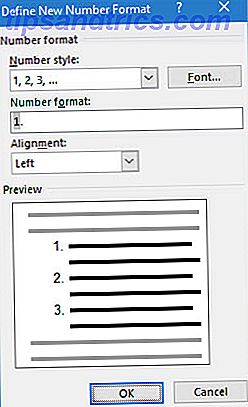
Wanneer u een streepje, haakjes of een andere waarde zoals een hekje aan het getal wilt toevoegen, voert u dit in het veld Getalnotatie in. In de kleine preview worden de wijzigingen weergegeven. In de onderstaande schermafbeelding heb ik twee vierkante haken toegevoegd voor een lijst die u kunt aanvinken.
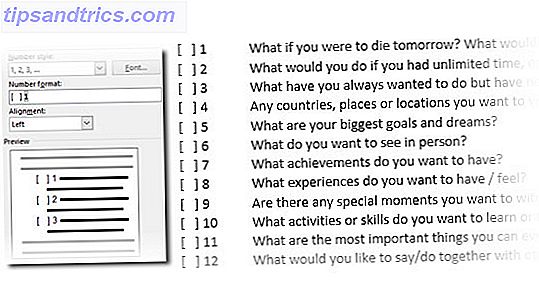
Als u de nummeruitlijning wilt wijzigen, kiest u Links, Gecentreerd of Rechts onder Uitlijning . De standaardinstelling is Links uitgelijnd.
Klik OK.
Het nieuwe getalnotatie wordt toegepast op elke geselecteerde tekst in uw document.
Algemene tip: u kunt de genummerde lijsten zelfs vooraf invoeren met beschrijvende tekst, bijvoorbeeld deelnemer 1, genodigde 2, genodigde 3 ... enzovoort.
4. Wijzig de standaard opsommingstabelindeling
Net als de genummerde lijst, kunt u ook het standaard uiterlijk van een lijst met opsommingstekens wijzigen. Visueel aantrekkelijke kogels (andere dan de saaie zwarte stevige stippen) helpen uw documenten te onderscheiden van het dagelijkse.
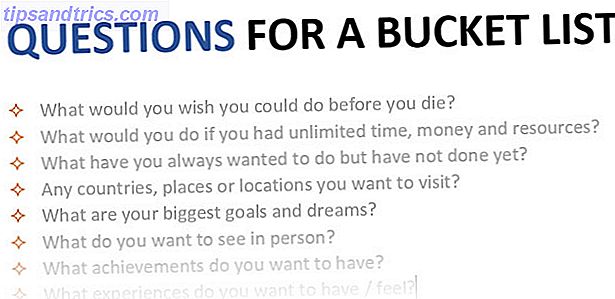
Selecteer de tekst waarvoor u de lijst met opsommingstekens wilt en volg deze stappen.
Ga naar Startpagina> Paragraafgroep . Klik op de pijl naast Opsommingstekens .
Als de gewenste kogel niet in de bibliotheek staat, klikt u op Nieuwe bullet definiëren .
Het dialoogvenster Define New Bullet definiëren wordt geopend. Kies onder Bullet Character Symbol .
Er wordt een nieuw dialoogvenster geopend waarin u de juiste symbolen uit uw geïnstalleerde lettertypen kunt kiezen.
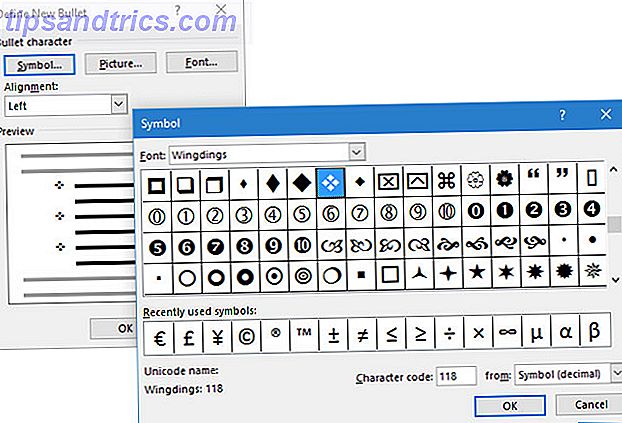
De Wingdings-lettertypen hebben de beste variëteit voor gestileerde bullet-lijsten. Net als elk ander lettertype kunt u de kleur, grootte, stijl en andere kenmerken van het door u gekozen opsommingsteken wijzigen. Klik op de knop Lettertype in de sectie Opsommingstekens om het dialoogvenster Lettertype te openen.
Algemene tip: gebruik een open vak (Open vak) of een driedimensionaal vak (3D-vak) uit het Wingdings-palet om een Word-document te maken met nette selectievakjes.
5. Gebruik een afbeelding in plaats van een opsommingsteken
Soms zijn alle mystieke symbolen in Webdings misschien niet genoeg. U kunt ook uw eigen herbruikbare afbeeldingen gebruiken voor opsommingstekens. Hoewel ik toegeef dat het er op een PowerPoint-dia nog beter uitziet, werkt het gebruik in Word ook net zo goed.
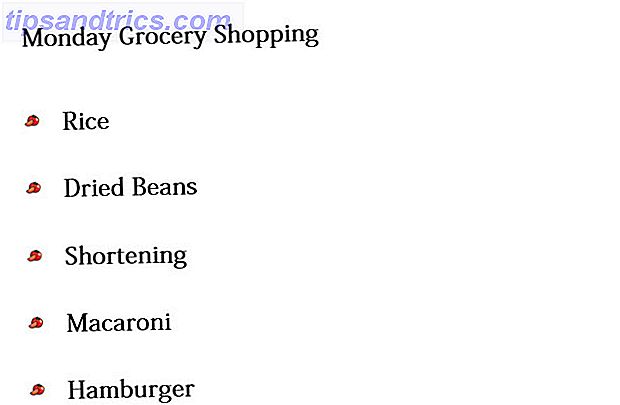
Selecteer de lijst met opsommingstekens waarvoor u de opsommingstekens in afbeeldingen wilt wijzigen. Ga naar het tabblad Start> Alinea- groep, klik op de knop Opsommingstekens en selecteer Nieuwe bullet opmaken in het vervolgkeuzemenu. Klik in het dialoogvenster Nieuwe bulletet definiëren op Afbeelding .
Het dialoogvenster Afbeeldingen invoegen wordt weergegeven met verschillende keuzes voor uw bronbestand. U kunt een afbeelding invoegen vanuit een bestand op uw pc of lokaal netwerk, vanuit een Bing Image Search of vanuit uw OneDrive- account.
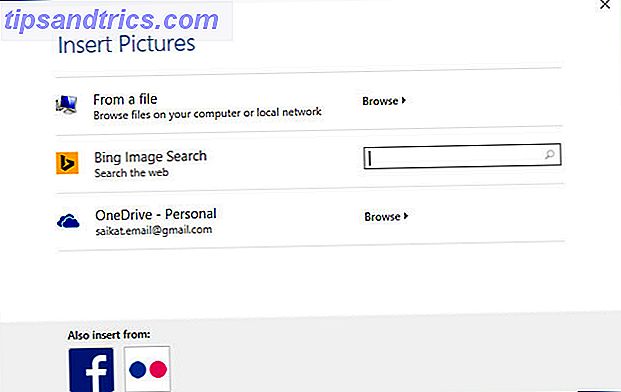
Navigeer naar de locatie van uw bronbestand en klik op Invoegen . Het voorbeeldvenster toont de selectie.
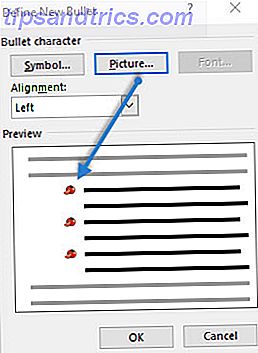
Algemene tip: u kunt een afbeelding kiezen die overeenkomt met het "thema" van uw lijst. Toon bijvoorbeeld een banaan als een foto-opsommingsteken voor een lijst met vruchten. Zorg ervoor dat afbeeldingen transparant zijn en een goede achtergrond hebben. In mijn ervaring werken eenvoudige grafische afbeeldingen het best.
6. Lijn de nummers in een lijst uit
Soms kan de kleinste van tweaks een groot visueel verschil maken. Let op de schermafbeelding linksonder die een genummerde lijst toont met de standaarduitlijning van Word links . Zodra de lijst dubbele cijfers bereikt, lijkt de standaard-uitlijning links een beetje scheef, omdat de decimale punten niet netjes worden uitgelijnd. Met Microsoft Word kunt u deze uitlijning beheren en de dubbele getallen naar rechts doorspoelen.
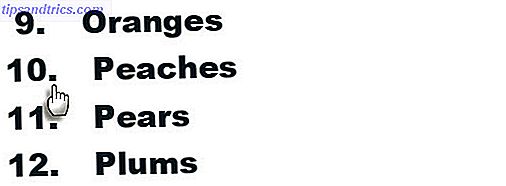
Maak uw genummerde lijst. Selecteer de lijstitems. Word kan ook de uitlijning van een paar geselecteerde items regelen.
Ga naar Startpagina> Paragraaf . Klik op de vervolgkeuzepijl op de knop Genummerde lijst.
Klik op Nieuwe getalnotatie definiëren . Kies de juiste uitlijning in de vervolgkeuzelijst. Klik op OK .
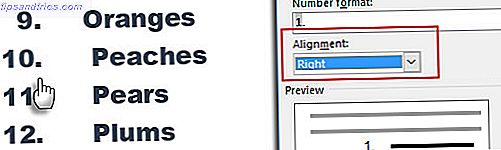
Algemene tip: Zelfs als er geen decimaal is, is het beter om ze op de rechterrand van het nummer te laten uitlijnen. Probeer het met haakjes.
7. Pas de automatische lijstinkeping van Microsoft Word aan
Elke woordenlijst wordt geleverd met een automatisch streepje. Afhankelijk van de visuele look die u wilt, kunt u de ruimte aanpassen.
Dubbelklik op een willekeurig nummer in de lijst om alle nummers in de lijst te selecteren.
Klik met de rechtermuisknop op de selectie en kies Lijstinspringing aanpassen in het contextmenu.
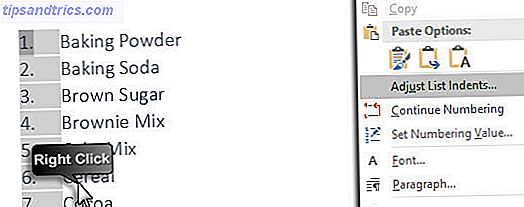
Wijzig de afstand van de inspringing van de opsommingsteken van de marge met het vak Nummerpositie. Wijzig de afstand tussen de opsommingsteken en de tekst met het vak Tekst inspringen .
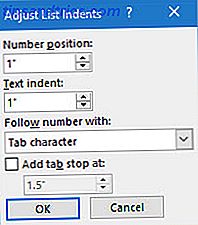
Klik op OK .
8. Opmaak toepassen op een enkel cijfer of opsommingsteken in een lijst
Er zijn tijden dat u opmaak (van opsommingsteken, kleur of de grootte) wilt toepassen op een enkele opsommingsteken of nummer in een lijst zonder de tekst in de lijst of andere opeenvolgende kogels of getallen aan te tasten. Hier is een gemakkelijke manier.
Toon opmaakmarkeringen door op Home> Show / Hide te klikken.
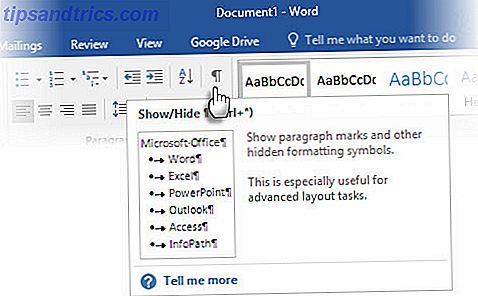
Selecteer aan het einde alleen een alineamarkering voor het lijstitem waarvan u het opsommingsteken of nummer wilt wijzigen. Pas elke opmaak toe. De opmaak heeft alleen invloed op de opsommingsteken of het cijfer; de tekst in het lijstitem behoudt de oorspronkelijke indeling.
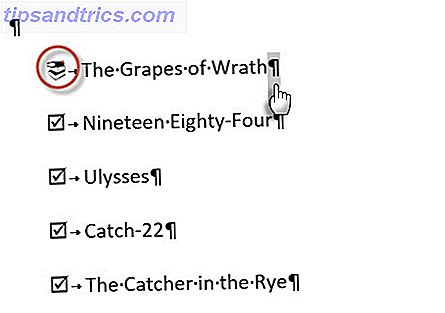
Nieuwe items met opsommingstekens of genummerde items in de lijst die hierna verschijnen, zullen dit ook weerspiegelen. De tekst in het nieuwe lijstitem heeft dezelfde lettertype-eigenschappen als de vorige tekst en het nieuwe opsommingsteken / nummer heeft dezelfde lettertype-eigenschappen als het vorige opsommingsteken / nummer.
9. Maak een genummerde lijst met meerdere niveaus
Een lijst op meerdere niveaus kan een combinatie van getallen, letters en kogels zijn die op verschillende niveaus zijn gerangschikt, zoals hieronder wordt weergegeven. U kunt lijsten op meerdere niveaus gebruiken om een lijst in zijn hiërarchieën of subpunten op te splitsen. Zo'n uitlijning wordt ook gebruikt om contouren te creëren. Word 2016 geeft ons een speciale knop op het lint om een lijst met meerdere niveaus te maken.
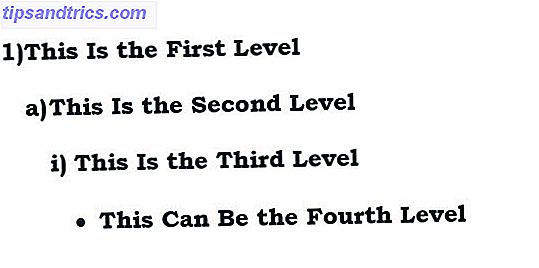
Klik op de knop Multilevellijst en typ de lijst.
Druk op de Tab-toets om te laten inspringen en een subniveau te maken. Druk op Shift + Tab om niet te klikken en promoot een item naar een hoger niveau.
Algemene tip: u kunt ook de volledige lijst van tevoren schrijven. Selecteer het en klik vervolgens op de knop Multilevel-lijst om het uit te lijnen met behulp van de toetsen Tab en Shift + Tab om de onderwerpen te ordenen. U kunt ook de opdrachten Verhogen of Verlagen inspringen op het lint gebruiken.
10. Maak herbruikbare stijlen voor multilevel-lijsten
Net als elk ander lijsttype, kunt u de stijl, kleur en uitlijning van de opsommingstekens, letters of cijfers wijzigen. Bewaar deze wijzigingen als een nieuwe stijl en gebruik deze keer op keer opnieuw.
Ga naar Lint> Home> klik op de pijl naast Lijst met meerdere niveaus> Definieer een nieuwe lijst met meerdere niveaus .
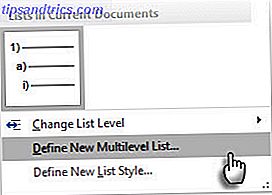
Klik op Meer om de opties uit te vouwen.
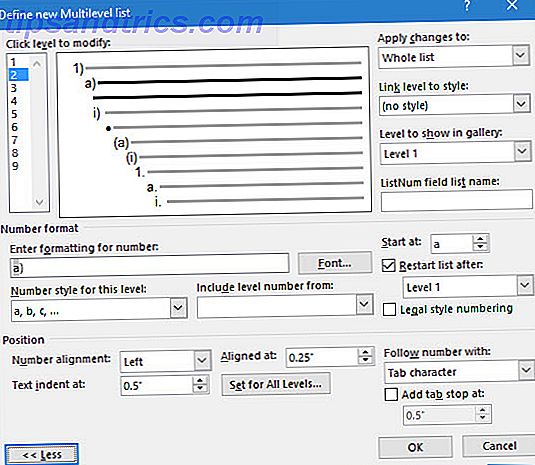
Klik voor het aanpassen van een van de niveaus op het niveaunummer dat u wilt wijzigen. 1 is de standaardinstelling.
Gebruik de geboden opties om het uiterlijk van de lijst te wijzigen. Bijvoorbeeld:
- Typ onder Nummerstijl voor dit niveau (1) als u de cijfers wilt opmaken met haakjes, of (A) om de letters met haakjes op te maken.
- Kies bij Start om het nummer, de letter of de opsomming waar u de lijst wilt starten.
Wanneer u klaar bent met de aanpassingen, geeft u de lijst een naam onder ListNum-veldlijstnaam . Deze naam verschijnt overal waar u het veld ListNum ziet.
Kies een stijl onder Link-niveau naar stijl . Hiermee kunt u een bestaande stijl in Word gebruiken voor elk niveau in de lijst.
Kies waar u uw wijzigingen wilt toepassen door te klikken op Wijzigingen toepassen op en selecteer Geselecteerde tekst, Gehele lijst of Dit punt voorwaarts .
Deze video is een snelle visuele blik op het basisproces:
11. Converteer een lijst naar een tabel
Selecteer eerst de lijst. Ga naar Startpagina> Invoegen . Klik op de optie Tabel in de groep Tables.
Kies Tekst naar tabel converteren in de vervolgkeuzelijst.
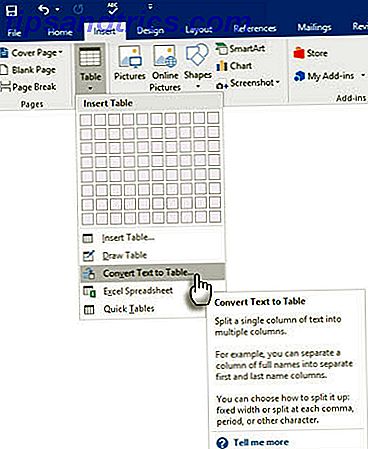
Microsoft Word schat de tabelstructuur op basis van de inhoud van de lijst. Word maakt de kolommen op basis van de scheidingstekens tussen de items in de lijst.
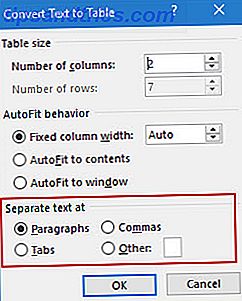
Wanneer Word het niet goed doet, moet u de instellingen aanpassen en het gemakkelijker maken voor Word om de lijst te converteren. Nadat de tabel is gemaakt, kunt u de tabelontwerphulpmiddelen gebruiken om het uiterlijk te formatteren.
Algemene tip: in de meeste gevallen zijn de resultaten niet perfect. De beste manier is om de nummering of de kogels te verwijderen en vervolgens de tabel te maken in de lijst met items. De serienummers kunnen later eenvoudig aan de tabel worden toegevoegd.
12. Ga verder met uw nummering wanneer een alinea kort is
Soms moet een alinea tekst de volgorde van de lijst onderbreken. Volg deze stappen om de lijst na de alinea met hetzelfde nummerformaat voort te zetten.
Voer de rest van uw genummerde lijst in na de alinea en formatteer deze. De lijst begint opnieuw met 1. Klik met de rechtermuisknop op de lijst die na de alinea komt. Kies Doorgaan nummering in het contextmenu. De lijst wordt onmiddellijk aangepast.
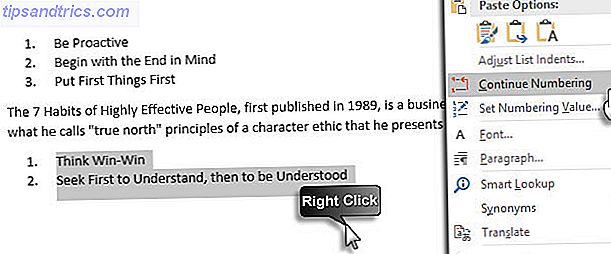
De lijstnummering gaat verder van waar de alinea het heeft afgebroken.
Het belang van lijsten - geef je het wat respect?
Zoals ik al eerder zei, zijn lijsten saai. Maar ze zijn tijdbesparend wanneer een document een oefening in economie moet zijn. Lijsten worden direct een beetje minder saai dan tekstblokken.
Bijna elke dag zul je lijsten in Microsoft Word tegenkomen - van Word voor snel brainstormen 10 Verborgen Microsoft Word-functies die je leven gemakkelijker zullen maken 10 Verborgen Microsoft Word-functies die je leven aangenamer maken Microsoft Word is bedrieglijk eenvoudig. Het gaat prima zolang je een document opstart en gewoon typt. Maar Microsoft Word zou niet het Zwitserse mes zijn zonder zijn productieve functies. Lees meer voor geavanceerdere functies voor Afdruk samenvoegen Kantoor automatiseren met Afdruk samenvoegen om professionele adreslabels, naambadges en meer automatiseren Kantoor maken met Afdruk samenvoegen om professionele adreslabels, naambadges en meer te maken Gebruikt u nog steeds kopiëren & plakken om labels te maken, naam badges of andere op maat gemaakte documenten? Laat ons u een eenvoudige Microsoft Office-automatiseringstool tonen die u uren zal besparen! Lees verder . Of u hoeft alleen maar een lijst met uw prestaties te laten zien op een door Microsoft Word geproduceerd cv. Een cv-sjabloon maken met Microsoft Word Een cv-sjabloon samenstellen met Microsoft Word Uw cv zou het verschil kunnen maken tussen een sollicitatiegesprek voor uw droombaan of nooit meer horen van de werkgever - gebruik deze tips om er zeker van te zijn dat deze zo goed mogelijk werken. Lees verder .
Ik durf lijsten te noemen als de organisatorische ruggengraat van een document. Daarom helpt elke tip die ons helpt bij het indelen en beheren van lijsten in Microsoft Word. Dit is waar je binnenkomt.
Vertel ons elke lijst waardige tip die u kent. Vertel ons uw grootste ergernissen als het gaat om het maken van lijsten. Laten we het samen oplossen in de opmerkingen.