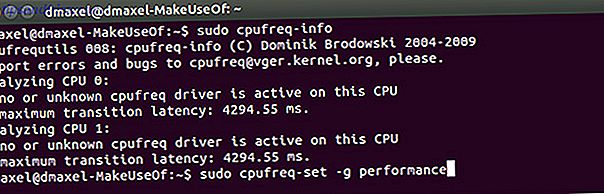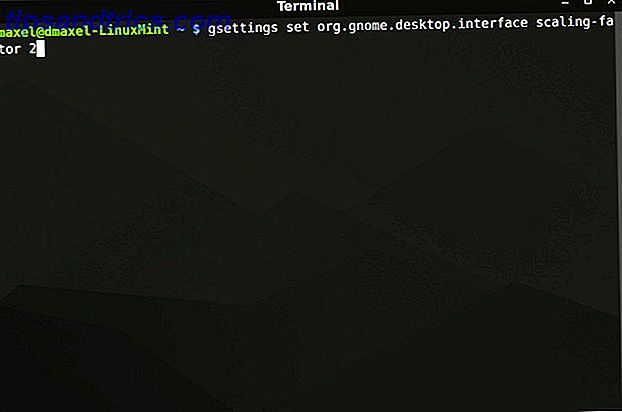Windows 10 werkt behoorlijk snel, maar je kunt het nog sneller maken met een handvol tips en trucs!
Deze handleiding kan als gratis PDF worden gedownload. Downloaden Windows 10-prestaties verbeteren en sneller laten voelen . U kunt dit kopiëren en delen met uw vrienden en familie.Er zijn drie basiscategorieën van snelheids- en prestatie-hacks: tweaks voor het besturingssysteem (OS), softwareverbeteringen en vervanging of verwijdering van apps. Je kunt ook allerlei soorten hardware-upgrades maken, zoals meer RAM-geheugen kopen Wat is belangrijker: sneller RAM of meer RAM? Wat is belangrijker: sneller RAM of meer RAM? U hebt de oorzaak van de traagheid van uw pc naar RAM versmald. Wat doe jij? Verhoog de hoeveelheid RAM? Of zou u beter af zijn met sneller RAM? Het is niet zo eenvoudig. Meer lezen of investeren in een SSD Windows verplaatsen van vaste schijf naar SSD om prestaties te verbeteren Windows verplaatsen van vaste schijf naar SSD om prestaties te verbeteren Een Solid State Drive-upgrade verbetert de prestaties echt. Maar hoe kun je een grote Windows-installatie op een kleine SSD persen? Windows-gebruikers kunnen gemakkelijk migreren van HDD naar SSD in zeer korte tijd. Meer lezen, maar die kosten geld, dus ik ga ze overslaan.
Laten we beginnen met de meest effectieve manieren om Windows 10 te versnellen en vervolgens door te gaan naar de langzamere opties die er zijn.
Windows 10 besturingssysteem Snelheidsafwijkingen
1. Zet Spelmodus aan
De nieuwste versie van Windows 10, de Creators Update, voegt een nieuwe functie toe die bekend staat als Game Mode. Er is helaas geen manier om onophoudelijk in de Spelmodus te spelen, maar je kunt het activeren met een eenvoudige toetscombinatie van de Windows-toets + G. U moet echter eerst de Spelmodus inschakelen.
Om de Spelmodus in te schakelen (deze is alleen beschikbaar in Windows 10 Creators Update) open je Instellingen > Gamen en kies je Spelmodus . Schakel Spelmodus gebruiken in. Het is alleen bedoeld voor games, maar je kunt het activeren wanneer je een beetje snel wilt worden. Het is met name handig als u veel achtergrond-apps hebt die een programma met veel resources slepen.

Helaas verbetert de spelmodus alleen de prestaties. Kan de gamemodus van Windows 10 de prestaties verbeteren? We hebben het getest! Kan de gamemodus van Windows 10 de prestaties verbeteren? We hebben het getest! Kan Windows 10 de prestaties van uw games verbeteren? Microsoft belooft de goksnelheden te verhogen en FPS te verhogen met zijn nieuwe gamemodus. We hebben getest hoe goed het werkt. Meer informatie over games met een paar percentielpunten. Toch zullen sommigen een grotere prestatieverbetering ervaren dan anderen. Het beperkte aantal achtergrond-apps kan je prestaties verbeteren als er geen andere trucs zouden helpen. In theorie kan de spelmodus functioneren binnen elke toepassing die GPU-versnelling gebruikt. Dus als u het in Adobe Premiere wilt uitproberen, probeer het eens.
2. Schakel visuele effecten uit
Windows biedt een heel eenvoudige manier om alle visuele verbeteringen uit te schakelen. Navigeer eenvoudig naar Systeem > Geavanceerde systeeminstellingen en kies Geavanceerd op de bovenstaande tabbladen. Kies onder Prestaties Instellingen . Controleer vervolgens het keuzerondje voor Aanpassen voor de beste prestaties om alle visuele effecten uit te schakelen.
Ik heb visuele effecten uitgeschakeld op een paar systemen en het lijkt een grote impact te hebben, vooral op oudere computers. Aan de andere kant ziet het er niet zo goed uit. Ik raad aan om de randen van de schermlettertypen soepel te laten omdat dit helpt bij het lezen van tekst.
3. Versnel uw processor
Windows heeft (althans) drie voorgedefinieerde instellingen voor de manier waarop uw processor de frequentie aanpast om processen uit te voeren. De drie standaardwaarden zijn Gebalanceerd, Hoge prestaties en Energiebesparing . (Soms hebben fabrikanten ook aangepaste plannen hier.) U bent bijna altijd beter af op een laptop met gebalanceerde of energiebesparing, maar hoge prestaties - zoals de naam al doet vermoeden - maken Windows sneller. Omdat het de meeste hoeveelheid stroom verbruikt, is het ook meer geschikt voor desktops. Kies het als u het meeste sap uit uw computer wilt halen.
U kunt uw instellingen wijzigen door naar Energiebeheer in het Configuratiescherm te gaan.

4. Schakel opstartprogramma's uit
Ongeveer de helft van de programma's die ik installeer, probeer stil te werken op de achtergrond. Dat is prima voor slechts een handvol programma's, maar het effect op de prestaties is cumulatief. Als er genoeg programma's op uw computer zijn ingesteld om te worden uitgevoerd bij het opstarten, zal het hele systeem vastlopen. Het verwijderen van niet-essentiële opstartsoftware is absoluut essentieel voor de prestaties.
Gelukkig maakt Windows het eenvoudig om de meeste auto-starters te verwijderen. Windows sneller starten: 10 niet-essentiële opstartonderdelen die u veilig kunt verwijderen Windows sneller laten beginnen: 10 niet-essentiële opstartonderdelen die u veilig kunt verwijderen Dus uw computer is de laatste tijd langzaam opgestart ? U hebt waarschijnlijk te veel programma's en services die allemaal tegelijkertijd proberen op te starten. Vraag je je af hoe ze daar zijn gekomen en hoe ze te verwijderen? Lees verder .
Druk op de toetscombinatie van Ctrl + Alt + Delete om Windows Taakbeheer te openen. Kies Taakbeheer in het menu dat verschijnt. Selecteer vervolgens het tabblad Opstarten vanaf de bovenkant van het scherm. Vanaf het tabblad Opstarten kunt u de meeste auto-starttoepassingen verwijderen. De meeste apps die er zijn, hoeven niet op de achtergrond te worden uitgevoerd, tenzij ze vooraf op uw computer zijn geïnstalleerd (en zelfs deze zijn vaak bloatware).
Helaas verbergen sommige programma's zich op andere locaties, maar je kunt stealth-auto-starters vinden en verwijderen. Windows-opstartprogramma's beheren met Autoruns Windows-opstartprogramma's beheren met Autoruns Elke hoofdgebruiker worstelde op een bepaald moment met zijn Windows-opstartprocedure. We laten u zien hoe u uw opstarttijd kunt versnellen, handmatig of met Autoruns, een tool van Microsoft. Lees ook meer.
5. Optimaliseer uw internetverbinding
Een van de grootste oorzaken van langzame internetsnelheden is niet uw provider. Het is uw wifi-verbinding. Dankzij veelvoorkomende problemen, zoals kanaalcongestie en overlappende wifi-signalen, kan het moeilijk zijn om een stabiel signaal te ontvangen als je in een appartementencomplex woont. Gelukkig bieden de meeste routers twee functies die de snelheid en stabiliteit van uw verbinding kunnen verbeteren: een rechtstreeks bekabelde verbinding of u kunt het kanaal van uw router wijzigen.
Het configureren van een bekabelde verbinding is eenvoudig: koop gewoon een Ethernet-kabel. Het kanaal van een router wijzigen Een langzame of instabiele Wi-Fi-verbinding repareren Een langzame of instabiele Wi-Fi-verbinding oplossen Een eenvoudige truc kan uw wifi-verbinding versnellen. We leggen het probleem uit, hoe je wifi-netwerken om je heen analyseert en hoe je de informatie gebruikt om je wifi-verbinding te versnellen. Meer lezen, hoewel eenvoudig, vereist een meer diepgaande uitleg. Een snel overzicht van het proces gaat als volgt: gebruik eerst een Wi-Fi-analyseprogramma om te bepalen welke kanalen het beste werken voor uw computer en ten tweede gaat u naar de instellingen van uw router om het kanaal te wijzigen.
Bekijk een geweldige video over hoe je dit moet doen:
6. Beheer Windows Update voor prestaties
Verander actieve uren
Windows Update, geloof het of niet, houdt resources bij als het op de achtergrond draait. U kunt het systeem zo configureren dat het alleen op bepaalde tijden wordt uitgevoerd, bijvoorbeeld wanneer het apparaat niet in gebruik is. Dit betekent dat u niet meer opnieuw kunt opstarten terwijl u midden in een belangrijke taak zit. Als u Windows Update wilt configureren om alleen op bepaalde uren te worden uitgevoerd, typt u de instellingen voor Windows Update in de Windows-zoekbalk en voert u het configuratiehulpprogramma uit.

Kies Actieve uren wijzigen onder het kopje Update-instellingen .

U kunt de actieve uren in dit menu wijzigen. Ik adviseer om het een tijdsperiode te wijzigen wanneer de computer aanstaat, maar niet wordt gebruikt.

Opmerking: deze instelling beperkt alleen de tijden waarop Windows updates automatisch zal installeren. Windows Update zal nog steeds updates downloaden tijdens die uren.
Stel uw internetverbinding in op Metered
Als u een Wi-Fi-verbinding met een beperkte bandbreedte hebt, kan Windows Update uw internetprestaties aanzienlijk beïnvloeden door updates op de achtergrond te downloaden. U kunt dit voorkomen door uw verbinding in te stellen op gemeten; Hiermee worden Windows Update 7-manieren uitgeschakeld om Windows Update tijdelijk uit te schakelen in Windows 10 7 Manieren om Windows Update tijdelijk uit te schakelen in Windows 10 Windows Update houdt uw systeem gepatcht en veilig. In Windows 10 ben je overgeleverd aan de planning van Microsoft, tenzij je verborgen instellingen en tweaks kent. Houd Windows Update dus onder controle. Meer lezen, hoewel sommige beveiligingspatches mogelijk nog steeds worden gedownload.
Open Windows-instellingen ( Windows-toets + I ) en ga naar Netwerk en internet> Wi-Fi . Selecteer het netwerk waarmee u momenteel bent verbonden en onder Gemeten verbinding> Instellen als gemeten verbinding zet de schakelaar aan .

Opmerking: dit werkt alleen met Wi-Fi-netwerken, hoewel er een hack voor het toepassen van deze instelling op Ethernet-verbindingen bestaat.
Windows 10 Software-uitbreidingen
7. RAM-schijf
Van alle apps die beweren dat ze de prestaties verbeteren, doet geen enkel programma het beter dan een RAM-schijf Wat is een RAM-schijf en hoe je een schijf kunt instellen Wat is een RAM-schijf en hoe je een schijf kunt maken Solid State harde schijven zijn niet de eerste niet-mechanische opslag die verschijnt op consumenten-pc's. RAM wordt al decennia lang gebruikt, maar vooral als opslagoplossing voor de korte termijn. De snelle toegangstijden van RAM maken het ... Lees meer. Een RAM-schijfprogramma maakt een schijf aan met behulp van fysieke RAM, die obsceen snel is. Gebruikers verplaatsen vervolgens delen van essentiële software naar de RAM-schijf, wat resulteert in grote winst in snelheid.
Ik adviseer echter het gebruik van RAM-schijven alleen voor degenen die de prestaties van een enkele applicatie willen verbeteren. De belangrijkste voorbeelden van software die baat hebben bij RAM-schijven zijn Photoshop, browsers en videobewerkingssoftware. Ik zal demonstreren hoe een RAM-schijf te combineren met de Chrome-browser. Ik raad aan om minimaal 1 GB RAM vrij te maken. Naar mijn mening moeten gebruikers minimaal 8 GB RAM hebben voor een 64-bits systeem (het verschil tussen 64-bits en 32-bits Wat is het verschil tussen 32-bits en 64-bits Windows? Wat is het verschil tussen 32 -bit & 64-bits Windows? Weet u of uw computer 32-bit of 64-bit is en doet het er zelfs toe? Ja, dat doen we. Laten we eens kijken naar waar deze termen vandaan komen en wat ze voor u betekenen. Meer) en minstens 4 GB RAM op een 32-bits systeem. Maar je kunt wegkomen met minder.
Er bestaat veel RAM-schijfsoftware. Mijn favoriet is niet gratis: SoftPerfect RAM Disk. Als je echter alleen maar je voeten nat wilt maken, probeer dan de RamDisk van DataRAM eens. De gratis versie is beperkt tot 1 GB groot. Maar als u een AMD-gebaseerd systeem bezit, krijgt u in plaats daarvan een maximum van 4 GB.
Het installeren van een RAM-schijf vereist alleen het downloaden en installeren van de software. Nadat u de software hebt uitgevoerd, moet u deze configureren met de volgende opties:

Om samen te vatten, zou u de maximale RAM-schijfgrootte moeten kiezen, die ongeveer 1 GB is. U kunt elke grootte gebruiken, maar een kleinere capaciteit beperkt het hulpprogramma. Vink ook het vakje voor Schijflabel instellen aan . Op die manier kunt u de schijf identificeren in de volgende stap. Kies vervolgens RAMDisk starten .
De volgende stap is om uw browser te configureren voor het lezen en schrijven van cachebestanden van en naar de RAM-schijf. Klik eerst met de rechtermuisknop op de snelkoppeling van uw browser en kies Eigenschappen in het contextmenu. Met Windows 10 is het gemakkelijker dan ooit om toegang te krijgen tot een browsersnelkoppeling. U kunt dit rechtstreeks vanuit de taakbalk doen.

Kies in Eigenschappen het tabblad Snelkoppeling . Voeg vervolgens, binnen het tekstinvoerveld Doel: tekst, de volgende code toe aan het einde van de tekst, waarbij "R" uw eigen RAM-schijfstationletter is:
--disk-cache-dir=R:\ De complete coderegel zou er ongeveer zo uit moeten zien:
"C:\Program Files (x86)\Google\Chrome\Application\chrome.exe" --disk-cache-dir=R:\ Uw eigen code kan verschillen, afhankelijk van de configuratie van Chrome.
Kies ten slotte OK en herstart uw browser. Vanaf nu leest en schrijft cache-bestanden naar de RAM-schijf.

Ik moet er rekening mee houden dat Christian Bonilla RAM-drives als onuitvoerbaar beschouwt. 5 False Computer Speed Tweaks Revealed & What to Do Instead 5 False Computer Speed Tweaks Revealed & What to Do instead Veel veelgebruikte tweaks om uw Windows-computer te versnellen, hebben geen blijvend effect op de prestaties . We onthullen de goedkope tricks en laten je de echte snelheidsboosters voor je pc zien. Lees verder . Ik ben het daar niet mee eens, maar hij maakt wel een paar goede punten. Een van de grootste tekortkomingen is dat ze je computer langzamer kunnen laten afsluiten. En omdat ze op de achtergrond worden uitgevoerd, kunnen oudere computers de extra overhead mogelijk niet goed aan.
8. Malwarescanner
We hebben doodeenvoudig het onderwerp malware-scanners geschreven: de meeste prestatieproblemen komen voort uit maligne programma's die wild op de achtergrond worden uitgevoerd. Enkele van de betere gratis malwarescanners die er zijn, zijn Malwarebytes, SuperAntiSpyware en ClamWin ClamWin, een open-source antivirusoplossing voor uw pc. [Windows] ClamWin, een open-source antivirusoplossing voor uw pc [Windows] Nieuw online elke dag dreigen er bedreigingen, waarbij bedrijven en consumenten worden aangevallen. Deze potentiële bedreigingen zijn niet meer vermomd als links of e-mails. Ze kunnen op allerlei manieren voor uw persoonlijke informatie komen .... Lees meer.
Dann Albright schreef over de beste gratis antimalwareclients De 10 beste gratis antivirusprogramma's De 10 beste gratis antivirusprogramma's Je moet het nu weten: je hebt antivirusbescherming nodig. Macs, Windows en Linux-pc's hebben het allemaal nodig. Je hebt echt geen excuus. Dus pak een van deze tien en begin met het beschermen van je computer! Lees verder . Ik raad het iedereen met een computer aan die langzamer gaat werken.
9. Registry Cleaner
Het Windows-register houdt een manifest van instellingen bij voor Windows en andere programma's. Vaak maken programma's wijzigingen aan in het register als ze zijn geïnstalleerd, maar kunnen ze na het verwijderen niet worden verwijderd. Na verloop van tijd vertragen duizenden en duizenden registerwijzigingen de systeemprestaties. Een registry cleaner verwijdert die wijzigingen. Naar mijn mening veroorzaken registry cleaners echter meer problemen dan ze oplossen . Hoewel u mogelijk een kleine hoeveelheid prestatieverbetering ziet, ziet u waarschijnlijk glitchy OS-gedrag na het uitvoeren van een opschoningsprogramma.
Het beste programma voor het opschonen van je register is CCleaner.

We hebben geschreven over het gebruik van CCleaner Uw systeem optimaliseren om optimaal te presteren met CCleaner Uw systeem optimaliseren om optimaal te presteren met CCleaner De afgelopen twee jaar is CCleaner nogal veranderd qua versienummers ... omhoog nu naar versie 3.10 op het moment van dit schrijven. Hoewel het programma visueel gezien niet veel is veranderd (het is ... Lees meer voordat, dus ik zal je niet vervelen met de details over hoe het te gebruiken.
10. Windows 10-app vervangen of verwijderen
Veel gebruikers installeren vreselijke software, denken dat ze het nodig hebben. Enkele van de ergste overtreders zijn PDF-lezers, muziek- en videospelers, browsers en BitTorrent-software. Gelukkig bestaan er veel geweldige alternatieven.
PDF Reader Replacement: Sumatra PDF
Veel internetgebruikers zijn van mening dat Adobe Acrobat PDF Reader het enige programma is dat PDF-bestanden kan lezen. Dat is een mythe. Omdat Adobe Acrobat malware kan verspreiden, wilt u misschien een alternatief. Een veel beter programma, voor de meerderheid van de mensen, is Sumatra PDF Reader. Bovendien kunnen de meeste browsers PDF-bestanden lezen. Dit is waarom u geen Adobe Reader nodig hebt. Daarom heeft u geen Adobe Reader nodig Adobe Reader is opgeblazen, traag en aansprakelijk. Kortom, het is niet nodig. Hebt u überhaupt een PDF Reader nodig? We laten u zien hoe u PDF-bestanden opent zonder Adobe Reader. Lees verder . U heeft misschien niet eens een speciale PDF-lezer nodig.
Toch raad ik iedereen Sumatra aan. Het is niet alleen open source, het leest stripboeken (CBZ- of CBR-bestanden), blokkeert potentieel kwaadaardige scripts en werkt op oudere systemen.

Muziek- en videospelers: VLC Player
VLC Player is een van de beste - zo niet de beste - mediaspelers in de buurt.

Je zou het argument kunnen aanvoeren dat er betere muziekspelers zijn. Maar voor video kunnen maar weinigen de top van VLC halen. Bovendien is het open source, ondersteunt het sneltoetsen. 18 Belangrijke VLC-sneltoetsen die u beslist moet kennen 18 Belangrijke VLC-sneltoetsen die u beslist moet weten VLC is een geweldige mediaspeler, maar het is nog beter wanneer u al het belangrijke toetsenbord leert kennen snelkoppelingen. Meer lezen, speelt bijna elk videobestand en kost niets . Als je al bekend bent met VLC Player, wil je misschien meer lezen over de geheime functies. 6 Geweldige VLC-functies die je misschien niet kent 6 geweldige VLC-functies die je misschien niet kent Er is een reden waarom VLC het Zwitserse zakmes van mediaspelers wordt genoemd . Dit artikel identificeert zes geweldige VLC-functies en legt uit hoe je ze kunt gebruiken. Lees verder .
Browser vervangen: Chrome-browser
Chrome is misschien wel het snelste alternatief voor browsers van Microsoft Edge of Internet Explorer. Het komt in zowel de standaard 32-bit en 64-bit variaties. Google maakt zelfs een opensource-versie van Chrome, Chromium genaamd.

Over het algemeen biedt Chrome alles wat Edge niet biedt: uitbreidbaarheid, beveiliging en snelheid. Als u vaak internet gebruikt, behoort Chrome tot de eerste apps die u moet installeren. Firefox biedt echter dezelfde mate van uitbreidbaarheid en het is 100 procent open source. En aangezien u Windows gebruikt, bekijkt u de voor Windows geoptimaliseerde browser op basis van Firefox: Pale Moon. Pale Moon werkt met veel Firefox-extensies en wordt geleverd met 64-bit versies.
BitTorrent-vervanging: qBittorrent
Voor degenen onder u die een vreselijke, malware-achtige BitTorrent-client gebruiken, is er hoop. Bekijk de open-source qBittorrent. In tegenstelling tot de cross-platform BitTorrent-client Deluge, ontvangt deze regelmatig updates. Bovendien is qBittorrent meer volledig uitgerust en bevat het alle extra's van zijn concurrenten, zonder de gekke malware-infecties.

11. Debloating Windows 10 with the In-Place Upgrade
De nieuwste versie van Windows wordt geleverd met een belachelijk aantal vooraf geïnstalleerde apps - waarvan er vele een dubieus nut hebben. Voor diegenen die geïnteresseerd zijn om ze te verwijderen, hebben we een uitstekende handleiding geschreven voor debloating van Windows 10 Bloatware eenvoudig verwijderen uit Windows 10 Bloatware eenvoudig verwijderen uit Windows 10 Windows 10 wordt geleverd met verschillende vooraf geïnstalleerde apps die ruimte op uw apparaat in beslag nemen. en zijn niet eenvoudig te verwijderen. Klinkt als bloatware, nietwaar? We laten u zien hoe u deze apps kunt verwijderen. Lees verder .
In de meeste gevallen doet het verwijderen van de software niets. De meeste apps zijn eigenlijk tijdelijke aanduidingen die zichzelf installeren bij activering. Als u zich echter geen zorgen maakt over de bloatware van Microsoft, kunt u overwegen om de interne upgrade uit te voeren. De interne upgrade is vooral handig wanneer u uw computer naar een nieuwe staat wilt retourneren, zonder al uw toepassingen opnieuw te installeren. De interne upgrade ververst alleen de belangrijkste besturingssysteembestanden van Windows.
Voer de volgende acties uit om een interne upgrade uit te voeren:
Download eerst het Windows 10 Media Creation Tool en voer het uit. Kies vervolgens Upgrade this PC now and then Next .

De computer downloadt vervolgens een exemplaar van Windows 10, wat enkele uren kan duren. Nadat het gereed is, installeert Media Creation Tool Windows 10 opnieuw bovenop zichzelf. Als uw systemen zijn aangetast door malware of door een andere vorm van schade aan de kernbesturingsbestanden van het besturingssysteem, kan een reparatie ter plaatse de schade herstellen. Een beschadigde Windows 10-installatie repareren Een beschadigde Windows 10-installatiesysteemcorruptie repareren is het ergste dat zou kunnen gebeuren met uw Windows-installatie. We laten u zien hoe u Windows 10 weer op het goede spoor kunt krijgen als u last heeft van BSOD's, stuurprogrammafouten of andere onverklaarde problemen. Meer lezen, de prestaties van uw computer herstellen naar ongekende niveaus.
Voor meer informatie over het proces, hier is een video:
12. Debloating Windows 10 met apps
Helaas vervangt of herstelt een interne upgrade alle ingeblikte bloatware van Windows 10 (als u deze hebt verwijderd). Gelukkig maken een paar apps debuggen Windows Moe van Bloatware? Hoe Windows 10-winkels te wissen Moe van Bloatware? Hoe Windows 10 te wissen Store-apps Voor Microsoft is Windows 10 een geldautomaat. Met toekomstige updates worden meer apps vooraf geïnstalleerd en gepromoot via het menu Start. Laten we u laten zien hoe u gemakkelijk vooraf geïnstalleerde Windows Store-apps kunt verwijderen. Lees Meer eenvoudiger dan ooit.
De drie beste zijn 10AppsManager, Windows 10 App Remover en Windows X App Remover. Maak je keuze, ze werken allemaal prima om de crapware kwijt te raken. Ik heb met 10AppsManager geëxperimenteerd en vond dat de tool buitengewoon eenvoudig te gebruiken was. Bovendien is het ook draagbaar, wat betekent dat het geen installatie vereist.

Om uw computer leeg te maken, tikt u eenvoudig op de app die u wilt verwijderen. Als Solitaire bijvoorbeeld op je zenuwen werkt, klik je er met de linkermuisknop op in de gebruikersinterface en wordt je gevraagd of je van plan bent om de app te verwijderen. Als u dit bevestigt, wordt de toepassing verwijderd. Het verbazingwekkende is dat 10AppsManager gebruikers toestaat om verwijderde software opnieuw te installeren.
U ziet mogelijk dat er een optie Alles verwijderen beschikbaar is linksonder op het scherm. Ik adviseer niet om deze optie te gebruiken, maar als je geen Micorsoft-producten gebruikt, dan is het er.
Hoe maak je Windows 10 sneller?
Afgezien van de standaardaanbevelingen voor het verwijderen van malware en bloatware of het stoppen van programma's voor automatisch starten, helpt een RAM-schijf Windows 10 veel sneller te werken. Sterker nog, ik zou zeggen dat het het grootste verschil maakt met alle opties die er zijn - vooral als je computer een harde schijf gebruikt. Aan de andere kant biedt een RAM-schijf de beste resultaten voor degenen die een browser gebruiken of een video-editor. Voor degenen die voor relatief eenvoudige taken op hun computer vertrouwen, wilt u misschien een aantal methoden uit deze verzameling snelheidsverbeterende tips gebruiken.
Iedereen heeft speed hacks voor Windows 10? Laat het ons weten in de comments.

![Efficiënt beheer van uw financiën met GnuCash [Windows, Mac, Linux]](https://www.tipsandtrics.com/img/linux/904/efficiently-manage-your-finances-with-gnucash-windows.jpg)