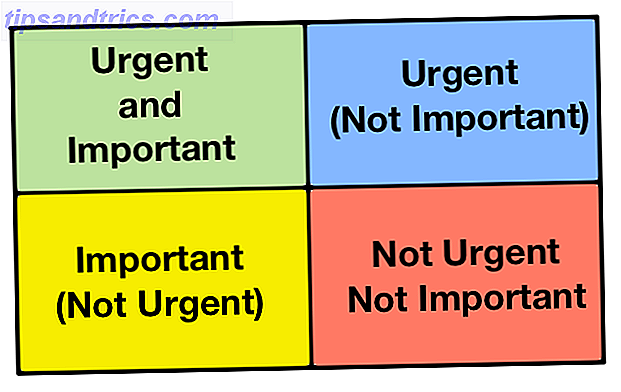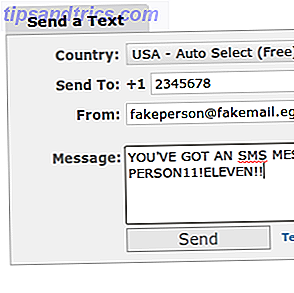MacBook Pro's worden geleverd met een paar hele mooie hardware, maar sommige mensen willen meer. Sommige mensen willen Linux.
Of je nu een meer open en aanpasbaar besturingssysteem wilt of gewoon wilt dual-booten om toegang te krijgen tot bepaalde software, misschien wil je Linux op je MacBook. Het probleem is dat MacBook Pro's ook behoorlijk gesloten hardware zijn die het installeren van andere besturingssystemen bemoeilijken - Linux meer dan Windows. Boot Camp zal je niet helpen met Linux, ook al betekent dit niet dat het onmogelijk is. Hier is hoe het te doen.
Waarom Linux op een MacBook Pro-netvlies installeren?
De redenering voor het installeren van Linux op een MacBook Pro lijkt in eerste instantie een beetje vreemd - is OS X niet één van de belangrijkste redenen om een Mac te krijgen? Dat is misschien waar, maar een andere goede reden om een Mac te krijgen, is de hardware. Ze bieden uitstekende prestaties, een uitstekende levensduur van de batterij en een lange levensduur. Voor degenen met een Retina-display, wilt u ook een HiDPI-ervaring voor ultra-scherpe foto's en tekst.
Maar als je Mac OS X niet leuk vindt, of gewoon Linux moet gebruiken, wil je misschien een ander besturingssysteem op die Mac-hardware zetten. Linux is lean, open en zeer aanpasbaar. Wie zegt dat je de twee niet bij elkaar kunt brengen in een gelukkig huwelijk? Welnu, Apple kan daarover iets zeggen, maar het kan je waarschijnlijk niet schelen.
Opmerking: voor deze tutorial gebruiken we Ubuntu, de meest populaire Linux-distributie Waarom Windows XP-gebruikers moeten overschakelen naar Ubuntu 14.04 LTS "Trusty Tahr" Waarom Windows XP-gebruikers moeten overschakelen naar Ubuntu 14.04 LTS "Trusty Tahr" je probeert nog steeds Windows XP te dumpen maar je hebt nog geen alternatief gevonden, Ubuntu 14.04 is een goede keuze. Lees meer, als onze voorkeur. U bent vrij om een andere distributie te kiezen, maar u kunt dan alleen deze stappen volgen: algemene richtlijnen en geen exacte instructies. We kunnen niet aansprakelijk worden gesteld voor eventuele schade aan uw systeem. Bovendien gaat deze tutorial ervan uit dat je dual-boot wilt tussen Linux en Mac OS X. Het wordt aanbevolen om Mac OS X op de harde schijf te houden, zodat je de firmware indien nodig kunt bijwerken - iets wat je niet in Linux kunt doen.
Voordat we met de eerste stap beginnen, moet u ervoor zorgen dat er een back-up van uw computer wordt gemaakt voor het geval er iets misgaat. Hoe je dit doet, is aan jou, dus voel je vrij om Time Machine, CrashPlan of wat je maar wilt te gebruiken.
Ubuntu downloaden
Eerst wil je een kopie van de Ubuntu-desktop-ISO-image. Kies de 64-bits desktoparoma en niet de afbeelding die voor Mac's is gemaakt. De normale afbeelding kan opstarten in de BIOS- en EFI-modi, terwijl de Mac-image alleen kan opstarten in de BIOS-modus. Dit is met opzet voor sommige Macs gedaan, maar we willen het in de EFI-modus kunnen opstarten.
Schrijf naar USB-station
Neem vervolgens een USB-flashdrive die minstens 2 GB groot is - we gebruiken dit om het Ubuntu-installatieprogramma op te starten. Om deze schijf te maken, kun je de officiële Ubuntu-stappen volgen of de speciale GUI-tool voor de taak gebruiken. Een Linux Live USB Stick op je Mac booten Hoe je een Linux Live USB Stick op je Mac kunt booten Er zijn een paar manieren om te krijgen een live Linux USB-drive maken die op je Mac wordt opgestart: je kunt het doen met freeware, of je handen vies maken met de opdrachtregel. Lees verder .
Formaat van partities wijzigen
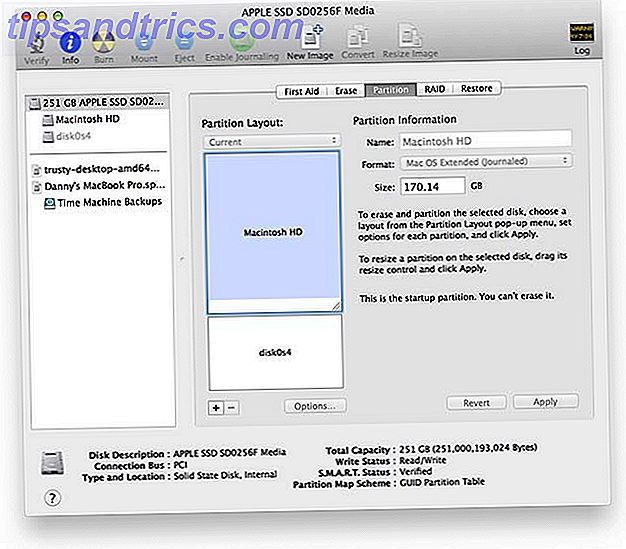
Zodra je dat hebt gedaan, kun je je MacBook Pro klaar maken voor de installatie. Open het Schijfhulpprogramma, klik op uw harde schijf aan de linkerkant en kies vervolgens het tabblad Partities. Verklein de grootte van de Mac-partitie naar elke gewenste grootte - we zullen de nieuw gecreëerde vrije ruimte gebruiken om Ubuntu te installeren.
Start Ubuntu-afbeelding op

Nadat dat is voltooid, sluit u de USB-flashdrive aan die u hebt voorbereid en start u de MacBook Pro opnieuw op. Zorg ervoor dat u de knop Opties ingedrukt houdt wanneer het scherm een seconde lang uitvalt wanneer u een scherm met verschillende opstartopties ziet. Kies de EFI-optie (de linker voor het geval u er twee ziet) om uw Ubuntu USB-flashdrive op te starten.
Wanneer u wordt gevraagd om te kiezen tussen "Try Ubuntu" en "Install Ubuntu", kiest u "Try Ubuntu" omdat we een stap moeten uitvoeren nadat het installatieprogramma is voltooid, maar voordat u het systeem opnieuw opstart.
Installer
Zodra het Ubuntu-bureaublad is geladen, start u het installatieprogramma en voert u het normaal door totdat u de partitioneringsstap bereikt. Als u geen toegang heeft tot wifi, komt dat omdat Ubuntu uw wifi-chipset momenteel niet herkent. Maakt u zich geen zorgen - we hebben nu geen internettoegang nodig, en het detecteert de juiste driver om te gebruiken wanneer u later opstart in uw nieuwe installatie.

Zodra u bij de partitioneringsstap bent, kiest u voor "Doe iets anders". Zorg er vervolgens voor dat de kleine partitie van ~ 128 MB groot wordt herkend als een EFI-opstartpartitie (u kunt controleren door erop te klikken en Opties te kiezen, en dat moet bovendien / dev / sda1 zijn). Vervolgens kunt u een ext4-partitie in de nieuwe ruimte maken en het pad "/" erop laten plaatsen. Je kunt hier ook meerdere partities maken als je daar de voorkeur aan geeft en weet wat je doet.
Voordat u doorgaat naar de volgende stap, moet u ervoor zorgen dat de installatie-locatie van de bootloader / dev / sda1 aangeeft, omdat u wilt dat GRUB in die partitie wordt geïnstalleerd. Voltooi vervolgens de installatie zoals normaal.
EFI Boot Fix

Wanneer het installatieprogramma is voltooid, start u nog niet opnieuw op! We moeten nog een ding doen, zodat we GRUB kunnen gebruiken. Voer de volgende opdracht uit: sudo apt-get install efibootmgr . Hiermee wordt tijdelijk een configuratietool voor opstartinstellingen van EFI geïnstalleerd. Voer vervolgens sudo efibootmgr . Hiermee wordt de huidige opstartconfiguratie naar uw scherm afgedrukt. Hierin moet u "ubuntu" en "Boot0000 *" kunnen zien. Op dit moment zal het EFI-systeem naar Boot0080 * verwijzen, dat GRUB overslaat en rechtstreeks naar Mac OS X gaat. Om dit op te lossen voert u de opdracht sudo efibootmgr -o 0, 80 . Nu kunt u opnieuw beginnen!
Hartelijk gefeliciteerd! Uw Ubuntu-installatie zou nu moeten werken! Er zijn echter een paar aanpassingen die u kunt uitvoeren om een betere ervaring te hebben.
Verschillende aanpassingen
Eerst moet je snel een GRUB-instelling wijzigen zodat de SSD niet af en toe vastloopt. Typ sudo nano /etc/default/grub in een terminal en zoek vervolgens de regel met GRUB_CMDLINE_LINUX en wijzig deze in GRUB_CMDLINE_LINUX="libata.force=noncq" . Druk op CTRL + X om op te slaan en op Y en vervolgens op Enter om te bevestigen. Vervolgens typt u sudo nano /etc/grub.d/40_custom in de terminal, die een nieuw bestand opent. Typ hier precies in :
menuentry "Mac OS X" {
exit
}
Hiermee kun je opstarten in je Mac OS X-installatie (de 32-bits en 64-bits items in GRUB werken niet). Doe hetzelfde om op te slaan en af te sluiten, typ dan in sudo update-grub om de wijzigingen van kracht te laten worden. Tot slot, herstart je systeem voor een goede maatregel.

Zoals je ziet, is alles belachelijk klein op het Retina-display. Om dit op te lossen, Systeeminstellingen -> Beeldscherm en verander de schaalfactor in iets groters. Op het Retina-scherm ziet alles er heel klein uit en het maakt je leven veel moeilijker als je het niet verandert in iets dat je leuk vindt.
Je zult ook merken dat het moeilijk is om de randen van een venster te pakken om het formaat aan te passen. Dit kan ook worden gewijzigd. Typ sudo nano /usr/share/themes/Ambiance/metacity-1/metacity-theme-1.xml in een terminal en wijzig deze waarden vervolgens op de juiste manier:
Als dat niet groot genoeg is, kunt u deze waarden in plaats daarvan ook wijzigen in '6'.
Tot slot, als u vervaagde kleuren ervaart, kunt u het kleurprofiel van de weergave van Mac OS X pakken en het in Ubuntu gebruiken. Monteer je Mac OS X-station en ga naar /Library/ColorSync/Profiles/Displays/Color LCD-xxxxxx.icc, waarbij xxxxxx een willekeurige reeks is (er zou in elk geval maar één bestand moeten zijn, maar deze reeks wordt willekeurig verdeeld). Kopieer het naar je Ubuntu-thuismap en ga vervolgens naar Systeeminstellingen -> Kleur en kies Voeg nieuw profiel toe en kies het profiel dat je in je thuismap hebt opgeslagen.
Conclusie

Hartelijk gefeliciteerd! Je hebt nu een geweldige werkende Linux-installatie op je MacBook Pro Retina! Voel je vrij om extra tweaks te maken om Ubuntu je meer als thuis te laten voelen 12 Handige tweaks om van Ubuntu Feel Like Home te maken 12 Handige aanpassingen om van Ubuntu Feel Like Home te maken We zullen je enkele geweldige tweaks laten zien die een lange weg kunnen gaan naar het bereiken van desktop zen. Lees verder . Ik weet zeker dat deze instructies kunnen worden toegepast op andere Mac-systemen, maar elke nieuwe release heeft zijn eigen valkuilen en voordelen. Als u een andere machine gebruikt, is het een goed idee eerst wat documentatie op te zoeken, zoals deze voor Ubuntu.
Daarnaast kun je andere geweldige Linux-distro's bekijken die je op je Mac kunt installeren!
Heb je Linux op een Mac geïnstalleerd? Welke problemen ben je tegengekomen en hoe heb je het opgelost? Laat het ons weten in de reacties!
Afbeelding Credits: K? Rlis Dambr? Ns Via Flickr