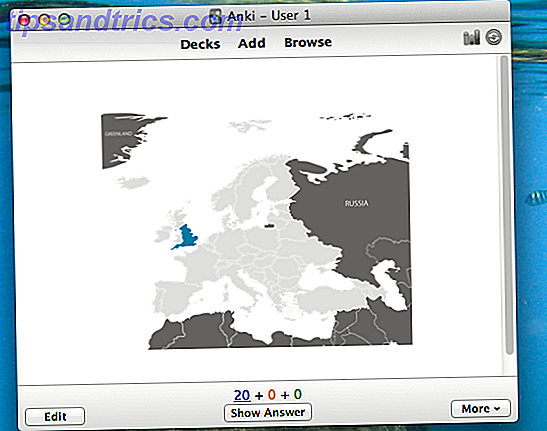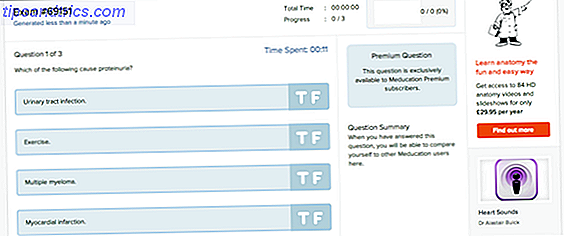Simpele beelden zijn een krachtig communicatiemiddel. Dankzij samenwerkingshulpmiddelen, zoals Google Documenten en zelfs Microsoft Office 365, zijn online presentaties nu een fluitje van een cent. Dropbox is de nieuwste nieuwkomer in de cloud met zijn bijna minimale Dropbox-papier 11 Dwingende redenen om Dropbox-papier te proberen 11 Duidelijke redenen om Dropbox-papier te proberen We hebben 11 aantrekkelijke redenen om Dropbox Paper te proberen. De nieuwe online documenttool is goed van start gegaan met functies voor persoonlijk gebruik en samenwerking. Lees meer, en het heeft een paar trucjes uit de mouwen.
Een van de verborgen pareltjes in Dropbox Paper is Presentatiemodus . Blijf lezen voor een demonstratie van hoe je in een paar seconden een diavoorstelling kunt maken en je foto's (of iets visueels) kunt laten zien aan vrienden, familie en de wereld.
Geef uw foto's weer met Dropbox-papier
Log in bij Dropbox Paper en maak een nieuw document aan . Geef de doc een naam. U kunt op het pictogram "+" klikken om een afbeelding / foto in te voegen of slepen en neerzetten in de box.
Maar de snelste manier is om het "+" pictogram voor invoegen niet lastig te vallen en ze gewoon naar uw lege document te slepen.
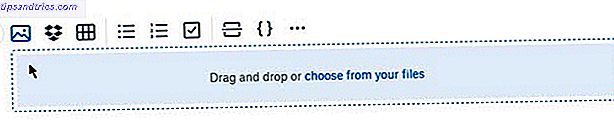
Zoals je kunt zien in de schermafbeelding zweeft een werkbalk boven de afbeelding en krijg je enkele opties om meerdere afbeeldingen naast elkaar te rangschikken. 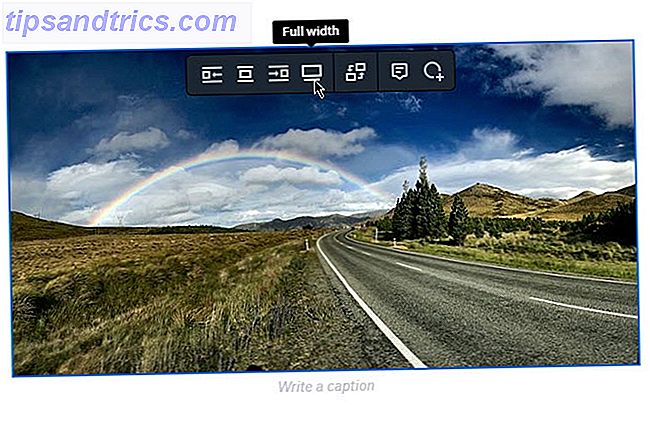
Laat het naar links of naar rechts zweven, houd het op de normale positie, of breid het uit over de volledige breedte van het scherm. Blijf slepen en neerzetten gebruiken om meer foto's toe te voegen of klik op dat kleine afbeeldingpictogram aan de linkerkant.
Speel met je foto's en ordent ze in een ordelijk patroon voor de presentatie. Zodra je een foto sleept en neerzet, klikt Dropbox op zijn plaats met het oog op de bestelling die je zoekt.
De beste manier om individuele foto's te presenteren is een eenvoudige lineaire opstelling. Maar je kunt andere bestellingen proberen - misschien een foto bovenaan en drie eronder, of een doosachtige lay-out met twee foto's bovenaan en twee hieronder. Dropbox is er slim over.
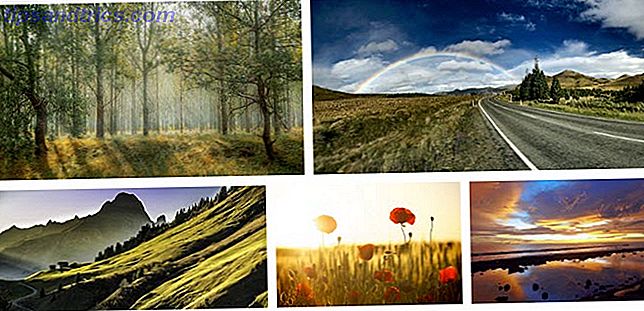
Merk op dat je onder de foto's ook Onderschriften kunt invoeren om ze te beschrijven of om waar ze toekomen krediet te geven. Wil je een afbeelding verwijderen? Selecteer het en druk op Delete op je toetsenbord.
Zodra uw document is voltooid, kunt u rechtsboven op de blauwe Share- knop klikken en uw bijdragers uitnodigen voor de presentatie.
Presenteer uw foto's met een klik
Nu, aanwezig in volledig scherm.
- Klik op het pictogram ... in het document dat u bekijkt.
- Klik op Presenteren .
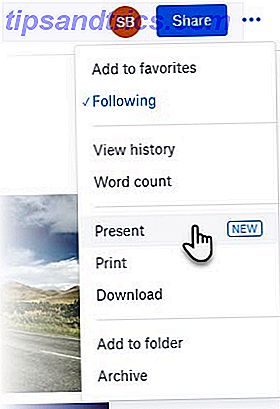
Een nieuw browsertab wordt geopend met uw presentatie. Ga naar het volledige scherm met een klik op het dubbelkoppige pijlpictogram. Er is ook een handige tuimelschakelaar aan de bovenkant om de donkere modus in te gaan . Voor een goede diavoorstelling zijn sneltoetsen nodig en Dropbox heeft ze allemaal. Hier is een handige lijst geleend van de ondersteuningspagina van Dropbox.
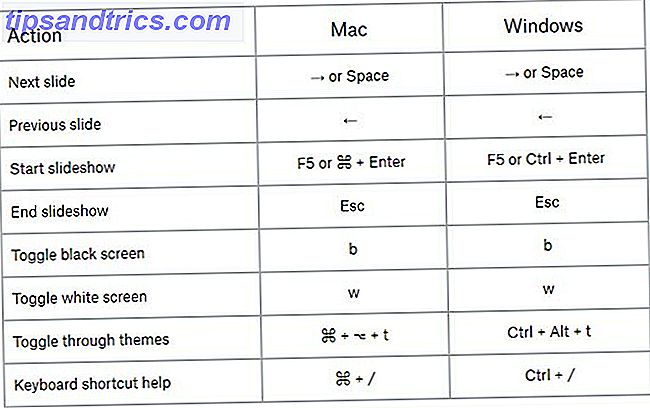
Dropbox Paper is een samenwerkingstool zonder poespas. Soms heb je voor het snel tonen van je werk niets anders nodig.
Hoe heb je Dropbox Paper gebruikt? Vind je het een minimalistisch en elegant ontwerp?