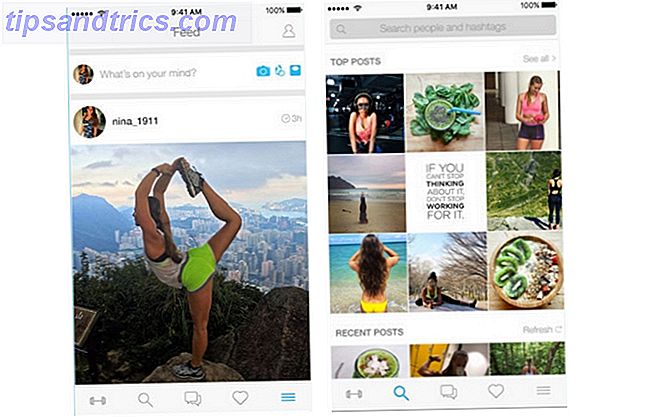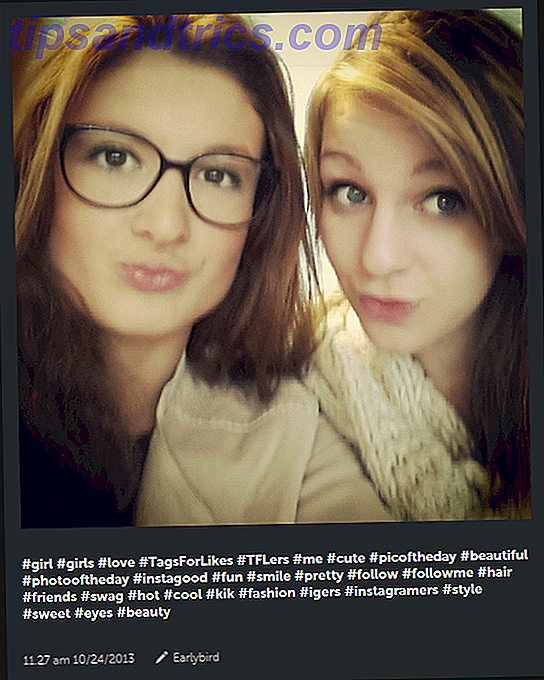De bovenste rij van het toetsenbord van je Mac is te weinig gebruikt en het is tijd om dat op te lossen.
macOS heeft zelf geen acties aan de functietoetsen toegewezen. Dat is met uitzondering van F11 (die de desktop laat zien) en F12 (die het Dashboard toont). De toetsen F1 t / m F10 liggen ongebruikt tenzij nodig, samen met een modificatietoets zoals Option of Command . Dat is een ongebruikte bron daar!
Je kunt heel wat nuttige acties op je Mac activeren als je ze toewijst aan functietoetsen. Vandaag laten we je zien hoe je dat doet. We zullen ook een aantal veel voorkomende acties vermelden die u kunt versnellen met deze sneltoetsen met één toets.
Hoe een functietoets toewijzen aan een vooraf ingestelde actie
Het toewijzen van een functietoets aan een bepaalde actie is als het maken van een andere sneltoets op je Mac. U bezoekt eerst Systeemvoorkeuren> Toetsenbord> Sneltoetsen . Vervolgens klik je op de bestaande sneltoets voor een actie en druk je op een functietoets van je keuze om deze toe te wijzen als de nieuwe sneltoets voor die actie. Als er geen snelkoppeling is, klik dan op de "geen" plaatsaanduidingstekst naast de actie om er een toe te wijzen.
Houd er rekening mee dat een snelkoppeling alleen actief is wanneer u het selectievakje voor de overeenkomstige actie hebt geselecteerd.

U kunt een probleem tegenkomen als de sleutel of toetscombinatie die u hebt gekozen al aan een andere actie is toegewezen. In dit geval kunt u een andere toetscombinatie toewijzen aan de andere actie of de snelkoppeling uitschakelen door het selectievakje ernaast uit te schakelen. U zult geen problemen ondervinden om te achterhalen welke actie overeenkomt met de snelkoppeling die u per ongeluk probeerde toe te wijzen - beide acties worden gemarkeerd weergegeven.
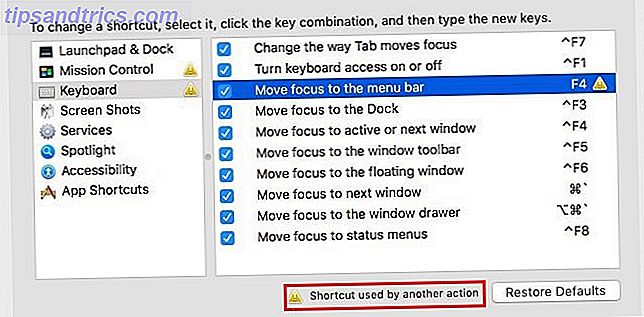
Onthoud dat de functietoetsen standaard de speciale functies activeren die op de functieknoppen zijn afgedrukt: helderheid, volume, Mission Control, enzovoort. Om ze te gebruiken voor de sneltoetsen met één toets die we voorstellen, moet je macOS vertellen om de F1, F2, enz. Toetsen te gebruiken als standaard functietoetsen. Ga hiervoor naar Systeemvoorkeuren> Toetsenbord> Toetsenbord en schakel het selectievakje in voor het gebruik van F1, F2, enz. Als standaard functietoetsen .
Zonder de bovenstaande aanpassing, moet u de modificatietoets Fn gebruiken samen met de functietoetsen om de snelkoppelingen te activeren.
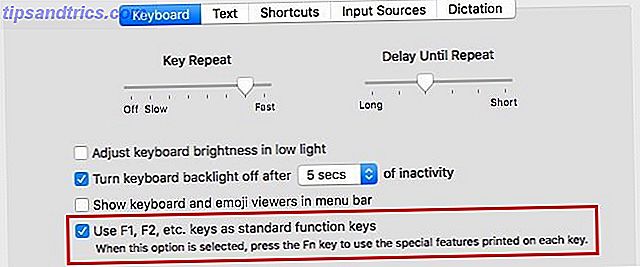
Opmerking: de acties onder Systeemvoorkeuren> Toetsenbord> Sneltoetsen> Services lijken niet compatibel met snelkoppelingen op de functietoetsen, tenzij de snelkoppelingen ook een of meer modificatietoetsen bevatten. Als u alleen een functietoets wilt gebruiken, moet u aangepaste snelkoppelingen voor deze services maken. De volgende sectie vertelt je hoe je dat moet doen.
Hoe een functietoets toewijzen aan een aangepaste actie
Je zult niet elke potentiële actie van elke app op je Mac vinden die wordt vermeld onder Systeemvoorkeuren> Toetsenbord> Sneltoetsen . Dat betekent niet dat je geen snelkoppelingen voor die acties kunt maken. U hebt de aanpak nodig die we hieronder zullen beschrijven.
Stel dat u tabbladen in Safari wilt vastzetten met een functietoets (we gebruiken F6 ). Als u deze snelkoppeling wilt programmeren, gaat u eerst naar Systeemvoorkeuren> Toetsenbord> Snelkoppelingen> App-snelkoppelingen .
Klik vervolgens op het plusteken " + " onder het rechterpaneel. Selecteer in het dialoogvenster dat verschijnt Safari in het vervolgkeuzemenu Toepassing:.
Typ in het vervolgkeuzemenu Menutitel: typ de opdracht Safari-menu om een tabblad vast te zetten, precies zoals het in het menu wordt weergegeven . Hier zou dat de pin-tab zijn, zoals u kunt zien in de onderstaande schermafbeelding. Maak je geen zorgen over de naam van het menu waaronder het commando leeft. Het is hier niet relevant.
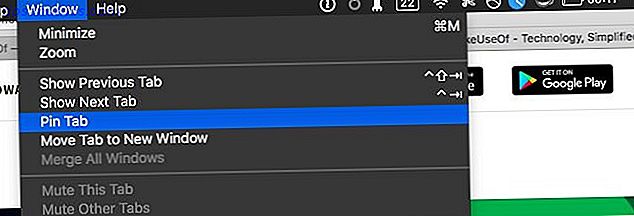
Druk nu met de cursor in het veld Sneltoets: op de functietoets die u wilt gebruiken om het vastzetten voor het actieve tabblad in Safari te activeren. In ons voorbeeld zou dat F6 zijn . Druk op de knop Toevoegen om het instellen van de snelkoppeling te voltooien. Nu kun je tabbladen vastzetten in Safari door op de F6- toets te drukken. Je moet nog steeds tabbladen losmaken met behulp van het rechtermuisknopmenu Ga verder dan toetsenbordsneltoetsen door contextuele menu's op je Mac te gebruiken Ga verder dan sneltoetsen op het toetsenbord door contextuele menu's op je Mac te gebruiken Toegewezen sneltoetsen gebruiken is goed en wel, maar geavanceerde Mac-gebruikers op de hoogte zijn van de kracht van contextuele menu's om dingen gedaan te krijgen in OS X. Lees Meer, tenzij je daar ook een snelkoppeling voor maakt.
Voor bepaalde functiecombinaties zoals tabblad Vastzetten / Losmaken en Volledig scherm openen / Volledig scherm afsluiten, kunt u met macOS een algemene snelkoppeling toewijzen.
Wat u sneller kunt doen met de snelkoppelingen voor de functiesleutel
Nu is het tijd om te kijken welke veelgebruikte functies u sneller op uw Mac kunt uitvoeren met een druk op een functietoets.
Natuurlijk kun je geen functietoetsen toewijzen aan alle acties die we hieronder noemen - er zijn immers maar 12 van die speciale toetsen. Ga met acties die de meeste impact hebben op uw workflow. Kijk ook eens verder dan onze lijst met acties om met anderen te komen die u als favoriet beschouwt.
Grijp een screenshot
U kunt een foto maken van uw huidige scherm of een geselecteerd deel ervan met behulp van de standaard snelkoppelingen ( Shift + Command + 3, Shift + Command + 4 ). Maar dat is net alsof je je vingers pijnlijke kraakbeentechnieken op het toetsenbord laat uitvoeren. Beëindig de strijd door de snelkoppelingen te vervangen door een aantal functietoetsen.
Snelkoppelingslocatie: Systeemvoorkeuren> Toetsenbord> Snelkoppelingen> Schermafbeeldingen
totaal in staat om een complex muziekstuk te onthouden. Helemaal niet in staat om de snelkoppeling te onthouden om een schermafbeelding op een mac te maken.
- Derek Tywoniuk (@derderdebonair) 7 december 2015
Open Notification Center
U kunt het meldingscentrum openen met een klik op het menubalkpictogram of een linkse veegbeweging van het trackpad vanaf de rechterrand van het scherm. Als u het echter vaak moet doen, is het handiger om een functietoets te gebruiken. Hoe zit het met het gebruik van F12, de sleutel die Mac heeft toegewezen aan het Dashboard? Dat wil zeggen, als de widgets van het meldingscentrum Dashboard irrelevant hebben gemaakt. Deze meldingscentrum-widgets Dashboard irrelevant maken Deze meldingscentrum-widgets maken dashboard irrelevant Het dashboard sterft. De meeste gebruikers negeren het en niet veel ontwikkelaars bouwen er dingen voor. Vervang alle Dashboard-widgets van je Mac met de nieuwe weergave Vandaag in Yosemite. Meer lezen voor jou.
Snelkoppelingslocatie: Systeemvoorkeuren> Toetsenbord> Snelkoppelingen> Meldingscentrum tonen
Open Menubar-apps
Apps van derden bieden u vaak toegang tot hun menubalkids via wereldwijde sneltoetsen. Programmeer dergelijke menubalk-gebaseerde apps om op te duiken door het indrukken van specifieke functietoetsen. Zodra u dat doet, kunt u het dock-pictogram verwijderen (indien mogelijk) zonder snelle toegang tot de bijbehorende apps te verliezen. Hier zijn enkele soorten apps die baat kunnen hebben bij deze aanpak:
- App voor het maken van notities
- Timer-app
- Klembord manager
- E-mail app
- Agenda-app
- Wachtwoord manager
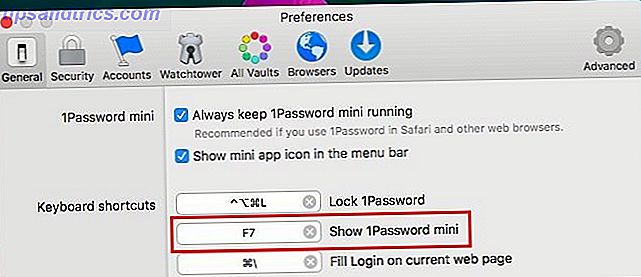
Ga naar de modus Niet storen en sluit deze af
Een enkele ping-signalering voor een melding is voldoende om u uit "de zone" te laten gluren wanneer u aan het werk bent. Zorg ervoor dat u de Niet Storen (DND) -modus activeert wanneer u aan het werk gaat. De snelste manier om dit te doen is met een sneltoets voor de functietoets!
Snelkoppelingslocatie: Systeemvoorkeuren> Toetsenbord> Snelkoppelingen> Mission Control> Schakel Niet storen in of uit
Lege prullenbak
Je vindt de opdracht Lege prullenbak in het Finder- menu wanneer je Finder actief hebt. De standaard sneltoets Command + Shift + Delete is vrij gedenkwaardig, maar als u deze wilt vervangen door een functietoets, maakt u er een aangepaste snelkoppeling voor.
Toon het helpmenu
Als je een MacBook-gebruiker bent die voor het eerst een nieuwe Mac heeft? Doe dit eerst! Heb je een nieuwe Mac? Doe dit eerst! Dus je hebt een nieuwe Mac gekocht? Nu is het tijd om het klaar te zetten en te rocken! Lees Meer, houd het Help- menu bij de hand met een sneltoets voor de functietoets, tenminste totdat u de basisprincipes van het gebruik van macOS hebt doorgenomen.
Snelkoppelingslocatie: Systeemvoorkeuren> Toetsenbord> Snelkoppelingen> App-snelkoppelingen> Alle toepassingen> Menu Help weergeven
Start en stop tekst-naar-spraak conversie
Uw Mac zal de geselecteerde tekst voorlezen voor u. Uw Mac kan elke tekst voorlezen, hier is hoe uw Mac elke tekst voor u kan lezen, hier is hoe Of u een artikel wilt horen terwijl u iets anders doet of wilt dat een andere stem uw terug te sturen naar u voor proeflezen doeleinden, OS X wordt geleverd met alles wat je nodig hebt. Lees Meer (in bepaalde programma's) als u op Bewerken> Spraak> Begin spreken klikt. Deze actie wordt standaard niet geleverd met een snelkoppeling. Als u de conversiefunctie voor tekst-naar-spraak vaak nodig hebt, stelt u een aantal snelkoppelingen in om deze te activeren en te beëindigen.
Van weergave wisselen in Finder
macOS heeft al snelkoppelingen voor de vier Finder-weergaven: Pictogrammen ( Command + 1 ), Lijst ( Command + 2 ), Kolommen ( Command + 3 ) en Cover Flow ( Command + 4 ). Als u altijd een of twee van deze weergaven gebruikt en moeite hebt hun snelkoppelingen te onthouden, maakt u nieuwe snelkoppelingen waarvan u zich waarschijnlijk meer herinnert.
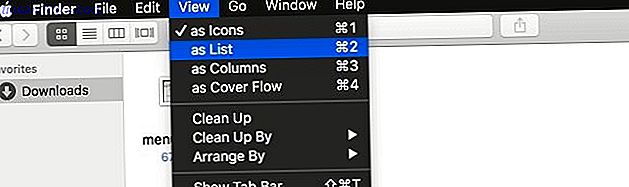
In Safari ...
Als Safari uw primaire browser is, zou u veel voordeel hebben als u aangepaste snelkoppelingen maakt en functietoetsen toewijst aan:
- Ruim uw browsergeschiedenis op zonder aanmeldingen en andere websitegegevens te verliezen.
Menuopdracht: Geschiedenis wissen en websitegegevens behouden (te vinden in de menu's Safari en Geschiedenis, maar onzichtbaar totdat u de Option- toets ingedrukt houdt) - Toggle Reader View
Menuopdracht: Reader tonen / Reader verbergen - Sla de actieve webpagina op in uw leeslijst
Menuopdracht: toevoegen aan leeslijst - Tabs vastzetten en losmaken
Menuopdracht: Tab pennen / Tab losmaken
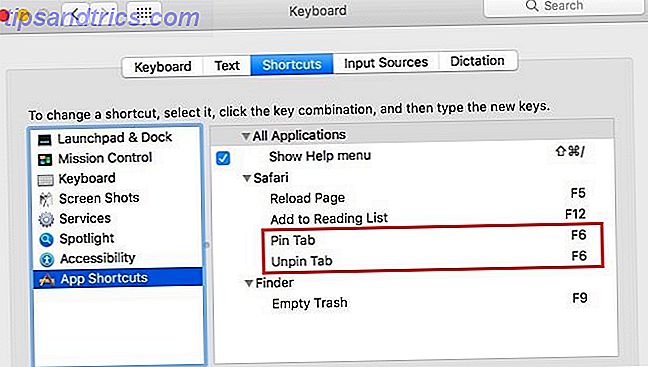
Ongeacht welke browser u gebruikt, het instellen van snelkoppelingen voor de meestgebruikte menu-items zal u zeker veel tijd en moeite besparen.
Sneltoetsen voor Windows-naar-Mac Switchers
Als je net bent verhuisd van Windows naar Mac 4 Things About Windows That You'll Miss op een Mac 4 dingen over Windows dat je op een Mac zult missen Denk je erover om over te schakelen naar een Mac? Het is gemakkelijk om fouten te vinden met Windows. Maar bent u zich bewust van de dingen die u zult missen? Meer lezen, het helpt om enkele van uw meest gebruikte snelkoppelingen van Windows over te brengen om te voorkomen dat uw workflow wordt verstoord. Misschien wil je vroeg of laat de macOS-regels leren kennen.
Dus welke functiesnelkoppelingen kunnen doen met een terugkomst op macOS? Dit zijn onze belangrijkste suggesties:
- F1 - Om het Help- menu te tonen.
- F2 - Bestanden en mappen hernoemen.
- F5 - Webpagina's opnieuw laden.
- F6 - De cursor verplaatsen naar de adresbalk in een browser.
- F10 - Focus verplaatsen naar de menubalk
(Locatie van de snelkoppeling: Systeemvoorkeuren> Toetsenbord> Sneltoetsen> Toetsenbord> Verplaats de focus naar de menubalk ). - F11 - Om de modus Volledig scherm te openen en te verlaten.
Snelkoppelingen consistent houden tussen verschillende besturingssystemen helpt ook als je regelmatig moet schakelen tussen deze besturingssystemen, hoewel het een goede zaak is als je de complexiteit van elk platform leert.
Van laptop naar Mac, Mac naar laptop, op enter drukken om bestanden te hernoemen op de pc en F2 op de Mac lol brein smelt, laptops worden opgestart.
- Shane Hogan (@MusicalMoleDev) 17 september 2014
Wakker worden met die functietoetsen
Het toewijzen van een paar sleutels aan gewone bureaubladfuncties lijkt misschien een triviale tweak, maar het kan de wrijving in uw workflow drastisch verminderen, en daarvoor is het van onschatbare waarde.
Dus welke toetsenbordtoewijzing heeft u onnoemelijke moeite bespaard op uw MacBook? Vertel ons erover!