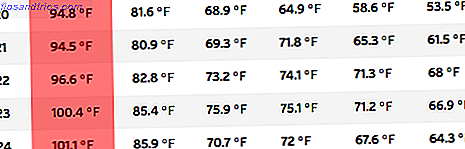Het is gemakkelijk om de tijd uit het oog te verliezen wanneer u op uw computer werkt. Tijdregistratie-apps gebruiken 7 Eenvoudig te gebruiken tijdregistratie-apps voor elk project Overal 7 Gebruiksvriendelijke tijdregistratie-apps voor elk project Overal Volgt u uw tijd? Laten we eens kijken hoe tijdregistratie u kan helpen, omdat we enkele van de beste tijdtracker-apps aanbevelen die momenteel beschikbaar zijn op alle platforms. Meer informatie kan u helpen erachter te komen waar de uren zijn verlopen, maar voor sommigen kan het horen van de hardop gesproken tijd helpen de tijd bij te houden.
Hoewel macOS een tijdaankondigingsfunctie ingebouwd heeft, is er niets vergelijkbaars in Windows. Gelukkig kun je het zelf in enkele ogenblikken toevoegen.
Hoe maak je Windows Speak the Time Out luid
- Open Notepad of een andere teksteditor en plak het volgende:
Dim speaks, speech hour_now=hour(time) if hour_now>12 or hour_now = 12 Then hour12 = hour_now - 12 ampm = "PM" Else hour12 = hour_now hourfinal = hour_now ampm = "AM" End If If hour12 = 10 Then hourfinal = "Ten" Elseif hour12 = 11 Then hourfinal = "Eleven" Elseif hour12 = 12 Then hourfinal = "Twelve" Elseif hour12 = 0 Then hourfinal = "Twelve" Elseif hour12>0 and hour12< 10 Then hourfinal = hour12 End If speaks = "It is " & hourfinal & " o clock " & ampm Set speech=CreateObject("sapi.spvoice") speech.Speak speaks - Bewaar dit op een handige locatie. Noem het bestand wat je wilt (misschien TimeAnnounce ), maar zorg ervoor dat het eindigt op .vbs (een Visual Basic-script).
- Typ Task Scheduler in het Start-menu om het hulpprogramma Taakplanner te openen. De Windows 10 Taakplanner geeft u meer macht De Windows 10 Taakplanner geeft u meer macht De Taakplanner voert automatisch gebeurtenissen op de achtergrond uit. In Windows 10 past de Battery Saver-modus de taakplanner aan om minder energie te gebruiken. We laten u zien hoe u van deze functie kunt profiteren en meer. Lees verder .
- Selecteer Actie> Taak maken in de menubalk.
- Voer een naam in voor de taak, zoals kondig tijd aan .
- Schakel over naar het tabblad Triggers en klik op de knop Nieuw .
- Zorg ervoor dat Eén keer is geselecteerd. Selecteer naast Start de datum van vandaag en kies het begin van het volgende uur. Als het bijvoorbeeld 10:37 uur is, kiest u 11:00:00 .
- Vink het vakje Herhalingstaak elke keer aan en kies 1 uur . Kies voor onbepaalde tijd voor de duur van en klik op de knop OK .
- Ga naar het tabblad Acties en klik op Nieuw . Klik op Bladeren naast het vak Programma / script en zoek het VBS-bestand dat u eerder hebt gemaakt.
- Klik op OK en u hebt uw taak gemaakt. U hoort de standaardtekst-naar-spraak stem om de tijd boven aan elk uur aan te geven.
Ongeacht uw methode, moet u een aantal manieren overwegen om ervoor te zorgen dat u uw tijdmanagementdoelen behaalt 9 Surefire manieren om uw tijdsmanagementdoelen te doorlopen 9 Waarborgen om door te gaan met uw tijdmanagementdoelen U wilt uw tijdmanagementdoelstellingen halen, maar kan gewoon niet lijken te volgen. Met deze tips en hulpmiddelen neemt u ze serieuzer. Lees verder .