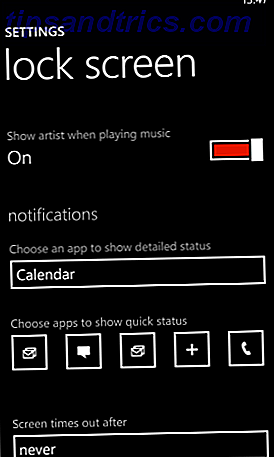U gebruikt waarschijnlijk een desktopomgeving Welke Linux Desktop Environment past het beste bij uw persoonlijkheid? Welke Linux-desktopomgeving past het beste bij jouw persoonlijkheid? Wat voor soort computergebruiker ben jij? Laat je iconen over je bureaublad verspreid? Werkt u liever in één overzichtelijke applicatie? Laten we uitvinden welke Linux-desktopomgeving het beste bij u past. Lees meer samen met Linux. Of u nu een extra lichtgewicht exemplaar of meer volledig wilt, u hebt er een nodig als u grafische toepassingen wilt uitvoeren. Natuurlijk kun je alles in de terminal proberen uit te voeren. 5 Alternatieven voor eindgebruikers van Linux Desktop Apps 5 Alternatieven voor Linux Desktop Apps De Linux-terminal is nogal ontmoedigend en velen gebruiken hem alleen wanneer nodig. Maar het kan zelfs heel nuttig blijken. Deze vijf op terminals gebaseerde apps laten je zien hoe nuttig het kan zijn. Lees meer, maar dat is gewoon stom.
Maar wat gebeurt er wanneer uw bureaublad ophef veroorzaakt? De panelen vergrendelen, glitchen omhoog of besluiten niet te reageren? Sluit 5 manieren om uw Linux-computer uit te schakelen vanaf de commandoregel 5 manieren om uw Linux-computer uit te schakelen vanaf de commandoregel Geen enkel besturingssysteem is perfect. Linux is geen uitzondering en je moet op een gegeven moment opnieuw opstarten. Maar hoe? Er zijn verschillende shutdown-commando's beschikbaar voor Linux-gebruikers. Lees Meer de computer? Oké, dat is eigenlijk een heel goed idee. Waarom herstelt je computer zoveel problemen? Waarom lost het herstarten van je computer zoveel problemen op? "Heb je geprobeerd opnieuw op te starten?" Het is technisch advies dat veel wordt gegooid, maar er is een reden: het werkt. Niet alleen voor pc's, maar voor een breed scala aan apparaten. We leggen uit waarom. Meer lezen, maar er zijn alternatieven - en nee, het betekent niet dat u een nieuwe desktop krijgt Het is uw keuze: de top 10 Linux-bureaubladomgevingen Het is uw keuze: de top 10 Linux-desktopomgevingen van Gnome tot KDE, van MATE tot Unity, er is veel keuze. Waar zou je moeten beginnen? Overweldigd? Begin hier. Lees verder . In plaats daarvan kunt u het gewoon vernieuwen.
Waarom het bureaublad vernieuwen?
Het probleem met het opnieuw opstarten van uw computer duurt langer dan normaal. Door de desktop te vernieuwen, herstart je maar een paar programma's (hoewel een beetje zwaar). Als u geen vooruitgang wilt verliezen met uw software die momenteel wordt uitgevoerd, kan dit ook behoorlijk lastig zijn.
Door te vernieuwen worden updates van de desktop beter ontvangen. Mijn Plasma-bureaublad heeft bijvoorbeeld onlangs enkele wijzigingen ondergaan, die pas zijn weergegeven nadat ik hem opnieuw heb gestart.
Plus, er zijn ook dingen die niet kunnen worden opgelost door het afsluiten. Glitches op je bureaublad door tweaken 12 Handige tweaks om van Ubuntu Feel Like Home 12 handige tweaks te maken om Ubuntu Feel Like Home te maken We laten je een paar geweldige tweaks zien die een lange weg kunnen gaan naar het bereiken van desktop zen. Meer lezen gaat bijvoorbeeld niet vanzelf weg. Je moet een beetje meer doen dan dat.
1. Kaneel
Sommige bureaubladomgevingen maken het gemakkelijker dan andere om te vernieuwen. Kaneel is er een van, met de functie ingebouwd en vrij eenvoudig te vinden. Het is ook een vrij eenvoudige zaak - geen opdrachtregel Een AZ van Linux - 40 Essentiële opdrachten die u moet kennen Een AZ van Linux - 40 Essentiële opdrachten die u moet weten Linux is het vaak genegeerde derde wiel naar Windows en Mac. Ja, in het afgelopen decennium heeft het open-source besturingssysteem veel grip gekregen, maar het is nog steeds ver verwijderd van het feit dat het wordt beschouwd als ... Lees meer vereist.
Klik met de rechtermuisknop op een van de desktoppanelen van Cinnamon. Zorg ervoor dat u per ongeluk geen applets op het paneel selecteert (deze worden niet weergegeven als dat het geval is). U ziet een vervolgkeuzemenu waarmee u Cinnamon op een aantal manieren kunt wijzigen, waaronder het opnieuw opstarten. Selecteer Problemen oplossen> Kaneel opnieuw starten .
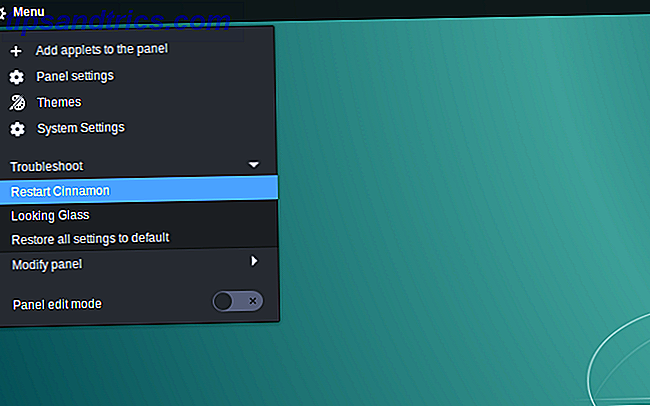
Als je fan bent van sneltoetsen, heb je geluk. Kaneel kan het ook zo. Houd gewoon Ctrl + Alt + Esc ingedrukt en het bureaublad wordt vernieuwd. Onthoud dat dit exclusief is voor Cinnamon (bijv. Op KDE KDE Explained: een blik op Linux's meest configureerbare desktopinterface KDE uitgelegd: een blik op Linux's meest configureerbare desktopinterface Hoe ziet Linux eruit? Soms, Unity; andere keren, GNOME. Vaak draait Linux echter KDE.Als u de K Desktop Environment op uw Linux-pc niet gebruikt, is dit het moment om te veranderen! Meer lezen, hiermee kunt u een toepassing doden).
Uw bureaublad wordt even leeggemaakt en wordt vervolgens vernieuwd. Het betekent hopelijk ook problemen voordat het weggaat. Leuk en eenvoudig.
Als je hebt gemoeten met de applets van Cinnamon Spice Up Your Cinnamon Themes - It's Easy! Spice Up Your Cinnamon Themes - It's Easy! Ooit wilde je je Linux-desktop aanpassen, maar kon je dat perfecte thema gewoon niet vinden? Als Cinnamon uw huidige bureaubladomgeving is, is het maken van uw eigen thema eenvoudig te leren. Meer lezen, wilt u misschien ook de standaardinstellingen van het paneel opnieuw instellen. Dit kan met name handig zijn als u experimenteert met minder ondersteunde extensies. Het is mogelijk dat ze wat instabiliteit op uw bureaublad hebben geïntroduceerd.
Dit is eenvoudig genoeg om op te lossen. Klik met de rechtermuisknop op een leeg deel van de kaneelpanelen. Ga vervolgens naar Problemen oplossen> Alle instellingen herstellen naar standaard .
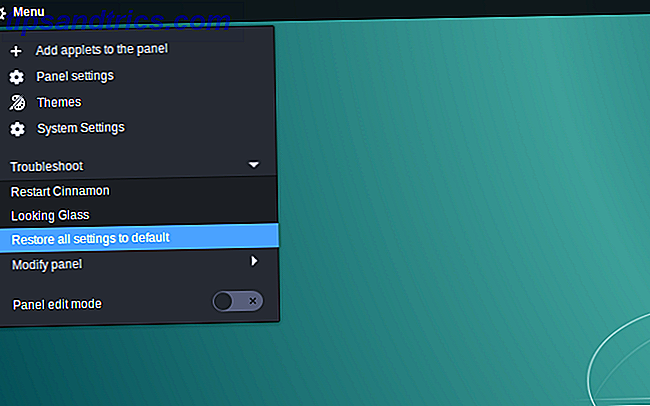
2. Eenheid
Hoewel de Unity-desktop niet langer zal worden gebruikt door standaard toekomstige Ubuntu-releases, zal deze niet verdwijnen Wat Ubuntu Unity-fans kunnen doen om je favoriete interface te houden Wat Ubuntu Unity-fans kunnen doen om je favoriete interface te behouden Ubuntu's Unity-interface verdwijnt . Dus wat is een Unity-liefhebber om te doen? Gelukkig is de interface niet voor altijd verdwenen - Unity leeft voort, met andere manieren om een vergelijkbare look en feel te creëren. Lees meer 's nachts. Immers, als mensen zich er prettig bij voelen, is het niet waarschijnlijk dat ze zullen veranderen.
Hoewel het vrij eenvoudig is om de Unity-desktop opnieuw te starten, moet je de terminal nog steeds openen om dit te doen. Nadat u dit hebt gedaan, voert u eenvoudigweg dit commando in:
unity Je zou ook gewoon op Alt + F2 kunnen drukken en de opdracht vanaf daar invoeren als je wilde.
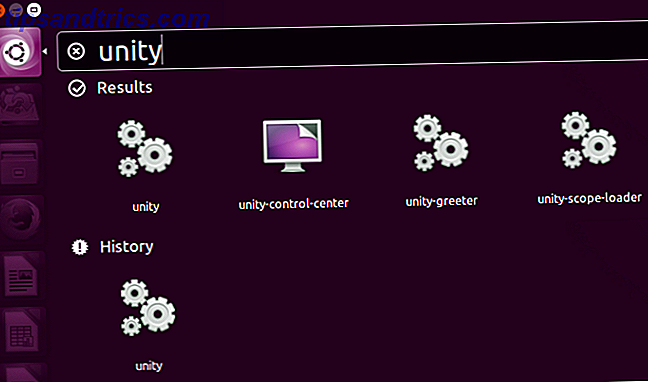
Als je wilt, kun je ook proberen het in te stellen als een sneltoets voor gebruiksgemak. Ga gewoon naar Systeemmenu> Systeeminstellingen> Toetsenbord> Snelkoppelingen en gebruik de gewenste toetsencombinatie.
3. Gnome
Het opnieuw instellen van de desktop heeft nog een ander voordeel onder Gnome. Bij het installeren van uitbreidingen 8 GNOME Shell-uitbreidingen die de interface verbeteren 8 GNOME Shell-uitbreidingen die de interface verbeteren Na een tijdje GNOME te hebben gebruikt, wil je misschien een paar dingen veranderen in de overzichtsmodus, of zelfs het paneel aanpassen. Deze acht uitbreidingen helpen u precies dat te doen! Meer lezen om het te verbeteren, u zult merken dat de verandering niet altijd onmiddellijk gebeurt. Refreshing Gnome kan dit probleem helpen oplossen. Net als Cinnamon zijn er twee manieren om dit te doen: vanaf de opdrachtregel of vanaf het bureaublad.
Voor de terminal voert u deze opdracht in:
gnome-shell --replace & disown De laatste delen van het commando zijn erg belangrijk. Zonder hen, als u de terminal sluit, werkt uw bureaublad niet meer . Op deze manier blijft de shell op de achtergrond draaien.
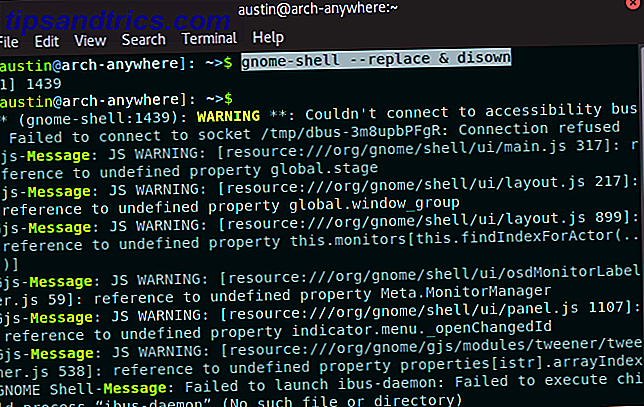
Als je liever wat minder streng bent, kun je altijd Gnome GNOME Explained vernieuwen: Een blik op één van Linux's populairste desktops GNOME Explained: een blik op een van de populairste desktops van Linux Je bent geïnteresseerd in Linux en jij bent Ik ben "GNOME" tegengekomen, een afkorting voor GNU Network Object Model Environment. GNOME is een van de meest populaire opensource-interfaces, maar wat betekent dat? Lees meer grafisch. Om dit te doen, drukt u op Alt + F2 en typt u in de invoer die verschijnt r en vervolgens Enter .
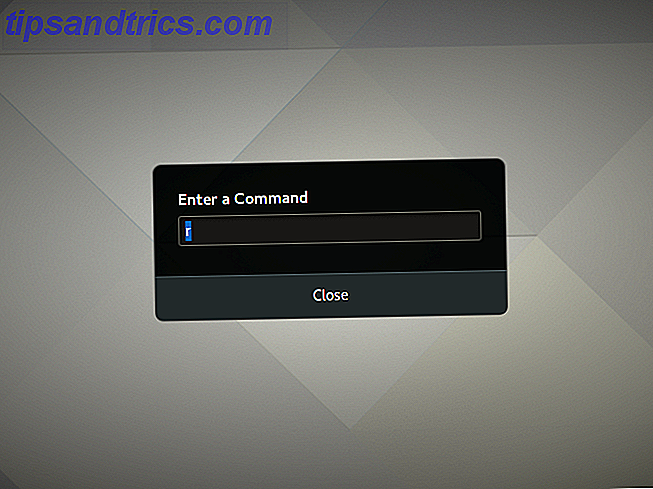
Het lijkt een schonere manier om de desktop opnieuw te starten. Er zijn geen grafische glitches terwijl deze wordt vernieuwd, bijvoorbeeld.
4. KDE-plasma
De Plasma-desktop van KDE staat bekend om zijn extreme flexibiliteit. Het is aan jou om te vormen zoals jij wilt. Laat Linux er uitzien als macOS met deze eenvoudige verbeteringen Laat Linux eruit zien met deze eenvoudige aanpassingen Als je Linux leuk vindt maar het meer op macOS lijkt, heb je geluk! Laat ons u door de stappen leiden om uw Linux-bureaublad te laten lijken en op Apple's macOS te lijken. Lees verder . Als gevolg hiervan kan dit het uitvoeren van dingen een beetje moeilijker maken voor het ongetrainde oog. Het vernieuwen van de desktop is geen uitzondering.
In tegenstelling tot Gnome, moet je de terminal gebruiken om Plasma opnieuw te starten. Voer deze opdracht hieronder in:
kquitapp5 plasmashell && kstart5 plasmashell Dit stopt en start de desktop op één regel. Het kan enkele seconden duren voordat het is vernieuwd, dus wees geduldig.
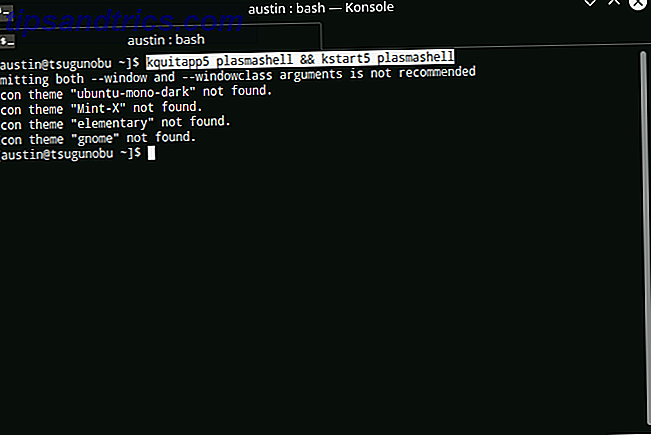
Als je veel aangepaste Plasma-applets gebruikt Widgets op Linux: 5 Plasma-applets Je moet widgets uitproberen op Linux: 5 Plasma-applets die je zou moeten proberen KDE's Plasma-desktop biedt een flexibele Linux-ervaring, je kunt het zelfs laten lijken op Windows of macOS, dankzij een aantal uitstekende applets en widgets zoals deze. Meer lezen, wilt u misschien uw instellingen resetten als u vindt dat dit enige instabiliteit veroorzaakt. Om dit te doen, moet je het bestand plasma-org.kde.plasma.desktop-appletsrl in je map ~ / .config verwijderen (of de naam ervan wijzigen). Of voer gewoon deze opdracht in:
mv ~/.config/plasma-org.kde.plasma.desktop-appletsrc old-configuration 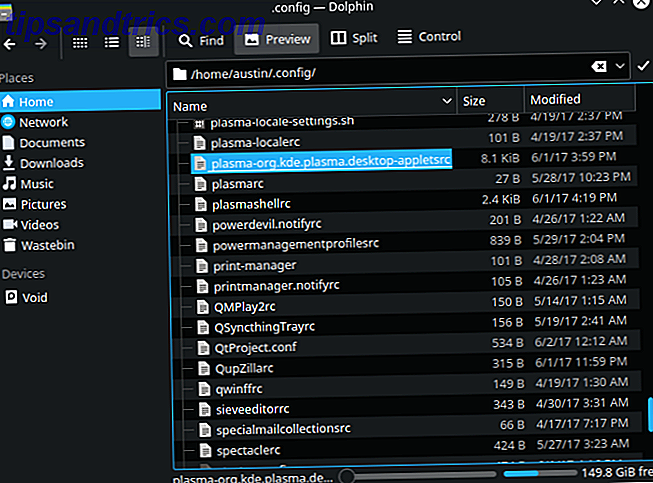
Vergeet niet om het bureaublad opnieuw te starten om uw wijzigingen te zien!
5. Xfce
De Xfce-desktopomgeving De beste Lean Linux-desktopomgeving: LXDE Vs Xfce Vs MATE De beste Lean Linux-desktopomgeving: LXDE versus Xfce versus MATE Op een nieuwe Linux-installatie is er niet veel dat je kunt doen om dingen te versnellen, behalve naar je keuze van de desktopomgeving. Hier kijken we naar drie opties: LXDE, Xfce en MATE. Lees meer is trots op zijn lichtgewicht en toch flexibel. Dit laat zien hoe je het verfrist. Het is een tweestaps-affaire: het opnieuw opstarten van de panelen en de vensterbeheerder.
Voer deze opdracht in:
xfce4-panel -r && xfwm4 --replace Zoals u kunt zien, zijn het in feite slechts twee opdrachten die aan elkaar zijn geregen. Je zou ze apart kunnen invoeren als je dat wilde.
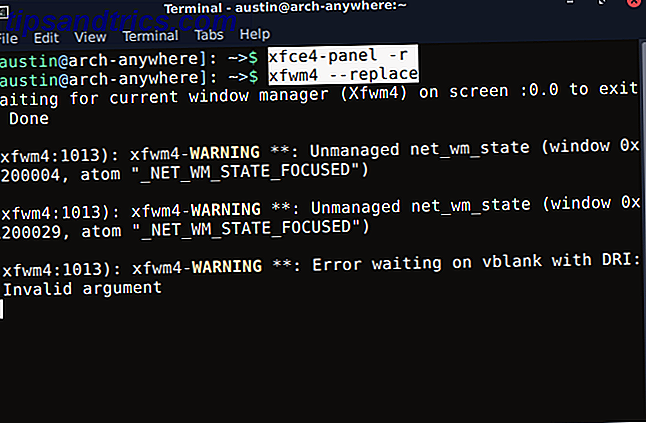
Dit is echter mogelijk niet genoeg om uw bureaublad te repareren. Bijvoorbeeld, als je met het uiterlijk van Xfce aan het spelen bent totdat het gecrasht is, zal het waarschijnlijk niet helpen om het opnieuw op te starten. In dit geval is het misschien het beste om de standaardinstellingen te herstellen.
Xfce slaat de instellingen op in een groep configuratiebestanden. Het biedt u echter een eenvoudige manier om ze te benaderen, zodat u ze niet rechtstreeks hoeft aan te raken. Dit komt in de vorm van een instellingeneditor Systeemitemitems bewerken met Alacarte [Linux] Systeemonderdelen bewerken met Alacarte [Linux] Als je erover nadenkt, zijn onze Linux-desktopomgevingen behoorlijk slim. Terwijl Windows net een nieuwe map maakt voor een nieuw geïnstalleerd programma in het Start-menu, organiseert de Linux-desktopomgeving automatisch alle ... Lees meer app. Typ deze opdracht om hem te starten:
xfce4-settings-editor 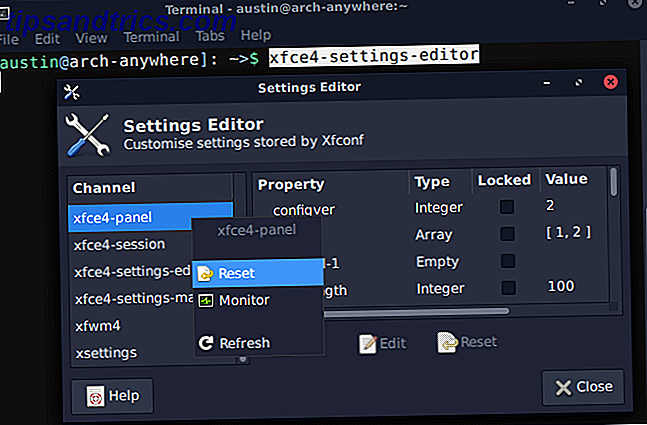
Vanaf daar is het eenvoudig om de paneelinstellingen van Xfce opnieuw in te stellen: het enige dat u hoeft te doen is met de rechtermuisknop op de gewenste items te klikken en Reset te selecteren. Vergeet niet om het paneel achteraf te resetten !
xfce4-panel -r Het is ook mogelijk om dit volledig in de opdrachtregel te doen met behulp van de tool xfconf-query . Het is eigenlijk gewoon de instellingeneditor in de terminal. Voer de volgende opdrachten in om de Xfce-paneelinstellingen te resetten:
xfconf-query -c xfce4-panel -p / -R -r xfce4-panel -r 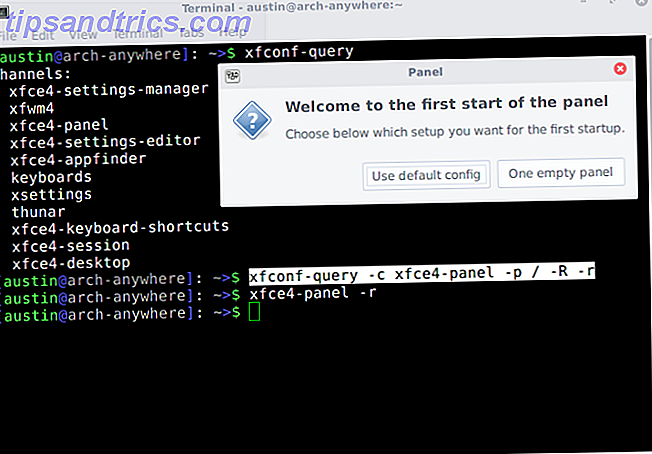
Kortom, alle opties onder de xfce4-panel groep zullen worden verwijderd (vandaar de -R -r optie), waarbij de standaardinstellingen blijven staan nadat u het bureaublad opnieuw hebt opgestart.
6. LXDE
Vind je het leuk, zoals Xfce, LXDE een oude computer gebruiken? Geef het nieuw leven met LXDE met behulp van een oude computer? Geef het nieuw leven met LXDE Zoals Linux is betwistbaar het meest aanpasbare besturingssysteem tussen het, Windows en Mac OS X; er is genoeg ruimte om te veranderen, zowat alles wat je wilt. Correct aanpassen kan mogelijk leiden tot enorme prestaties ... Read More is een van de lichtere desktop-omgevingen die er zijn. Dit betekent ook dat de enige manier om het te vernieuwen is via de opdrachtregel.
Hiervoor moet u twee componenten van het bureaublad tegelijk vernieuwen: de panelen en de vensterbeheerder. Traditioneel gebruikt LXDE Openbox Need A Fresh Desktop Environment voor Linux? Probeer Openbox of xmonad Hebt u een frisse desktopomgeving nodig voor Linux? Probeer Openbox of xmonad Lees meer (hoewel je het kunt veranderen als je wilt).
lxpanelctl restart && openbox --restart Omdat het een lichtgewicht bureaublad is, zou het slechts een seconde of zo moeten duren om zichzelf te vernieuwen.
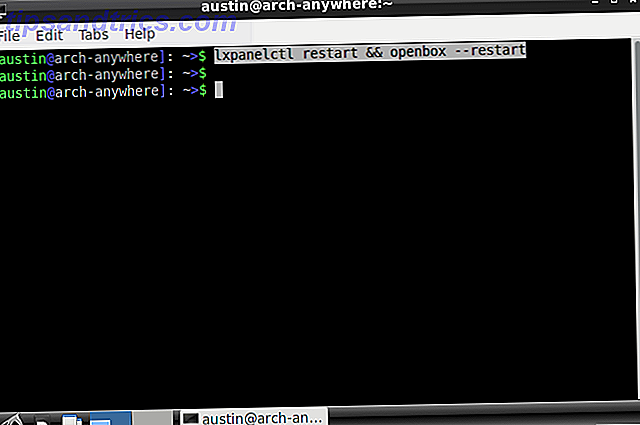
U wilt LXDE mogelijk ook terugzetten naar de standaardweergave. Dit is gewoon een kwestie van de juiste configuratiebestanden verplaatsen Wat zijn Config-bestanden en hoe kunt u ze bewerken? Wat zijn Config-bestanden en hoe kunt u ze bewerken? De overgrote meerderheid van softwaretoepassingen wordt geconfigureerd via een menu-interface, maar sommige vereisen dat u een stap verder doet en een tekstbestand daadwerkelijk bewerkt. Maar hoe werken deze "configuratiebestanden"? Meer informatie. Het enige dat u hoeft te doen is de juiste namen hernoemen (of verwijderen). Ze worden vervangen zodra u het bureaublad hebt vernieuwd.
Als u bijvoorbeeld de paneelrangschikking van LXDE wilt herstellen, moet u de map ~ / .config / lxpanel verwijderen / wijzigen. Het bevat alle configuratiebestanden Dit kan grafisch of in de terminal worden gedaan.
mv ~/.config/lxpanel lxpanel.bak Het bovenstaande commando hernoemt de lxpanel- map en dwingt LXDE om het opnieuw te genereren.
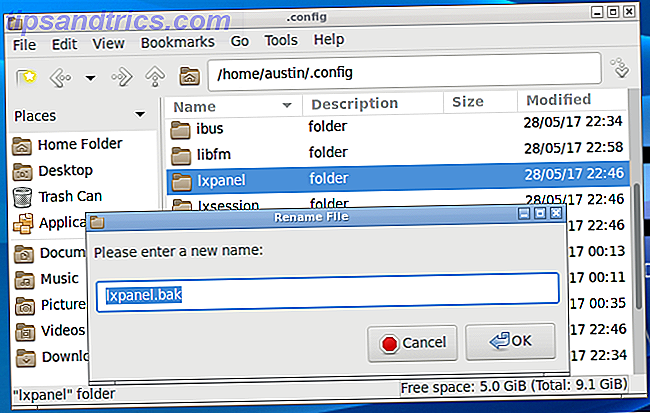
Je kunt ook hetzelfde doen met Openbox, door de map ~ / .config / openbox te hernoemen naar iets anders.
shortcuts
Als je merkt dat je de pc vaak moet verversen, zou je misschien geïnteresseerd kunnen zijn in het gebruik van aliassen in de opdracht Hoe definieer je commandolijn-aliassen op welk besturingssysteem dan ook Hoe definieer je commandolijn-aliassen op welk besturingssysteem dan ook We hebben het erover gehad en aanbevolen om te krijgen om de opdrachtregelterminal van uw computer in het verleden meerdere malen te gebruiken. Tina schreef een goede inleiding voor Windows-gebruikers met A Beginner's Guide to The Windows Command ... Lees meer. Hiermee kunt u een kortere terminalopdracht invoeren voor gebruiksgemak. Deze bevinden zich in een verborgen bestand, genaamd .bashrc .
Om dit te doen, open eerst het bestand met behulp van deze opdracht:
nano ~/.bashrc Van daaruit kunt u uw aliassen toevoegen met behulp van dit formaat:
alias refresh='xfce4-panel -r && xfwm4 –replace' Als u typt in refresh in een nieuw geopende terminal, voert u de toegewezen opdrachten uit. Vergeet niet om deze commando's tussen aanhalingstekens te laten, en gescheiden door & & tekens!
Last Resort
Misschien is uw bureaublad vergrendeld - u kunt de terminal niet starten, maar uw muis beweegt nog steeds bijvoorbeeld. In dit geval is het misschien het beste om het systeem opnieuw te starten. Zachte vernieuwingen kunnen alleen zo ver gaan.
Welke tips moet je delen over je Linux-desktop?


![Facebook Scam biedt een gratis Amazon-cadeaukaart, do not Fall For It! [Nieuws]](https://www.tipsandtrics.com/img/internet/642/facebook-scam-offers-free-amazon-gift-card.png)