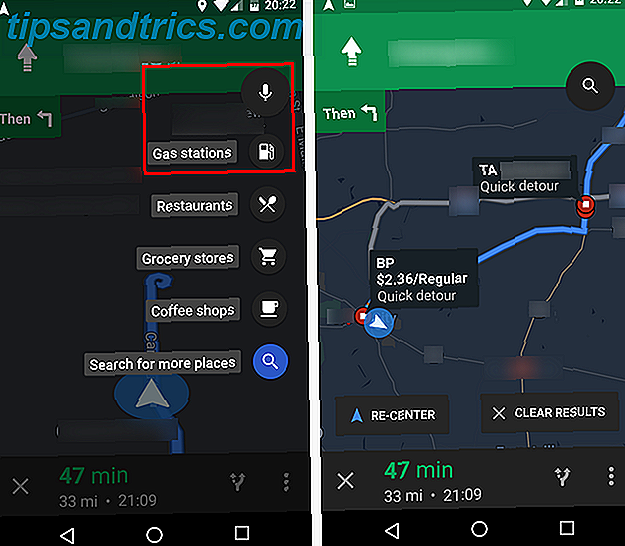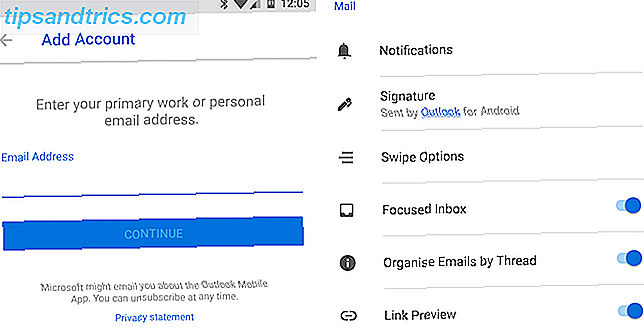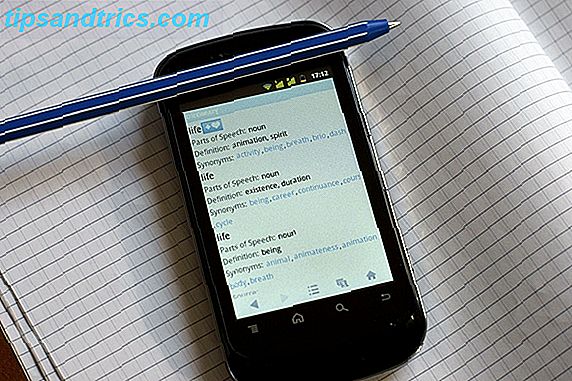Een paar dagen geleden hebben we gekeken hoe je je GRUB boot-ingangen kunt beveiligen Hoe wachtwoord te beveiligen GRUB-ingangen (Linux) Hoe een wachtwoord te beveiligen GRUB-ingangen (Linux) Lees meer zodat een wachtwoord vereist is voordat iemand het besturingssysteem kan opstarten of bewerken de bootinvoer.
Een paar dagen geleden hebben we gekeken hoe je je GRUB boot-ingangen kunt beveiligen Hoe wachtwoord te beveiligen GRUB-ingangen (Linux) Hoe een wachtwoord te beveiligen GRUB-ingangen (Linux) Lees meer zodat een wachtwoord vereist is voordat iemand het besturingssysteem kan opstarten of bewerken de bootinvoer.
Laten we eens kijken naar enkele manieren waarop je het wachtwoord van je Linux-systeem kunt resetten. U weet misschien dat de root-gebruiker het wachtwoord voor elke andere gebruiker kan wijzigen. Maar wat als je je root-wachtwoord bent vergeten? Dit is wat we hier proberen te bereiken.
Dus, hoe het wachtwoord opnieuw instellen in Linux?
Om uw root-wachtwoord opnieuw in te stellen (of het wachtwoord van een andere account), zijn er in essentie twee verschillende situaties die verschillende benaderingen vereisen.
Wanneer je GRUB kunt gebruiken
Als je GRUB hebt geïnstalleerd en je toegang hebt om opstartparameters van geselecteerde items te bewerken, dan is de taak zo eenvoudig als hij kan krijgen. Volg mee en je hebt binnen no-time toegang tot de root. Zodra je root-toegang hebt, kun je vrijwel alles doen wat je wilt doen!
- Markeer het GRUB-item voor de Linux-installatie waarvoor u het wachtwoord opnieuw wilt instellen.
- Druk op 'e' om te bewerken. Selecteer de kernellijn. Voeg 'single' toe aan het einde van de kernelregel. Druk op 'b' om op te starten. Als uw systeem nog steeds vereist dat u het root-wachtwoord invoert, voegt u init = / bin / bash aan het einde toe. Druk op 'b' om op te starten.
- Ofwel zou u direct naar de root-prompt worden geleid of het herstelmenu weergeven van waaruit u de root-prompt kunt kiezen. Gebruik passwd om het wachtwoord voor elk account te wijzigen.
- Typ reboot om het systeem opnieuw op te starten en meld je aan met je nieuwe wachtwoord.



Houd er ook rekening mee dat sommige distributies tijdens de installatie een herstelmodusvermelding maken. Als u de vermelding van de herstelmodus vermeldt in GRUB, hoeft u geen van de bovenstaande handelingen uit te voeren, kiest u gewoon de herstelmodus en kiest u de root-prompt op het volgende scherm.
Wanneer je GRUB niet kunt gebruiken
Als je GRUB om welke reden dan ook (zoals met een wachtwoord beschermde entries) niet kunt gebruiken, kun je het wachtwoord nog steeds resetten met behulp van een Live-CD (ik zal Ubuntu Live-CD gebruiken, je mag een andere gebruiken). Volg gewoon de onderstaande stappen om dit te bereiken:
- Start op vanaf de Live-CD
- Kies "Probeer Ubuntu zonder enige wijzigingen aan uw computer"
- Wanneer het systeem gereed is, start u een terminalvenster op en maakt u zich klaar voor een actie op de opdrachtregel
- Typ sudo fdisk -l . In de uitvoer willen we weten op welke partitie Linux is geïnstalleerd en welke naam de harde schijf gebruikt. (bijv.) in dit geval is / dev / sda1 de vereiste partitie. Als u zeker bent van de partitie, kunt u deze stap overslaan.
- Vervolgens moeten we de Linux-partitie aankoppelen. Maak een map om op te treden als koppelpunt voor de partitie. Gebruik ' sudo mkdir / media / linx_part '
- Mount de linux-partitie met behulp van het commando ' sudo mount / dev / sda1 / media / linx_part '
- Verander root in de mount-map - ' sudo chroot / media / sda1 '
- Typ passwd en voer vervolgens het nieuwe wachtwoord in om het wachtwoord te wijzigen.
- Typ reboot om het systeem opnieuw te starten.





Heb je ooit een dergelijk wachtwoordherstel geprobeerd? Hoe heb je het aangepakt? Heb je nog een paar andere leuke trucs om te laten zien? Laat het ons weten in de comments.