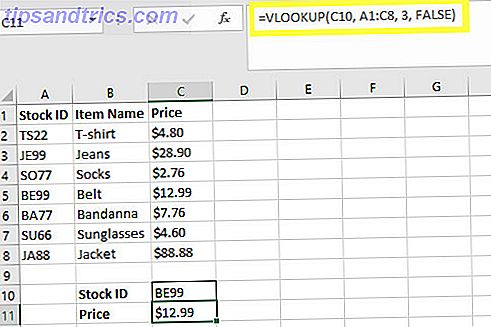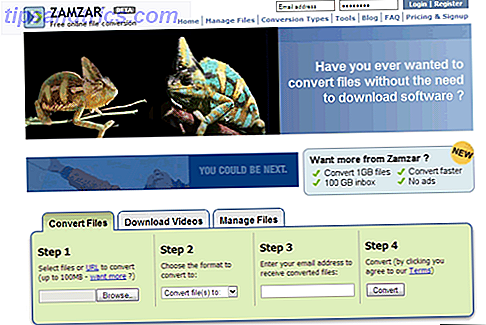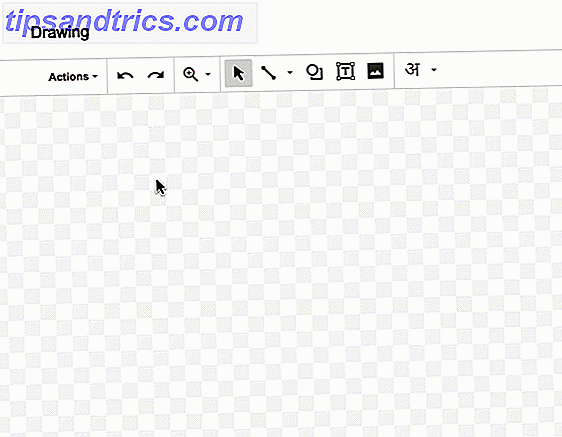Soms zal je computeraudio in Windows plotseling niet meer werken Geen geluid in Windows 10? Hier is hoe Digital doofheid snel te herstellen Geen geluid in Windows 10? Hier is hoe Digital doofheid snel te repareren Heb je Windows 10 en heb je een aantal geluidsproblemen? Je bent niet alleen. Gelukkig zijn er enkele eenvoudige, effectieve stappen voor het oplossen van problemen die u kunt volgen. Lees verder . Het herstarten van je pc kan deze problemen oplossen, maar dat is niet handig en zal niet altijd werken. Het is de moeite waard om wat eenvoudige probleemoplossing toe te passen voordat je de tijd neemt om dieper te graven. De volgende keer dat u niets hoort in Windows, probeert u deze stappen voor snelle probleemoplossing.
Problemen met Windows Audio Driver oplossen

Allereerst zou u de probleemoplosser voor audio moeten proberen 13 Hulpprogramma's voor het oplossen van problemen om Windows 10 te repareren 13 Problemen oplossen Hulpmiddelen om Windows 10 te repareren Voor elk Windows-probleem is er een hulpmiddel dat u kunt gebruiken om het probleem te verhelpen. Zoek uw probleem in deze lijst en kies een van de 13 hulpprogramma's voor probleemoplossing en reparatie voor Windows 10. Meer lezen. Ga hiervoor naar Instellingen> Problemen oplossen> Audio afspelen . Windows controleert of er problemen zijn met de audio op uw pc en probeert deze automatisch te herstellen.
Als dit niet werkt, kunt u proberen de audiostuurprogramma opnieuw te starten:
- Open Apparaatbeheer. Een eenvoudige manier om dit te doen is door met de rechtermuisknop op de Startknop te klikken of door op Windows + X te drukken om het Power User Menu te openen en het uit de lijst te kiezen.
- Vouw de header Geluid, video en gamecontrollers uit om uw audioapparaten te bekijken. Je ziet hier meer dan één item als je meerdere geluidsapparaten hebt (bijvoorbeeld luidsprekers en een headset).
- Klik met de rechtermuisknop op het apparaat dat niet goed functioneert (als dit uw ingebouwde luidsprekers zijn, is dit waarschijnlijk Realtek High Definition Audio of iets dergelijks). Kies Apparaat uitschakelen en bevestig de bewerking.
- Uw pc zal u vertellen dat het opnieuw opstarten vereist. Start opnieuw en ga terug naar dit menu.
- Klik met de rechtermuisknop op uw apparaat en kies Apparaat inschakelen en kijk of uw audio werkt.
Als dit niet werkt, is uw geluidsprobleem grondiger. U moet mogelijk uw audiostuurprogramma verwijderen en een nieuwe kopie opnieuw installeren. Volg onze tips voor het oplossen van audioproblemen. Geen geluid? Maak je geen zorgen! Tips voor probleemoplossing voor uw computer Luidsprekers Geen geluid? Maak je geen zorgen! Tips voor probleemoplossing voor uw computer Luidsprekers Zodra het verdwijnt, beseft u hoeveel u audio mist. Er komt geen geluid uit uw pc-luidsprekers !? Geen paniek. Problemen! Hier is hoe het te repareren. Lees meer voor meer hulp bij het oplossen hiervan.