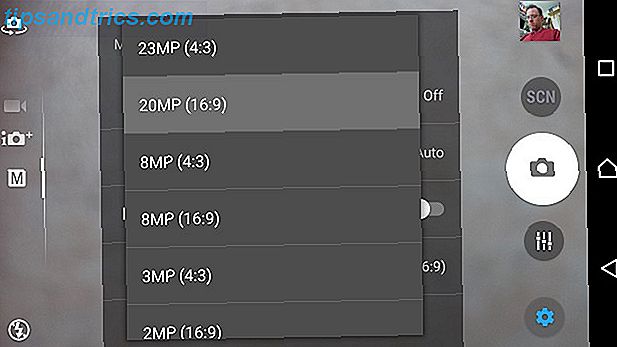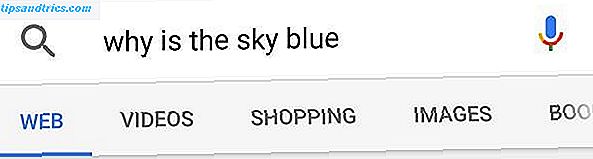Waarom zou iemand WhatsApp in Windows of Linux willen gebruiken? WhatsApp is immers een applicatie voor mobiele berichtenuitwisseling.
Welnu, er zijn verschillende redenen. Een verloren of zoekgeraakte telefoon kan bijvoorbeeld je dwingen een tijdelijke manier te vinden om op de hoogte te blijven van je contacten op WhatsApp, of je kunt gewoon het avontuurlijke type zijn dat een eenvoudige manier wil om alles vanaf je desktop of laptop te doen. Er is ook het gemak van het typen vanaf een gewoon toetsenbord, vooral wanneer u een uitgebreid heen en weer gesprek voert, hoewel dit van persoon tot persoon kan verschillen. Degenen met visuele problemen kunnen ook de voorkeur geven aan het grotere computerscherm boven een smartphonescherm.
In Windows is het mogelijk om WhatsApp uit te voeren met een Android-emulator zoals Bluestacks. Bluestacks is nog niet beschikbaar onder Linux, maar er zijn andere manieren om WhatsApp en andere Android-apps in Linux uit te voeren.
Genymotion Android-emulator
De eenvoudigste methode is het gebruik van Genymotion, een Android-emulator. Als u nog niet bekend bent met deze voorwaarden, is een emulator een toepassing waarmee u een ander besturingssysteem binnen uw eigen systeem kunt uitvoeren. In dit geval willen we Android draaien onder Linux.
Genymotion is een van de vele Android-emulators Probeer voordat je koopt: 6 emulators voor testritten Mobiele telefoons Probeer voordat je koopt: 6 emulators voor testritten Mobiele telefoons Het is ongeveer een jaar geleden dat ik mijn eerste smartphone kocht. Ik herinner me dat ik het zo moeilijk had om te beslissen welke telefoon ik wilde hebben. Toen had ik geen idee dat emulators voor mobiele telefoons bestonden. En ... Lees meer dat u in Linux kunt installeren. In vergelijking met andere emulators biedt Genymotion verschillende voordelen, namelijk:
- Het is eenvoudig in te stellen en te gebruiken wat handig is voor beginners en gevorderde Linux-gebruikers
- Downloadbare, vooraf geconfigureerde Android-containers voor een breed scala aan apparaten en Android-versies
- U kunt bepalen hoeveel bronnen zoals RAM en harde schijf aan elk virtueel apparaat moeten worden toegewezen
- Het is mogelijk om uw internetverbinding direct op het geëmuleerde apparaat te gebruiken
- Het wordt geleverd met ADB-ondersteuning en OpenGL-hardwareversnelling zodat u de container op een volledig scherm kunt gebruiken en zo uw ervaring kunt verbeteren.
- Het ondersteunt het slepen en neerzetten van bestandsoverdracht naar de geëmuleerde SD-kaart
- Ondersteuning voor verschillende sensoren zoals licht, gyroscoop en versnellingsmeter
Voordat u Genymotion installeert, moet u eerst de VirtualBox van Oracle installeren. VirtualBox is virtualisatiesoftware die de virtuele omgeving creëert die nodig is om Android in Linux te emuleren. Om VirtualBox te installeren, download het van Oracle.
Maak vervolgens een account op de Genymotion-website en installeer de applicatie. De applicatie wordt geleverd als een .debi-bestand, dus dubbelklik erop om de installatie te starten.
Nadat Genymotion is geïnstalleerd, start u de toepassing en meldt u zich aan met de gebruikersnaam en het wachtwoord die u eerder hebt gemaakt. Maak een virtuele container voor de smartphone die u wilt emuleren in de lijst met beschikbare opties.
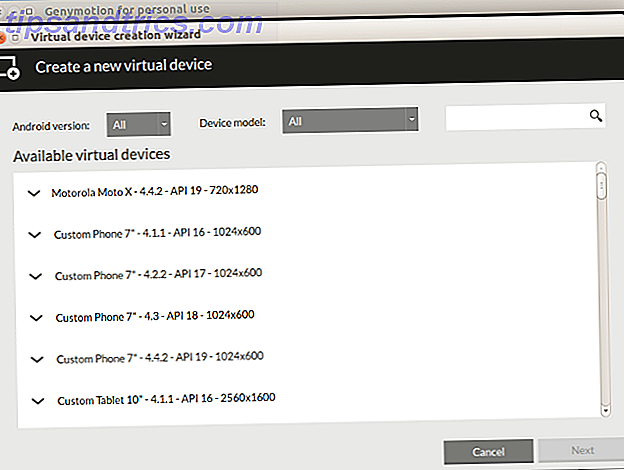
Klik op "Volgende" en volg de aanwijzingen. Extra bestanden worden opgehaald van de server om de installatie te voltooien. Na succesvolle voltooiing zou uw virtuele apparaat beschikbaar moeten zijn en klaar om te spelen in Genymotion, zoals in het onderstaande voorbeeld.
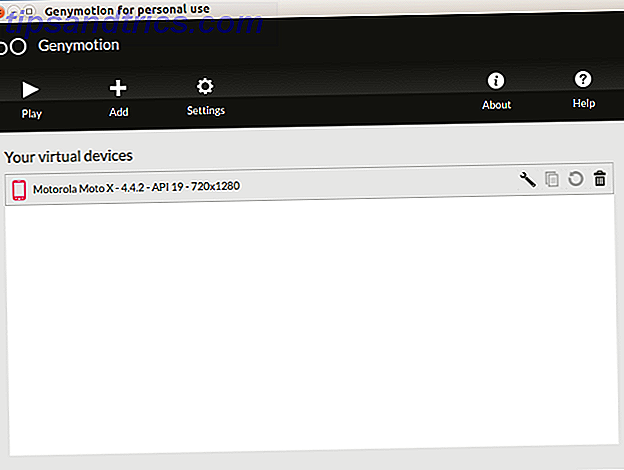
Klik op "Afspelen" om de "telefoon" te starten en begin met het configureren van de juiste tijd- en datuminstellingen. Download en installeer vervolgens WhatsApp.
Er zijn twee manieren om dit te doen; de eerste optie is het downloaden van het APK-bestand rechtstreeks van WhatsApp.com. "APK" -bestanden zijn Android-toepassingspakketten, zoals in de bestandsindeling die wordt gebruikt om toepassingen te distribueren in het Android-besturingssysteem van Google. Navigeer naar de downloadpagina en download het apk-bestand.
Zodra het bestand is gedownload, klikt u erop. Er verschijnt een scherm met de melding dat de toepassing afkomstig is van een onbekende bron en om veiligheidsredenen wordt geblokkeerd. Klik op "Instellingen" en volg de aanwijzingen om de installatie uit "Onbekende bronnen" in te schakelen. Klik op "OK" en de applicatie zou met succes moeten worden geïnstalleerd. Het enige nadeel van dit proces is dat je al je contacten binnen WhatsApp moet maken.
De tweede optie is moeilijker en omvat de installatie van de Google Play Store in Genymotion. Hiermee kunt u een Google-account instellen en uw contacten in WhatsApp synchroniseren. Download hiervoor het Google Apps (Gapps) -pakket voor de Android-versie die uw virtuele apparaat gebruikt. Deze informatie wordt weergegeven net na de naam van uw apparaat. Bijvoorbeeld: "Motorola Moto X - 4.4.2" waarbij "4.4.2" de Android-versie is. Sla het zipbestand op uw Ubuntu-bureaublad op.
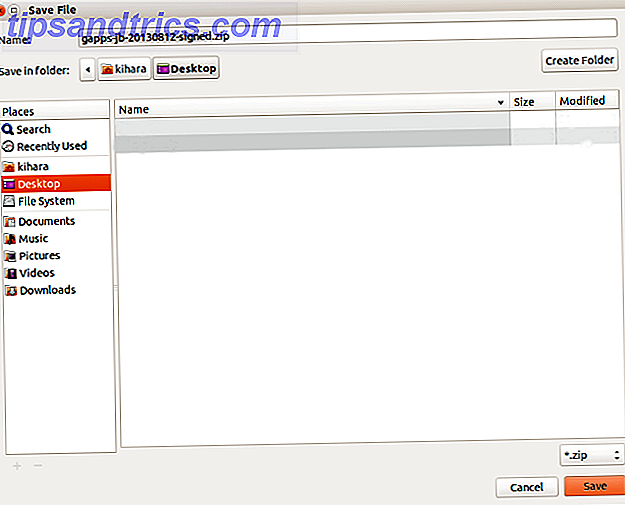
Sleep het bestand vervolgens naar uw virtuele apparaat zonder het uit te pakken. Als u een melding krijgt die lijkt op die in de afbeelding rechtsonder, klikt u gewoon op "OK". U moet het virtuele apparaat opnieuw opstarten voordat u doorgaat naar de volgende stap.
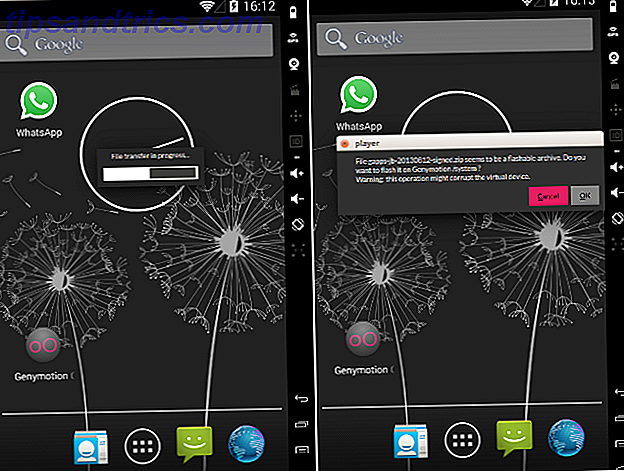
Open vervolgens de Google Play-app en stel op de gebruikelijke manier een Google-account in. Negeer alle aanwijzingen over Google Play-services die zijn gestopt. Klik eenvoudig op "OK" als u een waarschuwing krijgt.
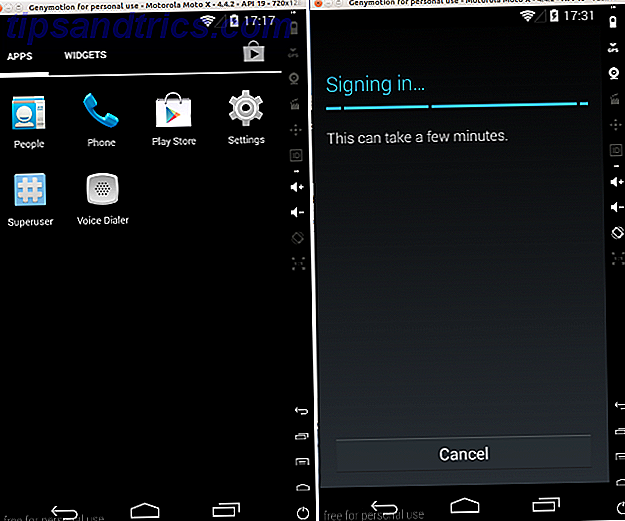
Configureer vervolgens WhatsApp. Hiervoor heeft u uw WhatsApp-telefoonnummer nodig. Sms-verificatie is niet mogelijk omdat het sms-bericht niet detecteerbaar is op uw virtuele apparaat. Wacht op de optie voor stemverificatie en klik op "bel mij". U ontvangt een telefoontje op uw mobiele telefoon. Luister naar de viercijferige verificatiepin en typ deze in de daarvoor bestemde ruimte. Dat is het, WhatsApp is geconfigureerd in Linux. Als u uw telefoon niet bij u hebt (als deze bijvoorbeeld verloren of kwijtgeraakt is), moet u een handset lenen en uw SIM (vervangende / nieuwe SIM) in dit verificatieproces plaatsen.
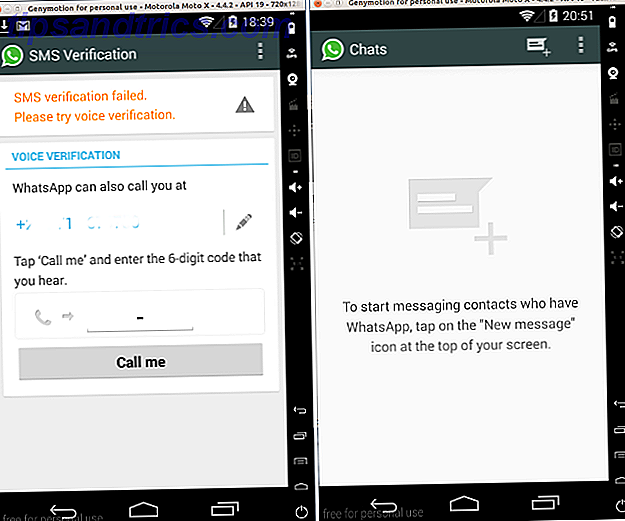
Android-apps op Linux
Er zijn andere manieren om Android op een Linux-computer te gebruiken, hoewel ze meer tijdrovend en resource-intensief zijn. De officiële Android SDK-emulator is het gereedschap bij uitstek voor ontwikkelaars, maar tenzij je een technische achtergrond hebt, zou ik het niet aanbevelen. Het heeft een veel steilere leercurve. Maar als u besluit om het te gebruiken, is het de beste emulator omdat het alle functies ondersteunt, inclusief ondersteuning voor SD-kaarten. Als u de kit wilt installeren, haalt u deze uit de officiële pagina van Google die ook gedetailleerde instructies bevat. Bouw na de installatie uw eigen telefoon en installeer WhatsApp.
Wijn en bluestacks
Een andere manier om WhatsApp te gebruiken is om Wine te installeren, een Windows-emulator Windows-applicaties draaien op Linux (of Mac) met WINE Windows-toepassingen uitvoeren op Linux (of Mac) met WINE Lees meer en installeer vervolgens Bluestacks BlueStacks Laat je Android ervaren vanaf de computer BlueStacks Laat je Android ervaren vanuit de computer In januari werd BlueStacks geïntroduceerd bij MUO-lezers in een artikel dat vergelijkbare alternatieven biedt voor de emulatiesoftware. Sindsdien is de ontwikkeling van BlueStacks gevorderd op een manier die, naar mijn mening, ... Lees meer in wijn. Om dit te doen, gebruikt u deze opdracht in de terminal: sudo apt-get install wine . Download vervolgens Bluestacks voor Windows en voer het installatieprogramma uit met Wine.
Volg dan deze instructies over het uitvoeren van WhatsApp in Windows Hoe WhatsApp en andere mobiele berichten-apps op uw pc uit te voeren Hoe WhatsApp en andere mobiele berichten-apps op uw pc uit te voeren De meeste mobiele berichten-apps bieden geen desktop-client of webinterface en zelfs geen Windows 8-app. We laten u een oplossing zien voor het uitvoeren van de Android-versies op uw Windows- of Mac-computer. Lees verder . Echter, een voorbehoud, de Bluestacks-in-Wine installatie is buggy en vereist mogelijk de installatie van verschillende afhankelijkheden voordat je het correct kunt laten werken; niet de meest optimale oplossing voor een beginnende of gemiddelde Linux-gebruiker. Het zorgt ook voor systeembronnen en zal ondraaglijk traag zijn op machines met minder dan 2, 5 GB RAM.
Hoe gebruik je WhatsApp in Linux?
Zoals je kunt zien, zijn er enkele manieren om WhatsApp in Ubuntu te gebruiken. Kent u een andere manier om WhatsApp en andere mobiele berichten-apps in Ubuntu uit te voeren? Deel uw ervaringen en inzichten in de opmerkingen hieronder.