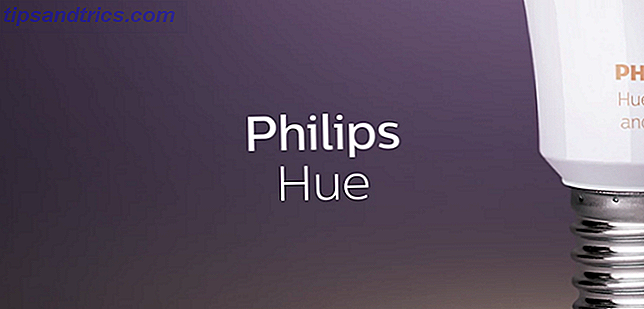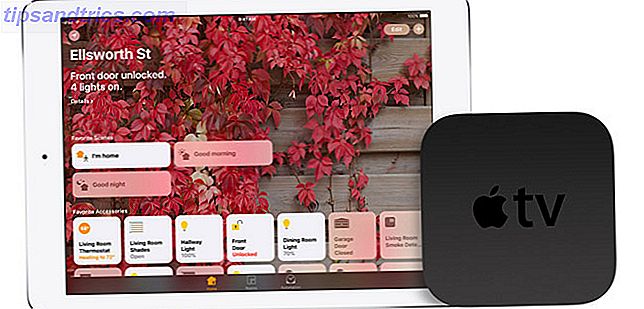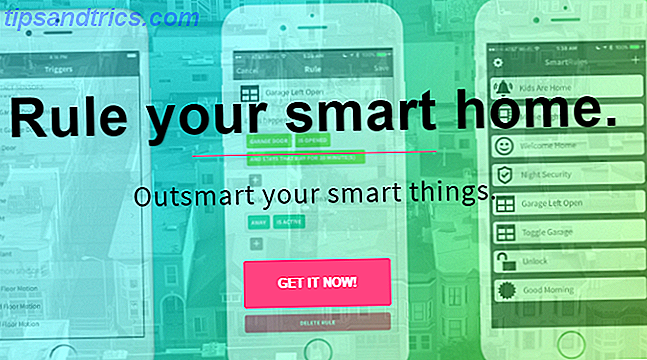Het is belangrijk dat uw draadloze internetverbinding beveiligd is met een wachtwoord om ongeautoriseerde toegang te stoppen, ook al zijn netwerken meestal niet moeilijk te kraken Hoe gemakkelijk is het om een wifi-netwerk te kraken? Hoe gemakkelijk is het om een wifi-netwerk te kraken? Wi-Fi-beveiliging is belangrijk. Je wilt geen indringers meeliften op je kostbare bandbreedte - of erger. Er zijn een paar misvattingen over Wi-Fi-beveiliging en we zijn hier om ze te verdrijven. Lees verder . Maar wanneer u die verbinding op meerdere apparaten moet instellen of uw internetverbinding moet delen Windows naar een Wi-Fi-hotspot moet verplaatsen en uw internetverbinding moet delen Verander Windows in een Wi-Fi-hotspot en deel uw internetverbinding U hebt een Internetverbinding via een netwerkkabel. Kun je die verbinding draadloos met andere apparaten delen? Kun je je Windows-computer laten werken als een wifi-router? In het kort: ja! Meer lezen, het kan een beetje een ergernis worden.
Praktisch gezien is er een snelle en eenvoudige manier om uw netwerkinstellingen op te slaan. U kunt de informatie op een USB-stick plaatsen 3 Hulpmiddelen voor het omzetten van uw USB-drive naar een veilige ontgrendelingssleutel voor uw pc 3 Hulpmiddelen voor het omzetten van uw USB-stick in een veilige ontgrendelingssleutel voor uw pc Ja, het is mogelijk: u kunt uw USB-flitser draaien in een fysieke sleutel rijden die je computer vergrendelt en ontgrendelt. Lees Meer, sluit het op uw computer of laptop aan en voer vervolgens een bestand uit om automatisch verbinding te maken met uw netwerk.
Zonder verder oponthoud, laten we uitvinden hoe! Laat het ons weten in de comments als je ooit de volgende methode hebt gebruikt of als je je eigen tips hebt om toe te voegen.
De instellingen opslaan
Voer eerst een systeemzoekopdracht uit voor het beheer van draadloze netwerken en selecteer het relevante resultaat. Hierdoor wordt een nieuw venster geopend waarin alle draadloze netwerken worden weergegeven waarmee u in het verleden verbinding hebt gemaakt (minus de verbindingen die u aan uw systeem hebt gegeven om niet te onthouden).
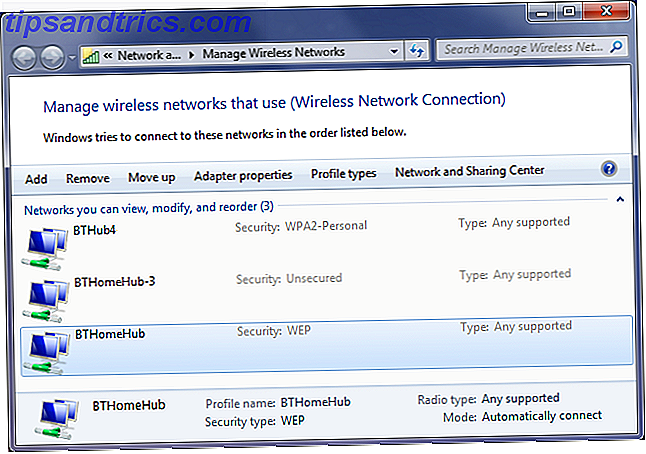
Zoek de verbinding waarvan u de instellingen wilt opslaan en dubbelklik erop in de lijst. Hierdoor wordt een nieuw venster geopend met de eigenschappen van die verbinding.
Als u ervoor zorgt dat u nog steeds op het standaard Connection- tabblad staat, moet u dit netwerkprofiel kopiëren naar een USB-stick onderaan. Op dit punt wordt u gevraagd om uw USB-drive aan te sluiten, dus doe dat gewoon. Zodra de verbinding tot stand is gebracht, klikt u op de knop Volgende .
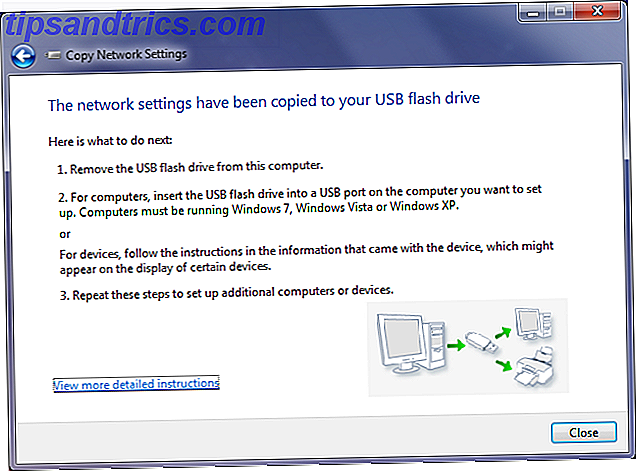
Het kopieerproces is erg snel, dus binnen een paar seconden moet u een bevestiging zien dat de instellingen met succes zijn gekopieerd naar de USB-stick. Op dit punt kunt u klikken op Meer gedetailleerde instructies weergeven en er wordt een kort document met informatie over het gebruik van uw nieuwe netwerkprofiel gegenereerd. Het is nuttig voor de toekomst, maar we zullen nu deze eenvoudige stappen doorlopen. Als u klaar bent, klikt u op Sluiten.
Uw USB-station bevat nu nieuwe gegevens: twee bestanden met de naam AUTORUN en setupSNK en een map (met verschillende andere gegevens) met de naam SMRTNTKY. Zorg ervoor dat u geen van deze bestanden van uw USB verwijdert, anders breekt het het proces.
De instellingen importeren
Dit deel is nog eenvoudiger. Neem uw USB-stick en sluit deze aan op het apparaat waarnaar u de netwerkinstellingen wilt importeren. Als u AutoPlay hebt ingeschakeld, moet deze worden geopend en kunt u Verbinden met een draadloos netwerk selecteren met Windows Nu verbinden als een optie. Als AutoPlay u niet vraagt, laadt u het station gewoon op vanaf de computer en start u het bestand setupSNK.exe. Beide zullen hetzelfde bereiken.
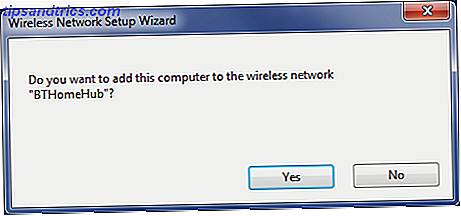
U wordt gevraagd of u uw computer wilt toevoegen aan het draadloze netwerk. Klik op Ja en u ontvangt vervolgens een bevestigingsbericht om u te laten weten dat het proces succesvol is verlopen.
En dat is het! Best simpel, toch? Je kunt dit proces zo vaak herhalen als je wilt totdat je al je apparaten hebt aangesloten op hetzelfde netwerk.
Haal alles uit je netwerk
Met deze tip bent u goed op weg om uw netwerk efficiënt te beheren, maar dat is nog maar het topje van de ijsberg. Als de bovenstaande methode niet geschikt is voor uw doel, is het eenvoudig om uw draadloze netwerk te delen. Deel eenvoudig uw huis. Wi-Fi met vrienden Deel eenvoudig uw thuisnetwerk met vrienden Gebruikt u een ingewikkeld wachtwoord voor uw Wi-Fi-netwerk? Je zou moeten. Maar het delen van je verbinding met vrienden zou geen pijn moeten zijn. Maak je geen zorgen, we hebben je gedekt. Lees meer met anderen door QR-codes of telefoon-apps te gebruiken.

U wilt misschien ook beginnen met het veiliger maken van uw netwerk 4 Gratis WiFi-softwaredownloads om de meeste draadloze netwerken te krijgen 4 Gratis WiFi-softwaredownloads om de meeste draadloze netwerken te krijgen Lees meer door te controleren wie er toegang toe heeft en ervoor te zorgen dat u ergens anders waar u verbinding mee maakt heeft de juiste beveiligingsreferenties om u veilig te houden.
En dat is nog niet alles - wat dacht u van een supersnelle manier om uw netwerkwachtwoord te achterhalen Hoe u uw WiFi-wachtwoord kunt vinden en wijzigen Hoe u uw WiFi-wachtwoord kunt vinden en wijzigen Als uw WiFi eenmaal is ingesteld, voelt u geen reden om het wachtwoord te onthouden. Totdat je een ander apparaat moet verbinden. Wat is het wachtwoord opnieuw? Gelukkig is het gemakkelijk om erachter te komen! Meer lezen en hoe het te wijzigen? Het wordt aanbevolen om het wachtwoord periodiek te wijzigen, zodat u het netwerk zo veilig mogelijk kunt houden.
Wordt verbonden
Met je vertrouwde USB-stick in de hand ben je de kampioen van het verbinden van apparaten. U hoeft uw netwerkwachtwoord niet te onthouden wanneer u nieuwe apparaten aansluit; sluit gewoon de USB aan, voer het bestand uit en u bent klaar om te gaan.
Dit komt met name van pas als u een netwerkbeheerder bent die een hele nieuwe bank van systemen moet opzetten. Als dat het geval is, raadpleeg dan onze tips voor het installeren van bulkprogramma's. Hoe installeer ik Windows Windows-programma's in bulk Hoe installeer ik Windows-programma's en verwijder ze in bulk Een massa-installatieprogramma of uninstaller kan u veel tijd besparen. Weet je nog de laatste keer dat je een nieuwe computer hebt opgezet? We gaan je leren hoe je deze taken in een flits kunt doen. Meer lezen ook.
Hebt u de bovenstaande methode gebruikt om verbinding te maken met een draadloos netwerk? Heb je je eigen tips om toe te voegen?
Beeldcredits: USB-geheugen en laptop Via Shutterstock, Flickr / Scott Maentz