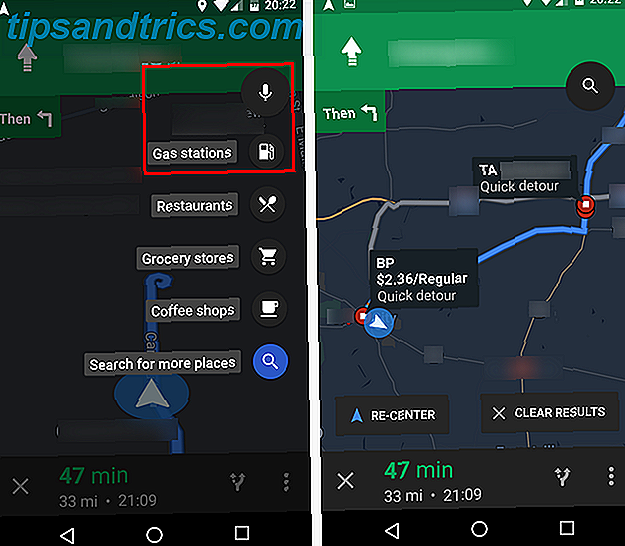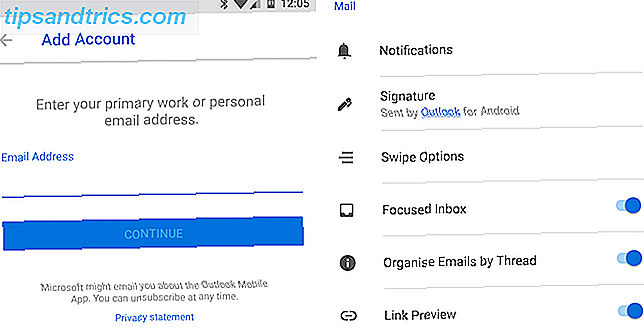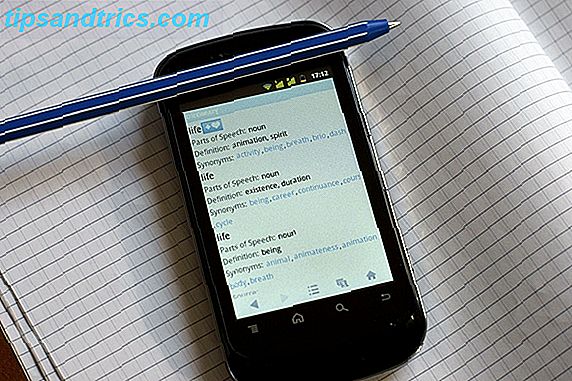De iPhone X is een dure blik in de toekomst iPhone X Review: de toekomst heeft een prijs iPhone X Review: de toekomst heeft een prijs De iPhone X is een vlaggenschip, een apparaat van wereldklasse. Het is de eerste generatie van een nieuwe generatie en dergelijke apparaten hebben altijd een paar valkuilen. Meer lezen over smartphonetechnologie en de kroon in het juweel is Face ID. Met behulp van infrarood en een reeks scanners aan de voorkant van het apparaat, kan de iPhone X herkennen wie je bent en waar je naar op zoek bent. Face-ID op de iPhone X is goed? Is Face ID op de iPhone X goed? Weg is de startknop. Weg is de vingerafdrukscanner. Het is tijd om plaats te maken voor Face ID. Meer lezen om uw telefoon te ontgrendelen en aankopen te autoriseren.
Het andere dat die sensoren kunnen doen is je gezicht in kaart brengen op een emoji-personage, iets dat Apple Animoji heeft genoemd. Wie zei dat baanbrekende technologie nuttig moet zijn?
Ga als volgt te werk om Animoji op uw iPhone X te verzenden en op te slaan.
Wat is Animoji?
Animoji is geanimeerde emoji, behalve dat de animaties worden opgenomen met je eigen gezicht. De functie is momenteel exclusief voor de iPhone X, omdat deze afhankelijk is van de array van infraroodscanners die alleen kan worden gevonden op de nieuwste smartphone van Apple.

In wezen is het een verheerlijkt Snapchat-filter, maar met veel meer mogelijkheden. Apple gebruikt de Face ID-scanners om de bewegingen van meer dan 50 gezichtsspieren te detecteren, waaronder het hoofd kantelt, knikt en de mond beweegt. Het enige dat ik niet kon krijgen, is met één oog knipogen.
Animoji leeft in de Berichten-app en op dit moment is er geen manier om het buiten deze app te gebruiken. Apple onderhoudt dat iedereen met iOS 11 Animoji kan bekijken, maar aangezien het slechts korte video's van 10 seconden zijn, kun je ze misschien naar andere vrienden sturen. Berichten sluiten Animoji niet af als de ontvanger iMessage niet gebruikt, zo gezegd.

Wanneer je Animoji opneemt, neem je ook de audio op, zodat je kunt praten, zingen of tieren als je wilt. Het is ook mogelijk om een uitdrukking te trekken en deze te gebruiken als een statische iMessage-sticker. 12 Leuke dingen die je kunt doen met iMessage-apps voor iOS 12 Leuke dingen die je kunt doen met iMessage-apps voor iOS Je kunt veel meer doen dan alleen tekst, spraak, beeld- en videoberichten met iMessage. Lees verder .
Nu kun je een Talking Poo zijn
iOS 11 wordt geleverd met 12 compatibele Animoji-tekens. Zij zijn:
- Vreemdeling
- Kat
- Kip
- Hond
- Vos
- Aap
- Panda
- Varken
- Poo
- Konijn
- Robot
- Eenhoorn
Animoji verzenden via berichten
Als u Animoji wilt verzenden, opent u Berichten en start u een chatsessie. Druk op het App Store- pictogram om de iMessage-apps-interface te starten en naar het pictogram "schreeuwende aap" onder aan het scherm te zoeken:
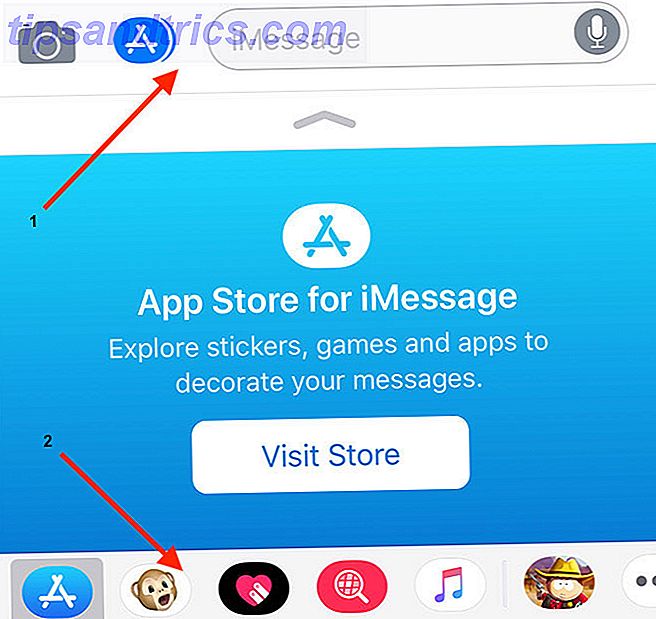
Nu zie je de door jou gekozen emoji in het midden, met een selector aan de linkerkant waarmee je naar een andere kunt schakelen. Train je bericht of animatie en als je klaar bent, kun je op de rode knop Record klikken om maximaal tien seconden aan animatie te pakken. Als je de recordknop vroeg indrukt, maak je een kortere video.
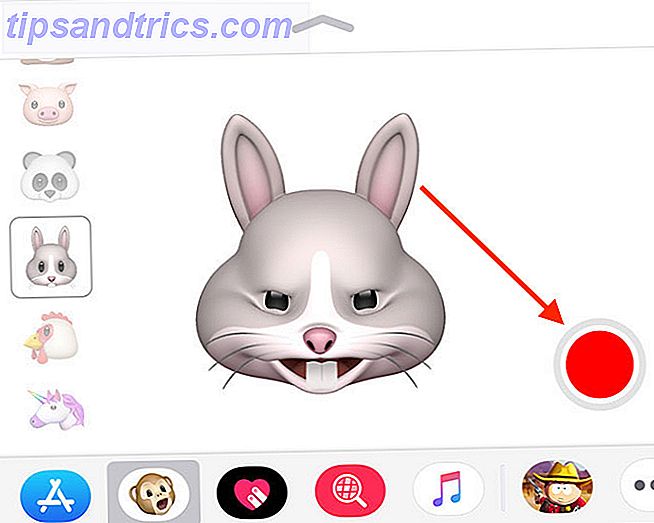
Als je tevreden bent met je Animoji (en onthoud dat het geluid ook wordt opgenomen) druk op de verzendknop (blauwe pijl) en wacht tot het uploaden is voltooid.
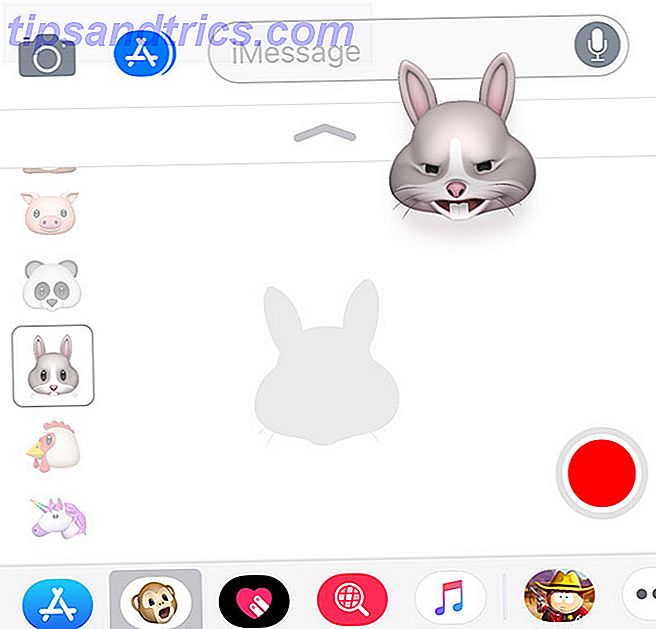
Een andere optie is om de expressie-toewijzing te gebruiken om een statische sticker te pakken. Dit kan je eigenlijk minder tijd kosten dan het vinden van een equivalente emoji, ervan uitgaande dat je graag rare gezichten op je iPhone trekt voor vreemden in de trein. Om dit te doen, drukt u eenvoudig op de knop Animoji, trekt u een gezicht en tikt u vervolgens op en sleept u het teken naar het berichtvenster.
Animoji buiten berichten opslaan en gebruiken
Een van de grootste nadelen van Animoji is dat de functie op dit moment alleen binnen de grenzen van de Berichten-app bestaat. Apple heeft geen speciale Animoji-app gemaakt, dus als je je animaties ergens anders wilt gebruiken, moet je binnen de opgelegde beperkingen werken.
Als je een animatie wilt opslaan op je Filmrol, moet je deze eerst naar iemand sturen. Er is geen optie om eenvoudigweg te registreren, dan op te slaan en weg te gooien. Een manier om dit te omzeilen is door de Animoji naar jezelf te sturen. Start gewoon een nieuwe berichten-thread, voer uw eigen nummer of e-mailadres in en verzend uw bericht.

Wanneer het bericht verschijnt, kun je er eenvoudig op tikken. Vervolgens klik je op de Share- knop en kies je Video opslaan . Als u de animatie naar Facebook, Twitter of ergens anders wilt verzenden, gebruikt u de juiste extensie in het blad Delen .
Hoe zit het met Animoji Karaoke?
Sinds de lancering van de iPhone X hebben sommige gebruikers de functie gebruikt om hun favoriete liedjes met de vingers te synchroniseren en de resultaten met de rest van de wereld te delen. Een probleem is dat de functie beperkt is tot video's van tien seconden of minder. Dus hoe neem je een heel nummer op?
Simpel: u neemt in plaats daarvan het scherm! iOS 11 heeft een ingebouwde schermopnamefunctie waarmee je kunt opnemen wat je op het scherm ziet. U kunt deze functie inschakelen via Instellingen> Controlecentrum> Regelingen aanpassen en Schermopname selecteren.
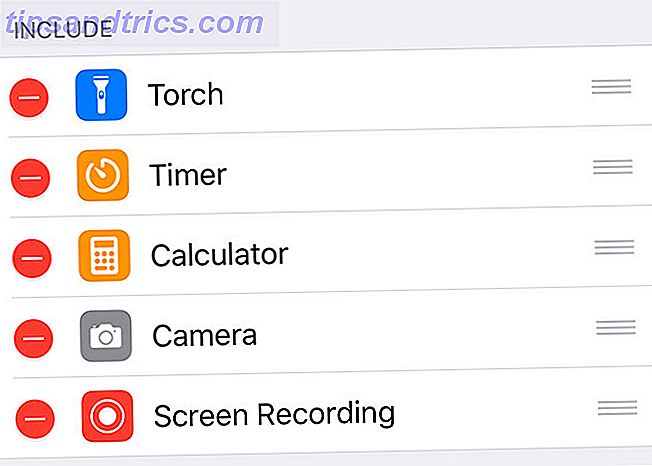
Keer nu terug naar Berichten en start Animoji. Veeg omlaag in de rechterbovenhoek van het scherm om Control Center weer te geven en druk op de nieuwe schermopnameknop die u zojuist hebt ingeschakeld. U kunt uw animatie nu opnemen zolang u wilt, op voorwaarde dat u de vrije ruimte op uw apparaat hebt.
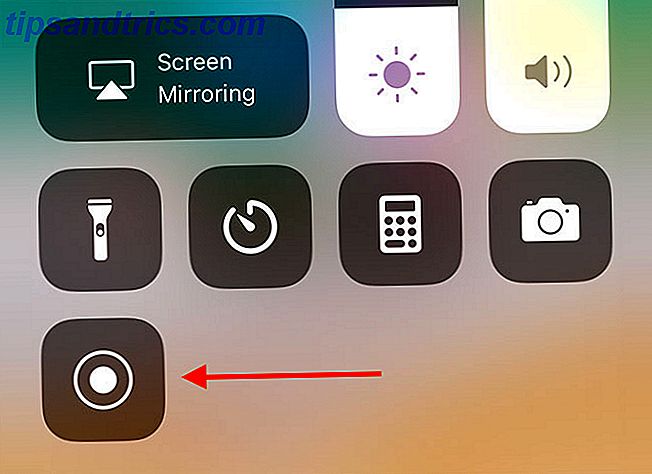
Opmerking: je zou 3D moeten aanraken Raak de schermopnameknop aan en schakel je microfoon in als je ook audio wilt opnemen.
Beëindig de schermopname door op de klok in de linkerbovenhoek te tikken. Je video wordt als een opname op volledig scherm opgeslagen in de filmrol. Om het te delen, wil je de video bijsnijden zodat alleen de Animoji zichtbaar is. Ik heb een app met de naam Crop Video Square gebruikt (pas op voor trashy in-app-aankopen) maar er zijn heel veel om uit te kiezen.

Een betere manier van werken is om het scherm van je iPhone op te nemen met behulp van een Lightning-kabel en Mac Neem je iPhone of iPad op Schermopname Met je Mac Neem je iPhone of iPad op Schermopnamen Met je Mac Apple heeft de opname gemakkelijker gemaakt met een "verborgen" functie naar OS X Yosemite waarmee gebruikers hun iPhone- of iPad-weergave kunnen streamen naar een Mac. Dit is hoe het werkt. Lees Meer en gebruik vervolgens iets als iMovie voor Mac om de gebruikersinterface weg te knippen.
Animoji-apps van derden
Op dit moment is Apple er slechts één die alles heeft gecreëerd dat de TrueDepth-camera gebruikt om zoiets als dit te doen. Meer zal onvermijdelijk volgen en Snapchat-filters zullen ongetwijfeld geavanceerder en interactiever worden. Tot die tijd zitten we vast aan de implementatie van basisboodschappen.

Eén ontwikkelaar heeft de Animoji API in handen gekregen en SBSAnimoji ontwikkeld. Het is een app die buiten de Berichten-app werkt, en verdubbelt de lengte van de opname tot 20 seconden. Helaas is het onwaarschijnlijk dat Apple het ooit zou goedkeuren in de App Store, dus je zult het moeten sideloaden met Cydia Impactor Hoe je iPhone of iPad kunt jailbreaken (iOS 10.2) Jailbreaken van je iPhone of iPad (iOS 10.2) Ook al ben je waarschijnlijk moet je je iPhone niet jailbreaken, velen van jullie doen het hoe dan ook, dus hier is hoe. Lees verder .
Wat denk je van Animoji? Heb je een iPhone X gekocht? Laat het ons weten in de comments hieronder.