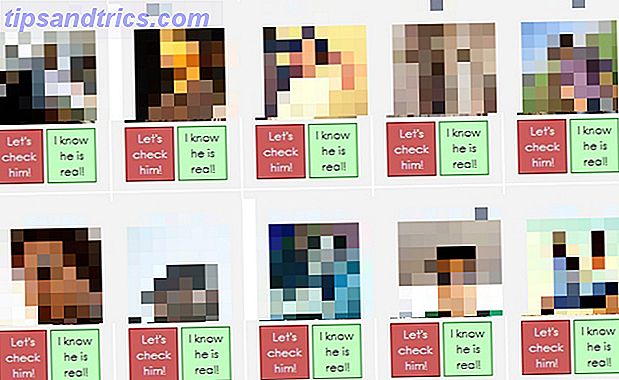Een cool computerachtergrond instellen is een van de gemakkelijkste manieren om uw computer aan te passen 10 Snelle manieren om Windows 10 10 aan te passen en te personaliseren Snelle manieren om Windows 10 aan te passen en aan te passen Niet alle standaardinstellingen van Windows 10 zullen uw boot laten zweven. We laten u alle mogelijke manieren zien om Windows 10 aan te passen in een eenvoudige, stapsgewijze handleiding. Lees meer naar uw wens. Of je nu tonnen wallpapers hebt gedownload of je eigen hebt gemaakt. Hoe maak je een topkwaliteit computer? Desktop Wallpapers Hoe maak je een topkwaliteit computer? Desktop Wallpapers Achtergronden zijn een uitstekende manier om je computer te personaliseren en je eigen maken is niet zo moeilijk als je zou kunnen verwachten. Hier is een eenvoudige stap-voor-stap handleiding. Lees Meer, het kiezen van de beste is moeilijk.
Maar waarom zou u slechts één achtergrond moeten kiezen? Het is gemakkelijk om een diavoorstelling van achtergronden in Windows in te stellen, zodat u al uw favorieten kunt laten zien. Hier is hoe.
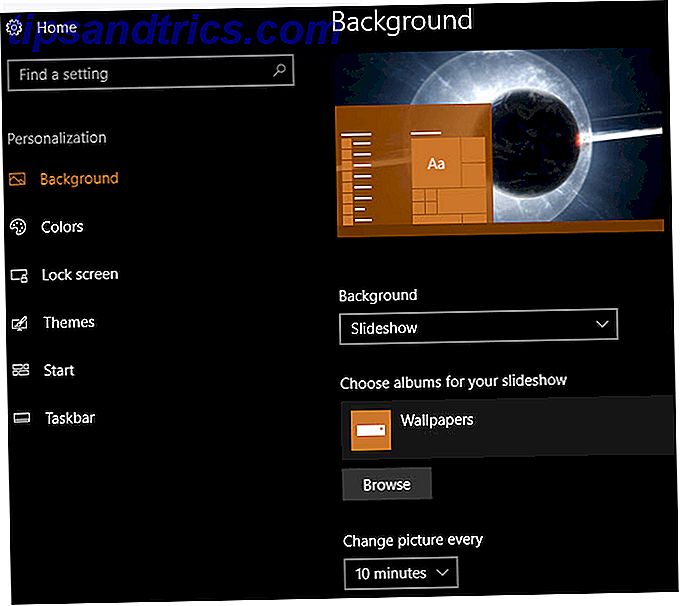
Hoe een diavoorstelling instellen als achtergrond in Windows
- Open de app Instellingen met behulp van de snelkoppeling Windows + I als je wilt.
- Selecteer de personalisatiecategorie .
- Kies het tabblad Achtergrond op de linkerzijbalk.
- Selecteer in de vervolgkeuzelijst Achtergrond de optie Diavoorstelling (dit is waarschijnlijk Afbeelding ).
- Selecteer hieronder de knop Bladeren onder Albums kiezen voor uw diavoorstelling . Blader naar een map op uw pc met alle afbeeldingen die u als achtergrond wilt gebruiken en klik op Deze map kiezen .
- Selecteer hieronder een intern voor de beeldwisseling. U kunt kiezen voor slechts 1 minuut of zo lang als 1 dag .
- Als u Shuffle inschakelt, worden de achtergronden in een willekeurige volgorde weergegeven in plaats van hun volgorde in de map.
- Kies een opvulling voor achtergronden die kleiner of groter zijn dan uw scherm. Vullen is een goede optie, omdat het formaat van het beeld verandert zonder veel vervorming.
Dat is alles wat je hoeft te doen, en je hebt een achtergronddiavoorstelling! Je kunt op elk gewenst moment nieuwe afbeeldingen toevoegen aan die map en ze worden automatisch opgenomen in de diavoorstelling. Als u ooit uw achtergrond wilt wijzigen zonder te wachten op de volgende cyclus, klikt u met de rechtermuisknop op uw bureaublad en kiest u Volgende bureaubladachtergrond .
Voor meer plezier op maat, bekijk meer manieren om je bureaubladachtergrond aan te passen in Windows 6 manieren om je bureaubladachtergrond aan te passen in Windows 6 manieren om je bureaubladachtergrond aan te passen op Windows Drab desktop? Het is tijd om je achtergrond te veranderen! We hebben tips voor enkele en meerdere monitoren, virtuele desktops en veel creatieve ideeën. Je zult dol zijn op je nieuwe bureaubladachtergronden! Lees verder .