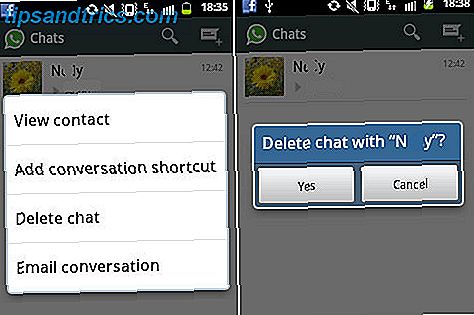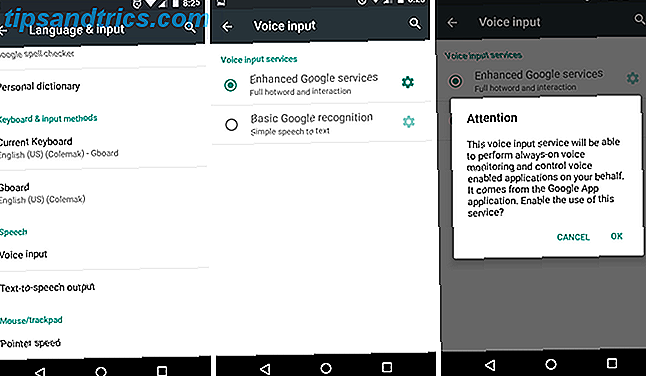Een Google Chromecast Audio heeft misschien niet hetzelfde luxe prijskaartje als apparaten zoals Sonos en Bose, maar voor veel mensen is dit de eenvoudigste en meest kostenefficiënte manier Sonos versus Chromecast Audio: wat is het beste voor u? Sonos versus Chromecast Audio: wat is het beste voor u? Veel mensen lijken te denken dat Sonos en Chromecast Audio hetzelfde zijn, maar ze zouden zich vergissen. Hoewel hun kerndoel hetzelfde zou kunnen zijn, zijn de verschillen tussen hen enorm ... Lees meer over het veranderen van oude "domme" hifisystemen naar slimme luidsprekers met Wi-Fi-verbinding Draadloze luidsprekers kopen? Hoe u het beste systeem kiest voor u Draadloze luidsprekers koopt? Hoe u het beste systeem voor u kiest Kies geen investering in een draadloos luidsprekersysteem zonder rekening te houden met deze overwegingen. Een beetje nadenken kan u een wereld van geld, tijd en problemen besparen! Lees verder .
Voor slechts $ 35 kun je de muziek in je huis bedienen vanaf je telefoon, kamers en "zones" van luidsprekers maken en naar Spotify en andere on-demand muziekstreamingservices luisteren Spotify versus Apple Music vs. Amazon Music Unlimited: Which Is Het beste? Spotify versus Apple Music versus Amazon Music Unlimited: wat is het beste? Met de introductie van Amazon Music Unlimited is dit een goed moment om je te abonneren op een muziekstreamingservice. In dit artikel zullen we onderzoeken hoe de service van Amazon zich verhoudt tot Spotify en Apple Music. Meer lezen met één tik op de knop.
Als je zojuist een nieuwe Chromecast Audio in je leven hebt verwelkomd, ben je hier aan het juiste adres. Omdat het apparaat zelf geen scherm heeft, is het niet meteen duidelijk hoe je zou moeten werken. Nog vervelender zijn enkele van de beste functies van de gadget verborgen in de bijbehorende smartphone-app.
In deze handleiding leggen we alles uit wat u moet weten over het instellen van uw Chromecast Audio en laten we u kennismaken met enkele van de mogelijkheden van het apparaat.
Een kort overzicht van stappen
Als u geen tijd hebt om deze hele handleiding te lezen, kunt u binnen enkele seconden aan de slag gaan door de onderstaande stappen te volgen:
- Sluit de Chromecast Audio-dongle aan op uw hifi-installatie.
- Stel de dongle in met behulp van de Google Home-app of Google Chrome.
- Installeer enkele met Chromecast Audio compatibele apps.
- Creëer uw luidsprekerzones.
- Gastmodus configureren.
In de rest van dit stuk gaan we elk van de bovenstaande stappen dieper in, waarbij we je in detail doorlopen.
Wat zit er in de doos?
Dus je bent naar de winkels geweest en hebt je nieuwe Chromecast Audio gekocht. Nu ben je weer thuis en open je het voor het eerst. Wat kun je verwachten te vinden in de doos?
Je zou vijf dingen moeten vinden:
- De Chromecast Audio-dongle
- Een luidsprekerkabel met een 3, 5-mm koptelefoonaansluiting aan elk uiteinde
- Een USB-voedingskabel met een micro-USB-aansluiting en een standaard USB-verbinding
- Een USB-wandcontactdoos om uw apparaat van stroom te voorzien
- Bijbehorende apparaatliteratuur
Opmerking: de Chromecast Audio ondersteunt RCA-aansluitingen en TOSLINK-verbindingen, maar de bijbehorende hoofdtelefoonkabels zijn niet inbegrepen in de doos. Je moet ze apart kopen.
Mediabrug 3, 5 mm male naar 2 mannelijke RCA-adapter (6 voeten) - Step Down ontwerp - (Part # MPC-35-2XRCA-6) Mediabridge 3, 5 mm male naar 2-male RCA-adapter (6 voeten) - Step Down Design - ( Part # MPC-35-2XRCA-6) Nu kopen bij Amazon $ 8, 99
De Chromecast Audio verbinden met uw hifisysteem
Het is eenvoudig om uw Chromecast Audio aan te sluiten op uw luidsprekersysteem.
Sluit eerst het ene uiteinde van de USB-voedingskabel aan op het Chromecast-apparaat en steek vervolgens het andere uiteinde in het meegeleverde stopcontact. Als je hifi modern genoeg is om een USB-poort te hebben, kun je die ook gebruiken.
Sluit vervolgens het ene uiteinde van de hoofdtelefoonkabel aan op de poort van het Chromecast-apparaat en sluit het andere uiteinde aan op een lege hoofdtelefooningang op uw luidsprekers.

Tot slot, ervan uitgaande dat je geen USB-poort op je speakers hebt gebruikt voor het opladen, steek je de USB-muuradapter in een stopcontact.
De Chromecast Audio heeft geen aan- / uitknop; Zodra je hem op een stroombron aansluit, wordt hij geactiveerd. Voordat u verder gaat met de rest van de eerste installatie, moet u echter ook uw hifi-systeem inschakelen. Het apparaat speelt geluiden af terwijl u de volgende stappen uitvoert en u moet ze kunnen detecteren.
Vergeet niet om je Hi-Fi naar het juiste ingangskanaal te veranderen. Meestal wordt dit AUX genoemd .
Uw Chromecast Audio instellen
U kunt uw Chromecast Audio-apparaat instellen met een webbrowser op een Windows De beste webbrowser voor Windows De beste webbrowser voor Windows Wat is uw standaardwebbrowser? Hoewel we verwend zijn met keuzes, houden de meesten van ons vast aan de beproefde grote spelers. Wat zijn betere alternatieven voor gebruik van hulpbronnen, snelheid en beveiliging? Lees meer, Mac of Linux machine, of door een app te gebruiken op Android of iOS.
We gaan het proces op alle drie platforms uitleggen.
De Chromecast Audio instellen op een browser
Ten eerste hebt u een kopie van de Chrome-browser nodig die op uw systeem is geïnstalleerd. Omdat de Chromecast Audio een Google-product is, kan deze naadloos worden geïntegreerd met de webbrowser van het bedrijf.
Zodra Chrome actief is, gaat u naar google.com/chromecast/setup . Google probeert u aan te moedigen een van de mobiele apps te installeren, maar u kunt dit negeren. Scrol naar de onderkant van de webpagina en klik op Uw Chromecast instellen met behulp van deze computer .
Chrome zoekt automatisch naar alle Chromecast-apparaten die moeten worden ingesteld. U moet zich vlak bij het Chromecast Audio-apparaat bevinden om het proces te laten werken.
De scan moet uw apparaat vinden. Het wordt ChromecastAudio [nummer] genoemd . Klik op Stel me in .
Google probeert de Chromecast-dongle automatisch met uw wifi-netwerk te verbinden. Als dit niet lukt, moet u het wachtwoord van uw netwerk handmatig invoeren. Houd er rekening mee dat uw computer tijdens het lopende proces de verbinding met internet zal verbreken - het is te verwachten gedrag.

Nu is het tijd om te controleren of de set-up succesvol was. De webpagina zal u vragen een geluid af te spelen op uw luidsprekers. Zorg ervoor dat uw luidsprekers zijn ingeschakeld, dat het volume op een hoorbaar niveau is en dat uw hifi is ingesteld op het juiste ingangskanaal en klik vervolgens op de koppeling Afspelen afspelen .
Als u het geluid hoort, klikt u op Ja . Als u dat niet doet, klikt u op Nee en de site zal u door een aantal stappen voor probleemoplossing leiden.
Ten slotte moet u uw apparaat een naam geven. Het is meestal logisch om het de naam te noemen van de kamer waarin het zich bevindt. Tik op Ziet er goed uit als u klaar bent.
Uw apparaat is nu klaar voor gebruik. We zullen later in het artikel uitleggen hoe je inhoud kunt afspelen.
Downloaden: Chrome (Windows, Mac, Linux)
De Chromecast Audio instellen op Android
Als je een Chromecast Audio wilt instellen met een Android-apparaat, moet je een exemplaar van de Google Home- app pakken in de Play Store. Uw apparaat moet ook zijn verbonden met hetzelfde Wi-Fi-netwerk als dat waarop u uw Chromecast wilt gebruiken.
Ten slotte moet u locatieservices voor Google Home inschakelen. Ga naar Instellingen> Apps> Home> Rechten en schuif de schakelaar naast Locatie naar de positie Aan .

Open de app en tik op Aan de slag . De app vraagt je om je Google-accountgegevens te bevestigen. Tik op uw bestaande account of voer de inloggegevens van een ander account in. Als je klaar bent, tik je op OK .
Vervolgens vraagt de app je locatietoegang toe te staan. Het is noodzakelijk dat de app het Chromecast-apparaat vindt tijdens de eerste voorbereidingsfase. U kunt de toegang verlenen vanuit de app. Het is niet nodig om terug te gaan naar het menu Instellingen - tik gewoon op OK .
Vanaf dit punt lijkt het proces grotendeels op het gebruik van een webbrowser. Google Home scant naar apparaten en vraagt u vervolgens om verbinding te maken met uw wifi-netwerk, een testgeluid af te spelen en het apparaat een naam te geven.
Het is vermeldenswaard dat tijdens de Wi-Fi-verbindingsfase de app je om toestemming zal vragen om je wifi-wachtwoord op te slaan voor gebruik met toekomstige apparaten. Als u meerdere Chromecasts heeft gekocht of als u in de toekomst meer Chromecasts aan uw installatie wilt toevoegen, moet u het selectievakje naast Dit wifi-netwerk gebruiken om toekomstige apparaten die zijn gemarkeerd, instellen. Het bespaart u tijd langs de lijn.

De app vraagt je ook om je adres in te voeren. Dit is geen noodzakelijke stap en heeft geen invloed op de functionaliteit van uw Chromecast Audio. Integendeel, het is zo dat u Google Now kunt gebruiken Google Nu gebruiken om uw huis en leven te automatiseren Google Nu gebruiken om uw huis en leven te automatiseren Google Now kan dienen als stembesturing voor uw slimme gadgets voor thuis, posten op uw favoriete sociale media accounts en zelfs uw gezondheid volgen. Lees meer om nieuws, weerberichten en verkeersmeldingen te ontvangen. Klik op Overslaan als u geen Google Now-services nodig heeft.
Aan het einde van de installatie moet u beslissen of u zich wilt aanmelden voor e-mailtips van Google. Voor de gezondheid van uw e-mailinbox, moet u vermijden om op Abonneren te tikken.
Downloaden: Google Home (Android)
De Chromecast Audio instellen op iOS
Net als bij Android-apparaten moet je voor het instellen van een Chromecast Audio op iOS de App Store-versie van de Google Home-app gebruiken.
Om het instellingsproces te starten, opent u de app, tikt u op Aan de slag en bevestigt u de gegevens van uw Google-account. Als u geen Google-account op uw apparaat hebt aangesloten, moet u uw inloggegevens invoeren.
In de volgende stap verschilt het proces van Android. U moet de Bluetooth-verbinding van uw apparaat inschakelen. Open hiervoor de app Instellingen, tik op Bluetooth en schuif de schakelaar naar de positie Aan .

Vergeet niet dat als je je Bluetooth permanent laat aanstaan, je batterij sneller leeg raakt. Hoe vast te stellen Slecht iOS 10 Levensduur van de batterij Hoe te verhelpen Slechte iOS 10 Levensduur van de batterij De levensduur van de batterij was niet helemaal wat het was voordat je het update? Dit is wat er aan de hand is en hoe je het kunt verbeteren. Meer lezen, dus zorg ervoor dat u het weer uitschakelt wanneer u klaar bent met het instellen van het apparaat.
Nogmaals, vanaf dit punt is het proces hetzelfde als Windows en Android. De Google Home-app vraagt je om je wifi-netwerk te bevestigen (of een nieuw netwerk in te voeren), een geluid af te spelen om de connectiviteit te testen en het apparaat een naam te geven.
Net als Android heb je ook een optie om het wachtwoord van het netwerk op te slaan voor toekomstig gebruik. Tik gewoon op Gebruik dit Wi-Fi-netwerk om toekomstige apparaten in te stellen tijdens de Wi-Fi-fase van het installatieproces.
Downloaden: Google Home (iOS)
Hoe u audio naar uw luidsprekers kunt werpen
Zodra je je luidspreker hebt ingesteld, is het tijd om wat audio te casten en te genieten van je favoriete muziek.
U kunt audio casten vanuit compatibele smartphone- en tablet-apps, evenals vanuit de Chrome-browser op uw computer.
Hoe audio te casten met een mobiel apparaat
De methode om muziek te casten vanuit apps op uw mobiele apparaat is afhankelijk van de app die u gebruikt.
Meestal ziet u ergens op het scherm een Cast-pictogram. Het lijkt op een televisie met een Wi-Fi-signaalpictogram in de hoek. Dit pictogram is standaard in alle apps van Google - zoals YouTube - en in podcast-apps zoals Podcast Addict 5 Apps, elke podcast-verslaafde en beginner moet ongeveer 5 apps kennen. Elke podcast-verslaafde en beginner moet het weten De podcastrevolutie is echt van de grond gekomen. Dit zijn de apps die elke podcastverslaafde of beginneling moet weten. Meer lezen en radio-apps zoals TuneIn Wat is de beste gratis internetradio-app voor Android? Wat is de beste gratis internetradio-app voor Android? Wilt u muziek streamen op uw Android-apparaat? Deze internetradio-apps zijn een geweldige manier om het te doen! Lees verder .

Als je een Spotify-gebruiker bent Ontdek nieuwe muziek met Spotify: 7 belangrijke tips en trucs om te weten hoe je nieuwe muziek ontdekt met Spotify: 7 belangrijke tips en trucs om te weten De belangrijkste reden waarom ik van Spotify houd, is dat het me heeft geholpen om te vinden zoveel nieuwe muziek door de jaren heen. Hier zijn de ingebouwde Spotify-functies die ik gebruikte om geweldige nieuwe muziek te ontdekken. Lees Meer, je moet een iets andere aanpak kiezen. Breid het nummer dat op dat moment wordt afgespeeld uit, zodat het in de modus Volledig scherm staat. Onder aan het scherm ziet u Apparaten beschikbaar . Tik op de link en selecteer je ziet de naam van je Chromecast Audio-luidspreker. Tik op de naam van de spreker om het afspelen te starten.
Hoe audio te casten met Chrome op een computer
U kunt ook audio van uw computer casten, op voorwaarde dat u de Chrome-webbrowser gebruikt.
Open Chrome om te beginnen. Klik op het pictogram More in de rechterbovenhoek (drie verticale stippen) om het menu te openen. Selecteer vervolgens Cast .
Een nieuw venster verschijnt in het midden van het bovenste gedeelte van het scherm. Het geeft je een paar opties.

In eerste instantie ziet u het menu Cast to . Alle uitvoerapparaten die compatibel zijn met Chromecast worden vermeld. In de bovenstaande afbeelding ziet u bijvoorbeeld mijn Chromecast Audio-dongle en mijn Nvidia Shield 7 Redenen: het Nvidia-schild is het ultieme apparaat voor snoerensnijders 7 Redenen dat het Nvidia-schild het ultieme apparaat is voor snoerensnijders Het nvidia-schild is misschien wel het ultieme apparaat voor snoersnijders overal. Hier zijn zeven redenen waarom het zonder veel moeite de concurrentie verslaat. Lees meer, waarin de ingebouwde Chromecast-functionaliteit is ingebouwd.
Voordat je op de naam van je spreker klikt, moet je echter klikken op Casten naar . Als u dit doet, wordt het menu Bron weergegeven. U kunt kiezen om te casten vanaf het specifieke tabblad dat u bekijkt, of vanaf het bureaublad van de computer. De desktopbron is handig als u lokaal opgeslagen muziek wilt streamen. Spotify Music Streaming: De onofficiële gids Spotify Music Streaming: de onofficiële gids Spotify is de grootste muziekstreamingservice die er is. Als u niet zeker weet hoe u het moet gebruiken, zal deze gids u door de service leiden en enkele cruciale toptips aanbieden. Lees Meer of de audio van een video.
Welke apps werken met Chromecast Audio?
Tegenwoordig zijn er maar weinig mainstream audio-apps die niet compatibel zijn met Chromecast. Zelfs veel kleinere apps van derden hebben de functionaliteit die beschikbaar is.
We hebben al enkele van de beste audio-apps besproken die je kunt gebruiken met je Chromecast 10 Moet-heb Chromecast-apps voor het luisteren naar muziek 10 Moet-have Chromecast-apps voor het luisteren naar muziek Chromecasts gaan over meer dan alleen video-inhoud; ze kunnen ook muziek streamen. In dit artikel geven we 10 onmisbare Chromecast-apps weer om u te helpen aan de slag te gaan met het luisteren naar muziek. Lees verder .
U zult ook vinden dat de Google Home-app nuttig is. Het kan je een lijst tonen van Chromecast-compatibele apps die al op je telefoon of tablet staan.

Open de app en klik op het tabblad Browse in de rechterbenedenhoek. Klik in het volgende scherm op Muziek in de linkerbenedenhoek. Er verschijnt nog een nieuw venster. U vindt alle compatibele apps in het gedeelte Uw services . Als u op het logo van een app tikt, wordt het gestart.
Google Home is ook geweldig om andere compatibele apps te vinden. Klik op het tabblad Ontdekken en blader door de suggesties.
Extra functies
Chromecast Audio-apparaten bieden twee opmerkelijke extra functies waarvan u kunt profiteren.
Creëer groepen luidsprekers
Als u meer dan één Chromecast Audio-apparaat bij u thuis heeft, kunt u groepen luidsprekers maken. Hiermee kunt u dezelfde inhoud tegelijkertijd op meerdere hifi-apparaten afspelen.
Als u bijvoorbeeld een open lounge en een keuken hebt, kunt u de luidsprekers in beide gebieden in een groep plaatsen, zodat alle muziek die u speelt perfect is gesynchroniseerd.
Als u een groep luidsprekers wilt instellen, heeft u de Google Home-app op Android of iOS nodig. Het is niet mogelijk om een webbrowser te gebruiken. U moet ook controleren of alle Chromecast Audio-apparaten zijn verbonden met hetzelfde Wi-Fi-netwerk. U kunt luidsprekers niet via verschillende netwerken synchroniseren.
Start de Google Home-app en klik op de koppeling Apparaten in de rechterbovenhoek. Je ziet een lijst met alle Chromecast Audio-dongles die je op je systeem hebt staan.
Als u een groep wilt maken, tikt u op de drie verticale stippen in de rechterbovenhoek van een van de kaarten van de Chromecast en selecteert u Groep maken .
De groep wordt standaard Home Group genoemd. Als u het wilt wijzigen, typt u de nieuwe naam in het vak op het scherm.
Op het volgende scherm ziet u alle beschikbare luidsprekers die aan een groep kunnen worden toegevoegd. Houd er rekening mee dat een spreker niet tot meer dan één groep tegelijk kan behoren. Als u een spreker aan uw nieuwe groep wilt toevoegen, vinkt u het selectievakje naast de naam aan. Tik op Opslaan om de groep te maken.
Als het maken van de groep een succes was, wordt er een kaart voor weergegeven in de lijst met apparaten. Maak je geen zorgen als je het niet meteen kunt zien, het kan tot 20 seconden duren voordat het verschijnt.
Als u de groep moet bewerken (bijvoorbeeld om luidsprekers toe te voegen / te verwijderen of de naam ervan te wijzigen), tikt u op de verticale stippen in de rechterbovenhoek van de apparaatkaart van de groep.
Als u een luidsprekergroep helemaal wilt verwijderen, tikt u op de puntjes en gaat u naar Groep verwijderen> Verwijderen .
Gastmodus inschakelen
Chromecast Audio-dongles bieden een gastmodus Gastmodus inschakelen in Chromecast Audio Gastmodus inschakelen in Chromecast Met de geluidsmastmodus kunnen anderen nummers in de wachtrij plaatsen op uw Chromecast Audio zonder dat u uw telefoon hoeft door te geven of uw Google-wachtwoord met hen kunt delen. Lees verder . Hiermee kunnen andere mensen muziek afspelen op uw Chromecast-luidspreker zonder verbinding te maken met uw wifi-netwerk. Je zult het vooral handig vinden voor feesten of andere grote bijeenkomsten.
Als je de gastmodus wilt inschakelen, open je de Google Home-app en ga je naar Apparaten> Menu> Gastmodus . Schuif de schakelaar in de positie Aan .

Gasten kunnen op hun eigen apparaten verbinding maken met de luidsprekers door een compatibele app te openen, op de Cast- knop te klikken en luidsprekers in de buurt te selecteren.
Als de verbinding mislukt, moet uw gast een pincode invoeren. U kunt de pincode voor uw apparaat vinden door naar Google Home> Apparaten> Menu> Gastmodus te gaan en naar beneden te kijken onder de aan / uit- schakelaar.
Probleemoplossen
Chromecast Audio-apparaten zijn betrouwbare apparaten, maar er zullen soms fouten optreden. Hier volgt een overzicht van de meest voorkomende problemen en hoe u deze kunt oplossen.
Geen castbestemming gevonden
Soms wordt uw Chromecast-apparaat mogelijk niet weergegeven in de lijst met luidsprekers wanneer u audio van een andere app wilt casten.
Controleer eerst de basis. Zit uw mobiele apparaat in hetzelfde netwerk als uw Chromecast? Heeft de Chromecast een voedingsbron? En was de Chromecast correct ingesteld?
Voor een technischere oplossing moet je ervoor zorgen dat je Chromecast Audio de 2, 4 GHz Wi-Fi-band gebruikt. Wi-Fi Spectrum Crunch: Slow-toeren in drukke gebieden verslaan Wi-Fi Spectrum Crunch: Slow-snelheden in drukke ruimtes verslaan Nu Wi-Fi is zo alomtegenwoordig, spectrumcrisis wordt een echt en groeiend probleem - maar het lijkt erop dat MIT-onderzoekers er misschien een oplossing voor gevonden hebben. Lees verder . Als je een dual-band router hebt, zie je beide banden tijdens de setup-fase.
Controleer ten slotte of andere apparaten met succes kunnen casten. Hiermee kunt u bepalen of het probleem met de Chromecast of uw mobiele apparaat is.
De Cast-knop ontbreekt in Chrome
Hoewel de officiële manier om te casten vanuit de Chrome-browser is om de methode te gebruiken die eerder in deze handleiding is beschreven, is het ook mogelijk om een Cast- pictogram te gebruiken op de Chrome-werkbalk.
Sommige gebruikers hebben het echter terwijl anderen dat niet doen. Dus wat is er aan de hand? Nou, iedereen kan zijn eigen Chromecast-werkbalkpictogram maken. Hier is hoe.

Open Chrome en ga naar Meer> Casten . Het castingvenster waarnaar we eerder hebben verwezen, verschijnt. Begin met alles te gieten.
Klik nu voor de tweede keer op het menu Meer . Helemaal bovenaan het menu ziet u pictogrammen die normaal niet op de hoofdwerkbalk passen. U moet het castingpictogram vinden.
Opmerking: als u niet veel extensies of web-apps hebt geïnstalleerd, ziet u mogelijk al het Cast-pictogram in de werkbalk.
Klik vervolgens met de rechtermuisknop op het pictogram en selecteer Altijd weergeven . Zodra deze optie is geselecteerd, kunt u stoppen met gieten zonder dat het pictogram verdwijnt. Hierdoor wordt het gieten in de toekomst sneller hervat.
Groepssprekers zijn niet meer gesynchroniseerd
Sommige luidsprekers kunnen tijdens het afspelen enigszins vertragen. Als u luidsprekers van verschillende sprekermerken in een enkele groep hebt, zijn de vertragingen mogelijk niet identiek, wat leidt tot kleine, maar waarneembare verschillen.
Om afspeelvertragingen te corrigeren, open je de Google Home-app en tik je op het pictogram Apparaten . Zoek de kaart van de luidspreker waarvoor je de vertraging wilt aanpassen, tik op de drie punten. Selecteer Instellingen> Correctie groepsvertraging om aanpassingen te maken.

Plaats jezelf op een locatie waar je de audio van alle groepsluidsprekers op hetzelfde moment kunt horen en verplaats de schuifregelaar totdat alles gesynchroniseerd is.
Meer problemen?
Als we uw probleem niet hebben behandeld, kunt u rechtstreeks contact opnemen met Google. Inwoners in de Verenigde Staten kunnen via de website een livechat met een Chromecast-specialist starten, een telefoongesprek aanvragen of 1-844-400-CAST rechtstreeks bellen. Engelssprekenden buiten de VS kunnen contact opnemen via sociale media en in de forums.
Was uw Chromecast-audio-installatie succesvol?
In deze handleiding wordt alle essentiële informatie beschreven die u moet weten om uw Chromecast Audio-apparaat in te stellen en klaar te maken voor gebruik.
Als u delen van deze handleiding verwarrend vindt, of als u op zoek bent naar meer informatie over een bepaalde functie of optie, kunt u contact opnemen met het gedeelte 'Opmerkingen' hieronder.